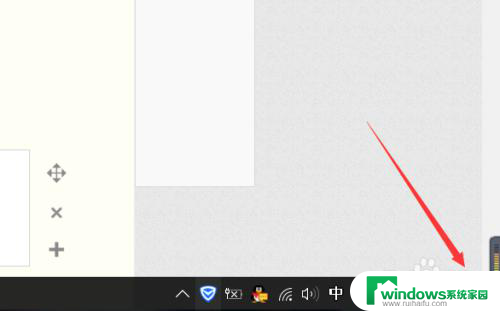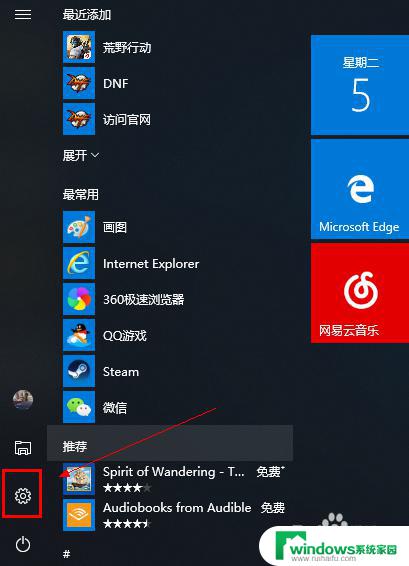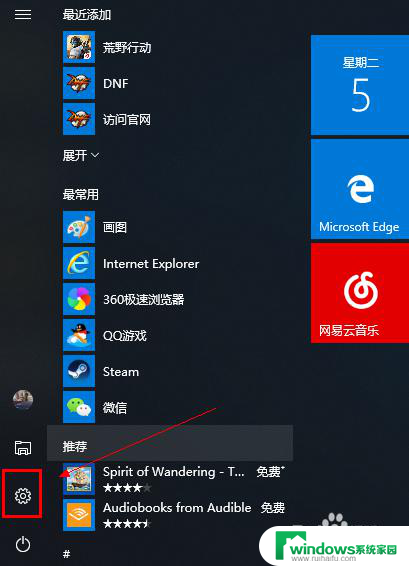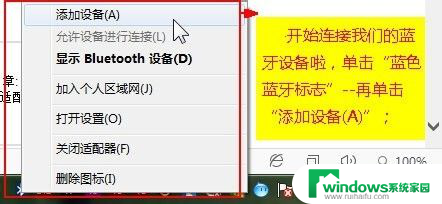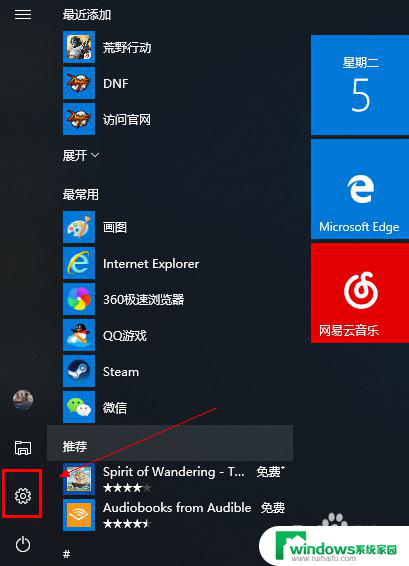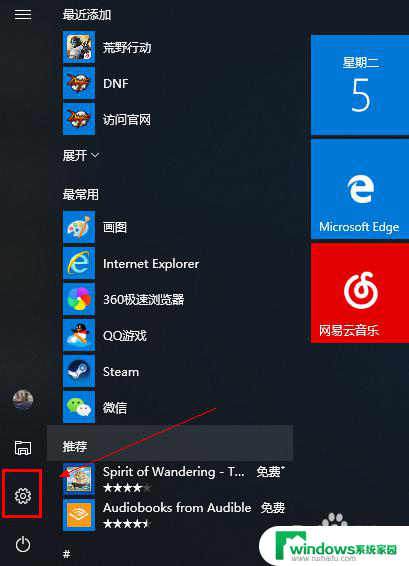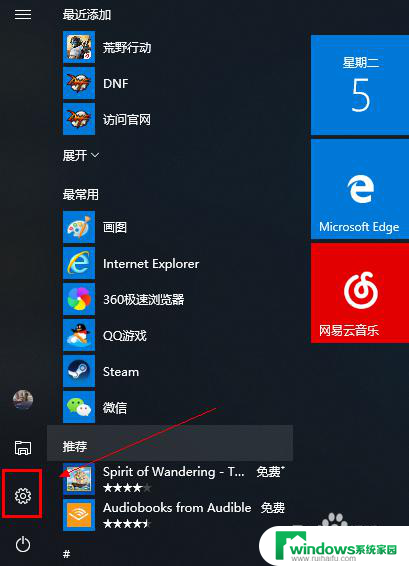联想y500如何连接蓝牙音箱 联想笔记本蓝牙功能如何连接外部音箱
如今随着科技的迅猛发展,蓝牙音箱已经成为我们日常生活中不可或缺的一部分,而对于拥有联想y500笔记本的用户来说,如何连接蓝牙音箱成为了一个备受关注的问题。幸运的是联想笔记本具备强大的蓝牙功能,使得连接外部音箱变得更加简单便捷。本文将为大家详细介绍联想y500如何连接蓝牙音箱,帮助大家享受更高品质的音乐体验。
具体步骤:
1.首先电脑要带蓝牙模块,我用y580来说。首先打开Fn+F5打开内置模块。如图,将它打开。
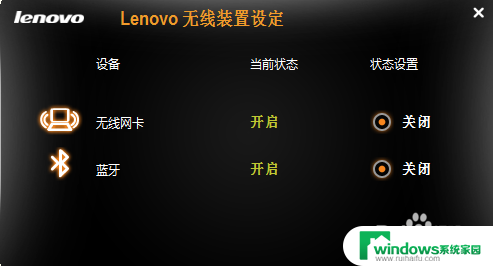
2.另外我们发现设备管理器中并没有蓝牙传输设备,那是因为我们还没有下驱动。
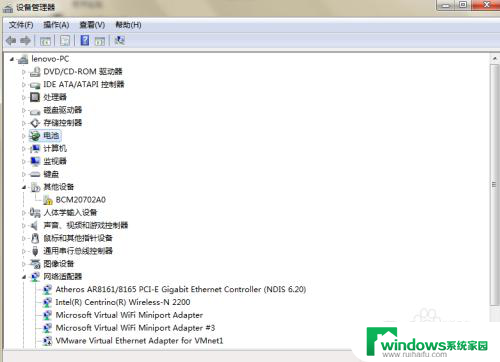
3.到联想官网下载驱动,根据你电脑的型号,选择蓝牙驱动进行下载。如下图,我们选择下载。
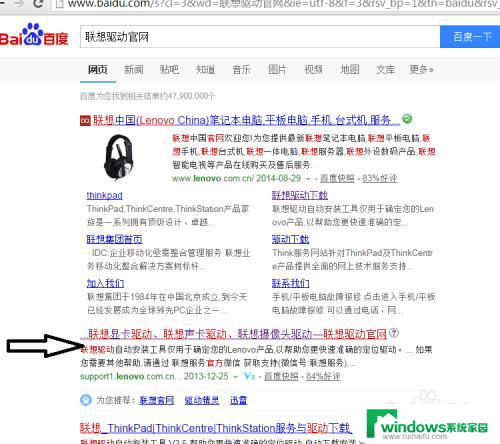
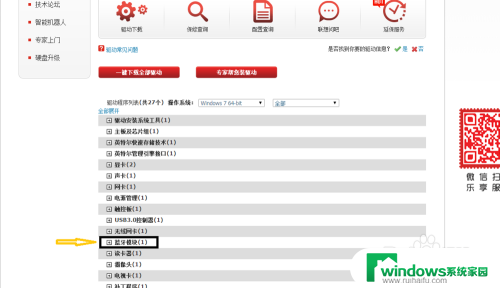
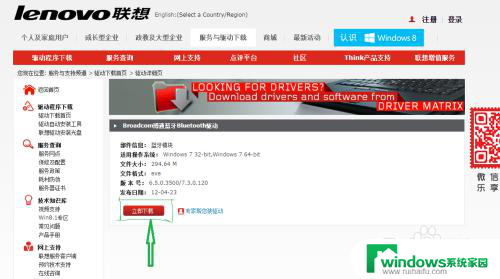
4.下载好蓝牙驱动然后安装。我们现在看一下设备管理器。有了bluetooth无线收发器。说明蓝牙驱动装好了。
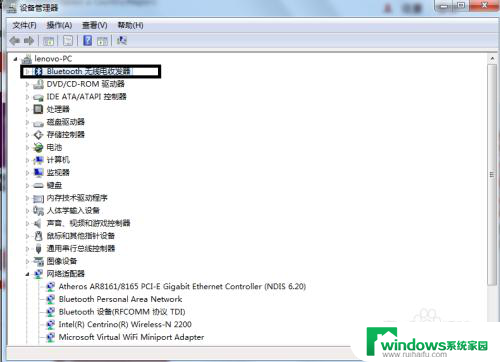
5.下载好蓝牙驱动然后安装。你会发现在右下角有个蓝牙图标。右击添加设备我们发现电脑扫描音箱蓝牙设备,最后成功了。
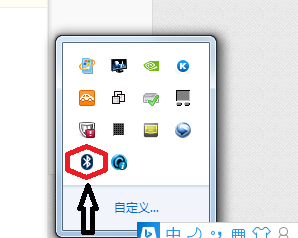
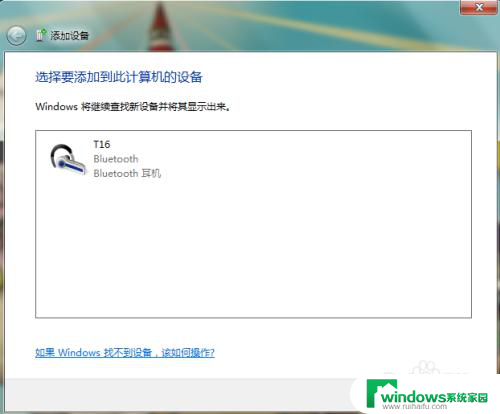
6.里面有打开关闭蓝牙音箱的按键,此时我们就可以听蓝牙音箱了。另外我们可以设置音箱。大家听得愉快。
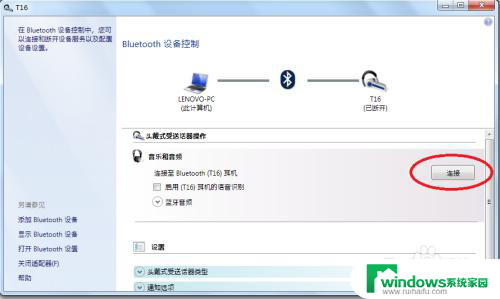
以上就是联想y500如何连接蓝牙音箱的全部内容,还有不清楚的用户就可以参考一下小编的步骤进行操作,希望能够对大家有所帮助。