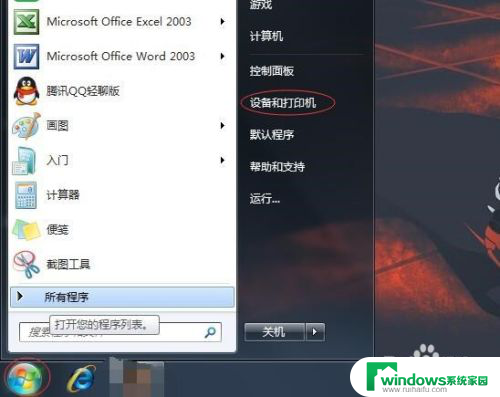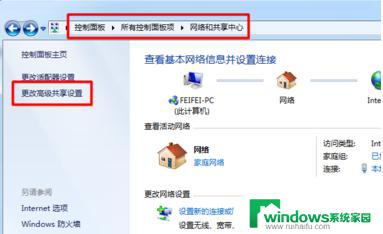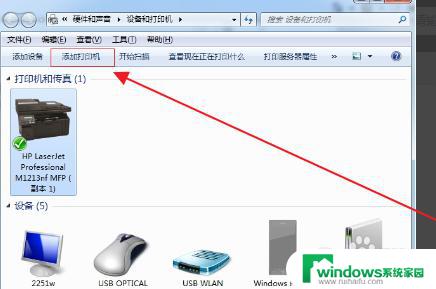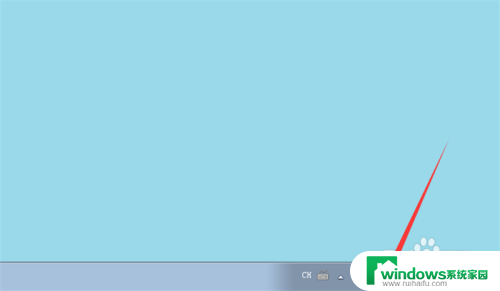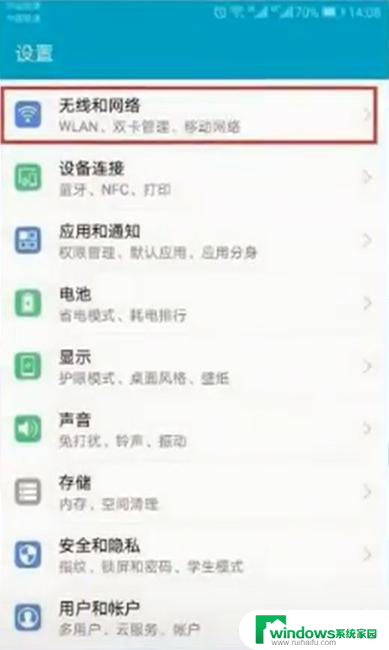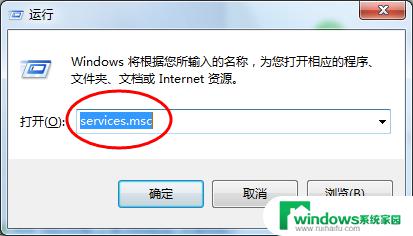brother打印机怎么加碳粉 兄弟打印机自己加粉步骤
更新时间:2024-07-10 08:48:14作者:jiang
在如今数字化快速发展的时代,打印机已经成为我们生活中不可或缺的一部分,而兄弟打印机作为市场上备受青睐的一款产品,其使用寿命和效果都备受好评。随着打印次数的增加,碳粉也会逐渐耗尽,这时候我们就需要学会如何给兄弟打印机加碳粉。接下来让我们一起来了解一下兄弟打印机自己加粉的具体步骤吧!
具体方法:
1.从打印机中取出墨粉骨架。

2.将墨粉骨架一端的卡子按下,然后抬起骨架。可以将粉盒与骨架分离。

3.这是分离后的粉盒与骨架。

4.粉盒侧面有个加粉口,用盖子盖着的。

5.用工具打开这个盖章,也就是加粉口的盖子。

6.加粉前需要把残留的废粉倒干净。

7.然后加入新的碳粉,然后盖上盖子。

8.把粉盒重新装回骨架。

9.把墨粉骨架重新装回打印机。

以上就是关于如何给Brother打印机添加碳粉的全部内容,如果还有不清楚的地方,您可以按照小编的方法进行操作,希望这能帮助到大家。