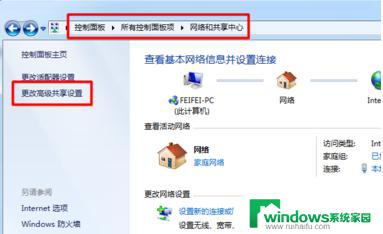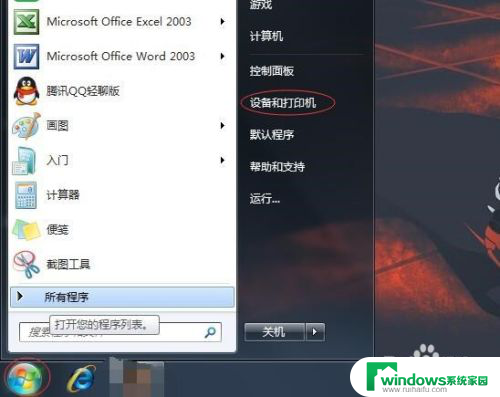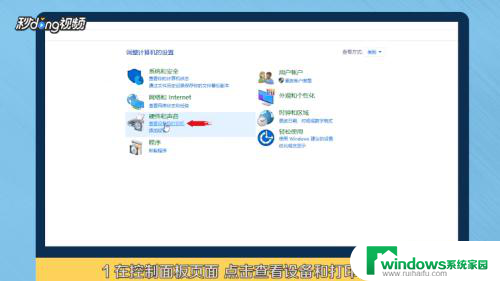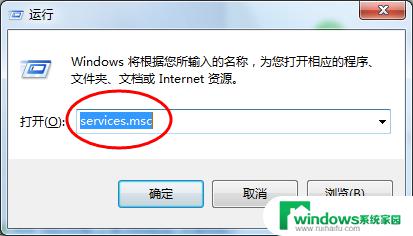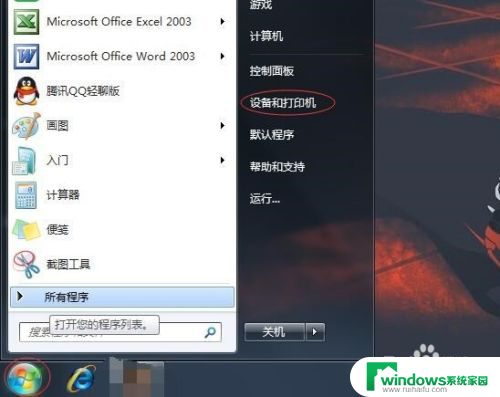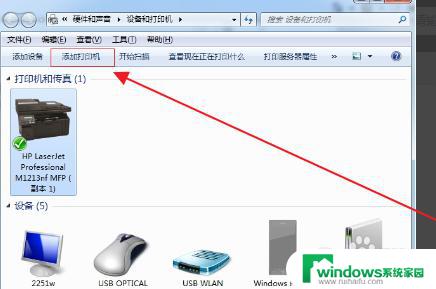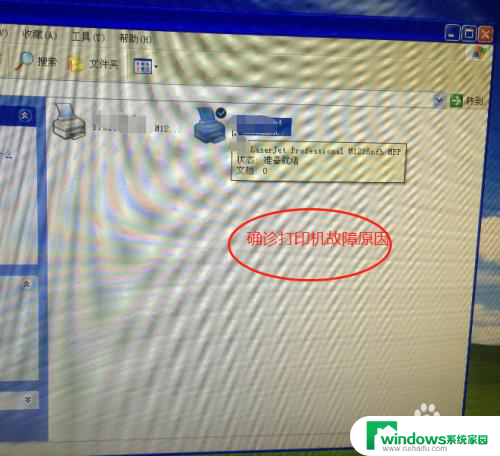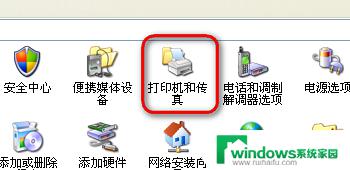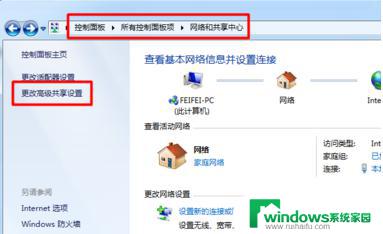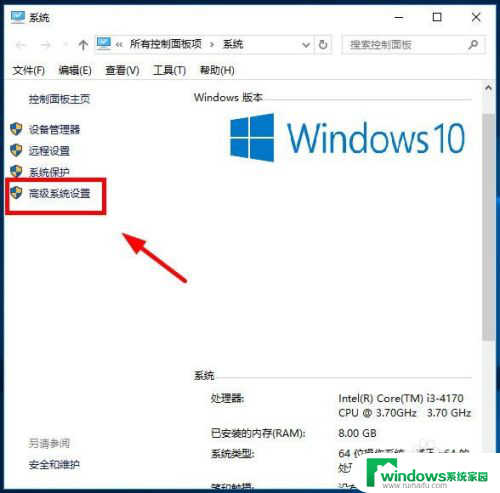惠普打印机添加打印机找不到设备 解决添加打印机时找不到设备的步骤
在当今数字化时代,打印机已成为我们生活和工作中必不可少的设备之一,有时我们在添加打印机时可能会遇到找不到设备的问题,这给我们的工作和生活带来了一定的困扰。为了解决这一问题,我们需要按照一定的步骤来寻找并添加打印机设备。接下来我们将介绍一些解决添加打印机时找不到设备的步骤,帮助大家顺利解决这一问题。
操作方法:
1.鼠标右键点击电脑桌面右下角的网络图标,如图所示。
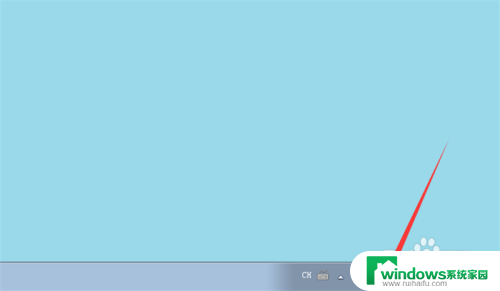
2.弹出来的窗口,点击【打开网络和共享中心】,如图所示。
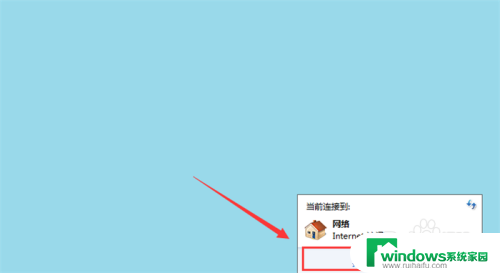
3.然后弹出来的窗口,点击左侧的【更改高级共享设置】选项。如图所示。
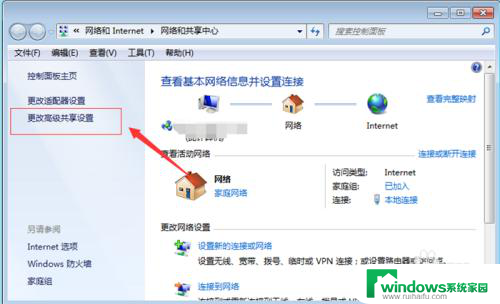
4.然后在打开的窗口,勾选【启用网络发现】和【启用文件和打印机共享】。如图所示。
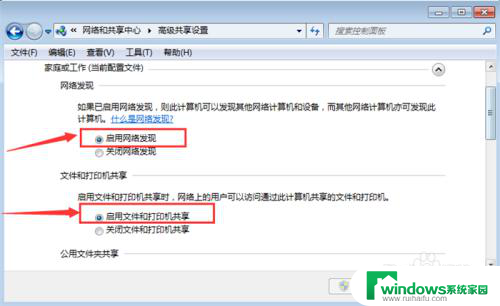
5.然后点击桌面左下角的【开始菜单】按钮,如图所示。
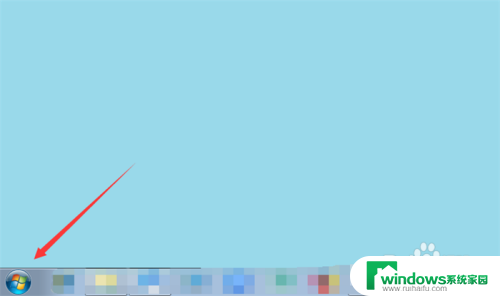
6.弹出来的选项卡,点击【设备和打印机】选项,如图所示。
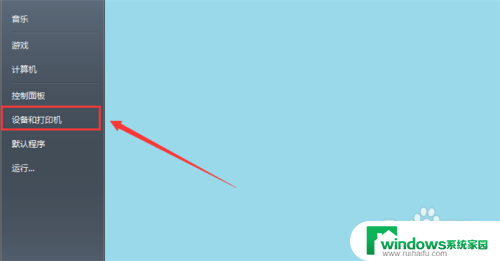
7.然后在里面点击【添加打印机】,如图所示。
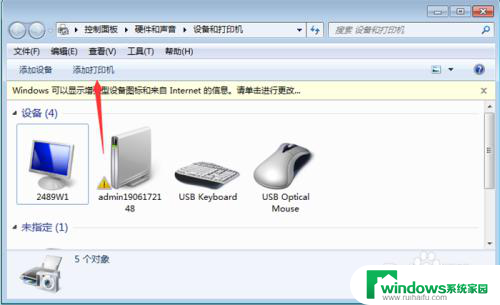
8.然后选择添加打印机的类型,一般点击【添加本地打印机】,如图所示。
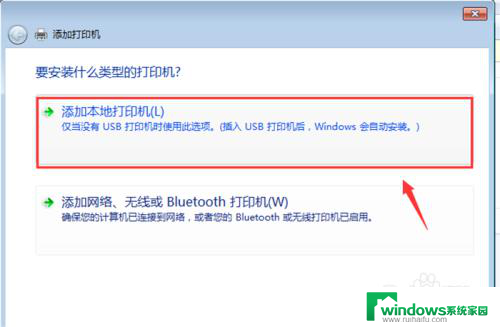
9.然后选择端口,点击【下一步】,如图所示。
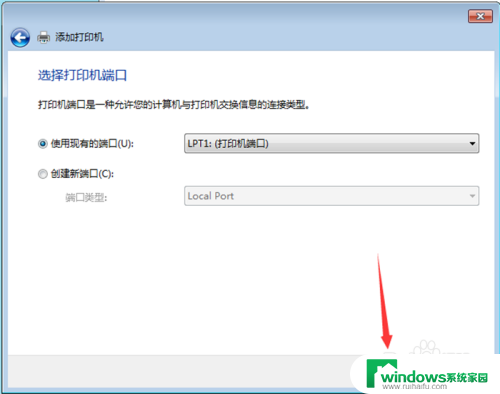
10.然后选择安装驱动类型,点击【下一步】,如图所示。
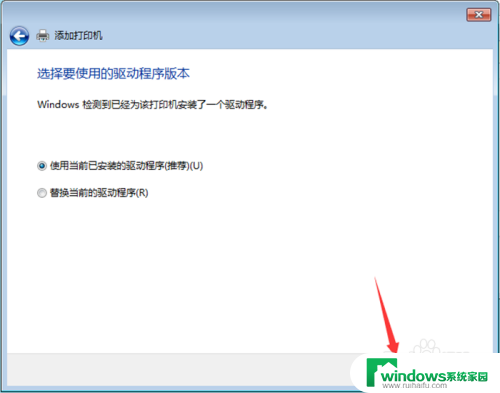
11.然后可以看到搜索出来的打印机,如果是一个打印机就会直接添加打印机名称。点击【下一步】,如图所示。
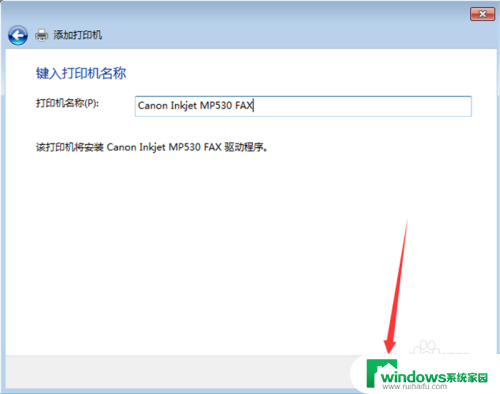
12.然后勾选打印机是不是共享,点击【下一步】,如图所示。
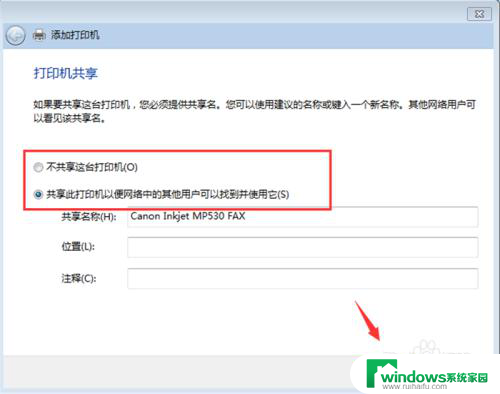
13.然后点击打印测试页,测试完成,点击【完成】,如图所示。
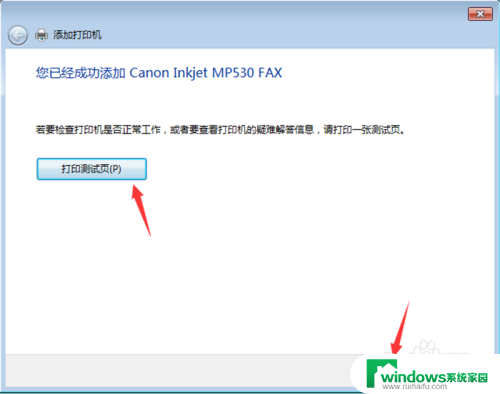
14.最后就可以看到添加打印机成功,问题就解决了,如图所示。
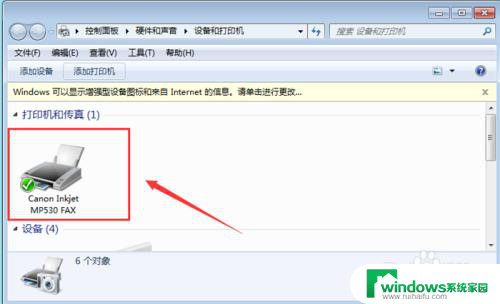
以上是有关如何添加打印机以及遇到找不到设备的解决方法的全部内容,如果您需要,您可以按照以上步骤进行操作,希望这对您有所帮助。