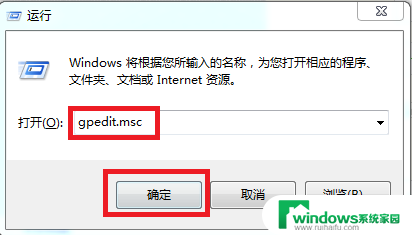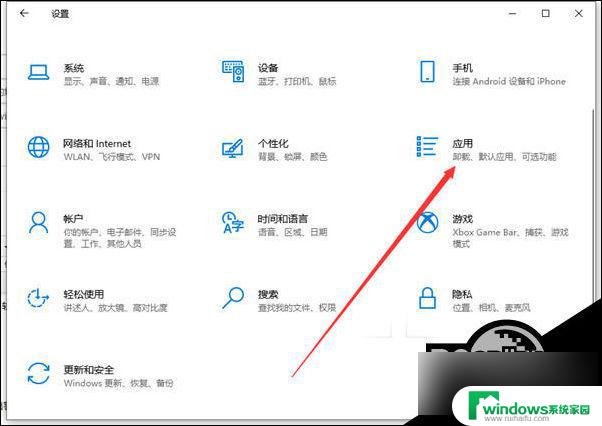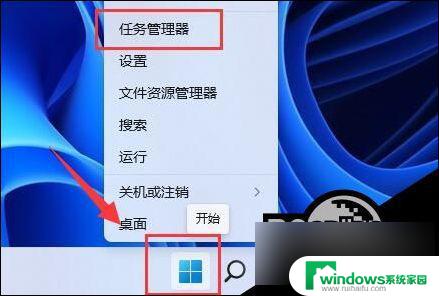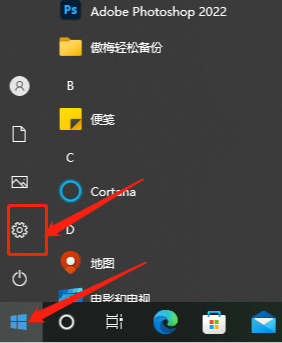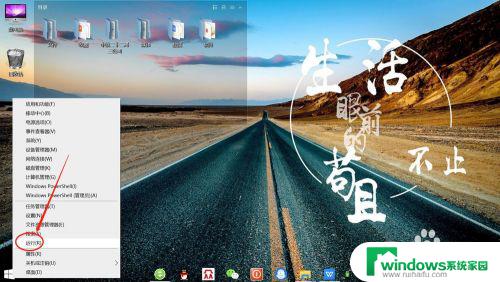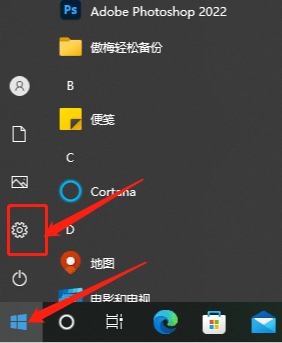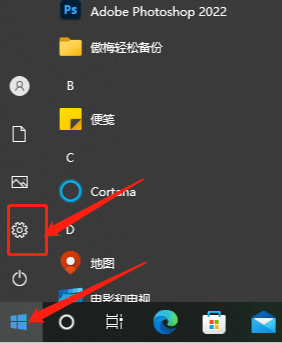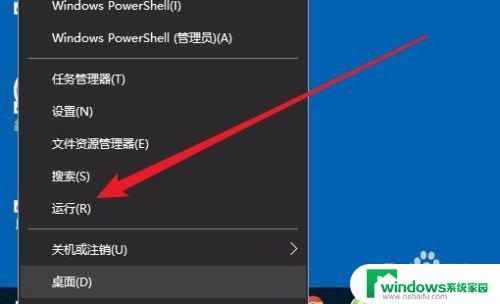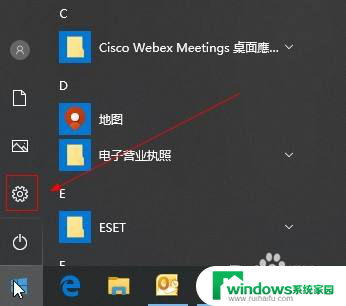禁止win11自动安装更新 Win11禁止自动安装软件的步骤
Win11系统自动安装更新可能会给用户带来不必要的麻烦,因此禁止Win11自动安装更新成为了许多用户的需求,为了避免系统自动安装软件,用户可以按照一系列简单的步骤进行设置,确保系统在更新时能够得到用户的授权和确认。这些步骤可以有效地减少系统更新带来的不便,让用户可以更好地控制自己的电脑系统。
方法一
1. 右键底部开始菜单,打开“ 任务管理器 ”。
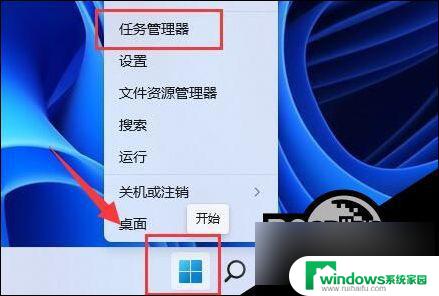
2. 进入“启动”选项,在下方选中不熟悉的启动项。点击右下角“禁用”。
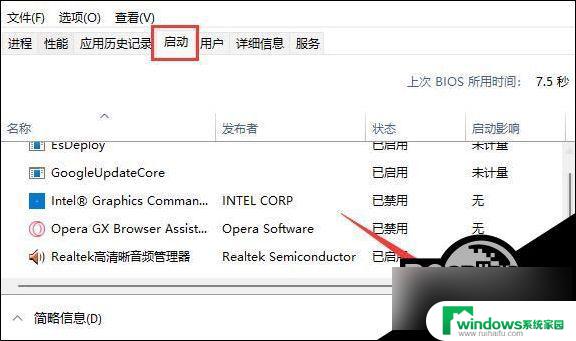
方法二
1. 同样右键开始菜单,这次我们打开“运行”。

2. 接着在这里输入“gpedit.msc”回车运行。
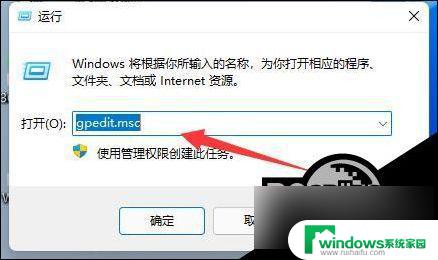
3. 然后进入“Windows设置”-“安全设置”-“本地策略”-“安全选项”。
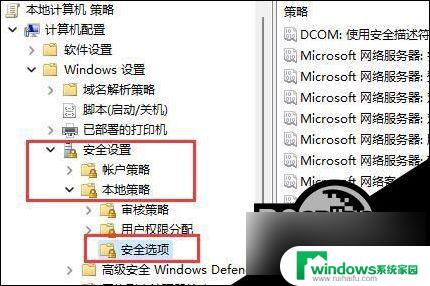
4. 再双击打开右侧“用户帐户控制:管理员批准模式中管理员的提升权限提示”。
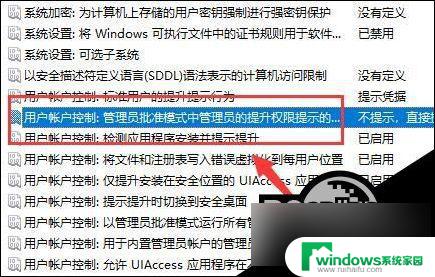
5. 打开后,将其中选项改为“同意提示”就可以了。
6. 开启后,系统就不会自动安装软件了,每次安装都需要你的同意。
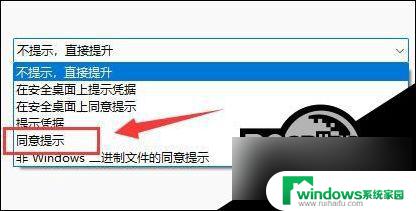
以上就是禁止win11自动安装更新的全部内容,如果有遇到这种情况,那么你就可以根据小编的操作来进行解决,非常的简单快速,一步到位。