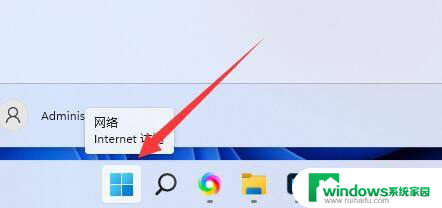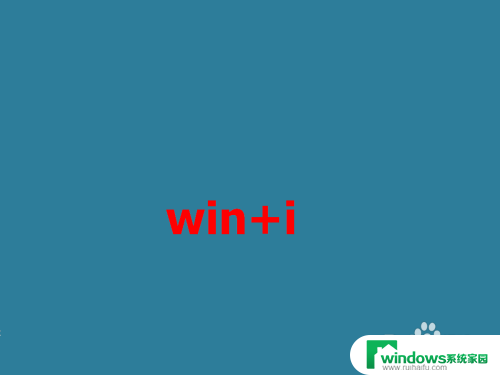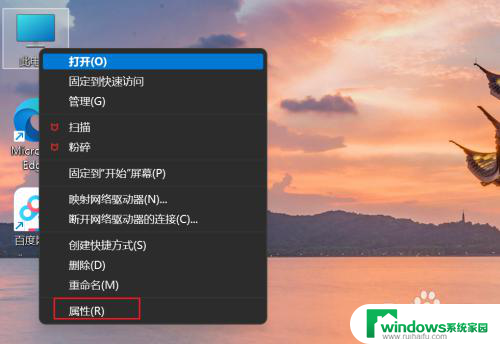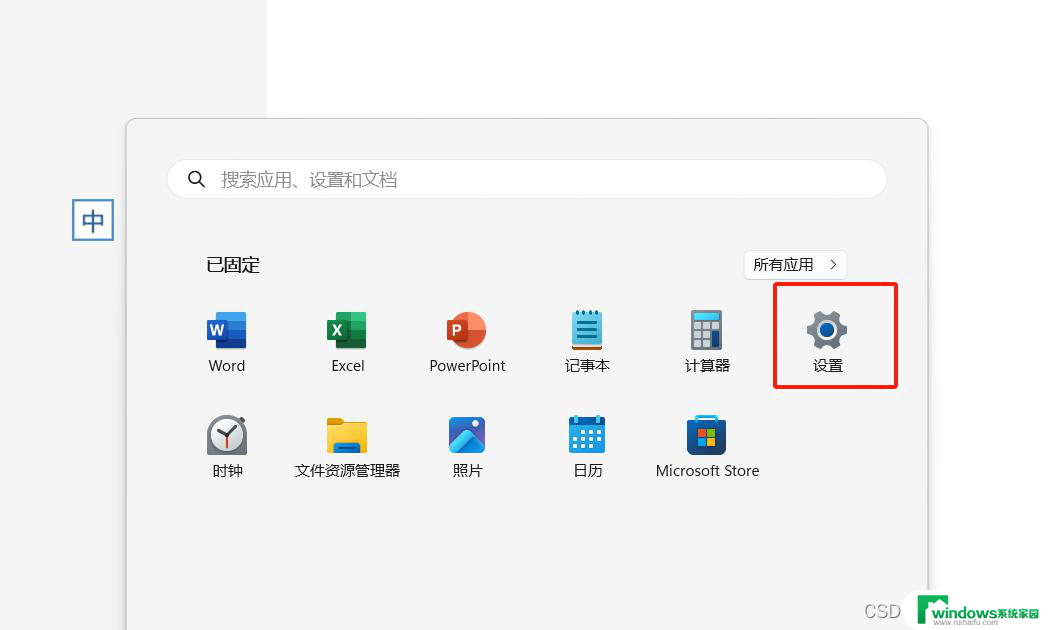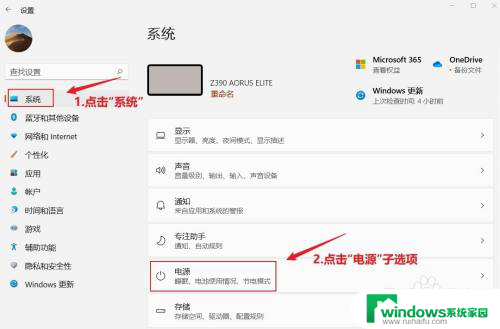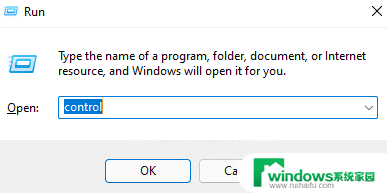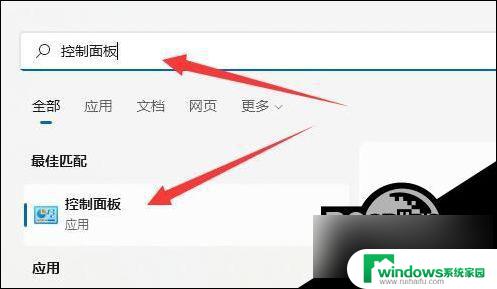win11解锁电源选项高级设置 Win11如何解锁所有高级电源设置
在使用Windows 11系统时,许多用户可能会发现默认的电源选项设置无法满足自己的需求,尤其是在进行高性能运算或游戏时,常常希望能够对电源管理进行更为细致的调整,为了充分发挥电脑的性能,解锁所有高级电源设置显得尤为重要。本文将为您详细介绍如何在Windows 11中解锁电源选项的高级设置,让您能够自由配置电源计划,优化系统性能与能耗,从而提升使用体验。无论是调整处理器性能、硬盘休眠时间,还是设置显卡的工作模式,这些高级选项都将为您提供更多自定义的可能性。

1、按【 Win + X 】组合键,或【右键】点击任务栏上的【Windows开始徽标】,然后在打开的菜单项中,选择【终端管理员】;
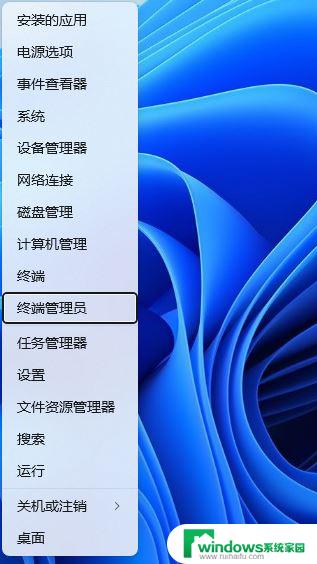
2、用户账户控制窗口,你要允许此应用对你的设备进行更改吗?点击【是】;
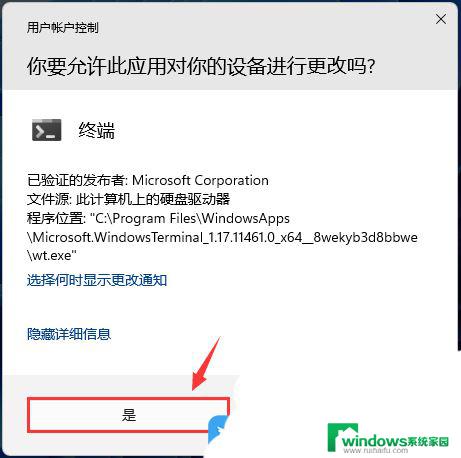
3、最后,输入以下命令,再按【Enter回车】;
(gci 'HKLM:\SYSTEM\CurrentControlSet\Control\Power\PowerSettings' -Recurse).Name -notmatch '\bDefaultPowerSchemeValues|(\\[0-9]|\b255)$' | % {sp $_.Replace('HKEY_LOCAL_MACHINE','HKLM:') -Name 'Attributes' -Value 2 -Force}
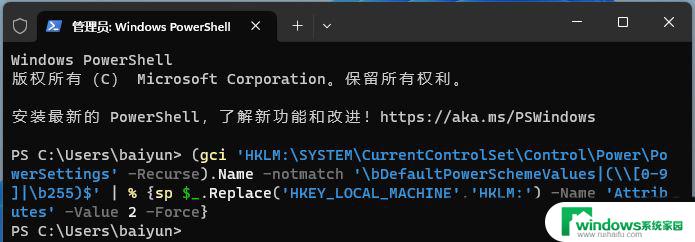
扩展知识:Win11创建电源计划1、按【Win + S】组合键,或点击任务栏上开始图标旁边的【搜索图标】。在打开的Windows 搜索中,搜索框输入【控制面板】,然后点击打开系统给出的最佳匹配控制面板应用
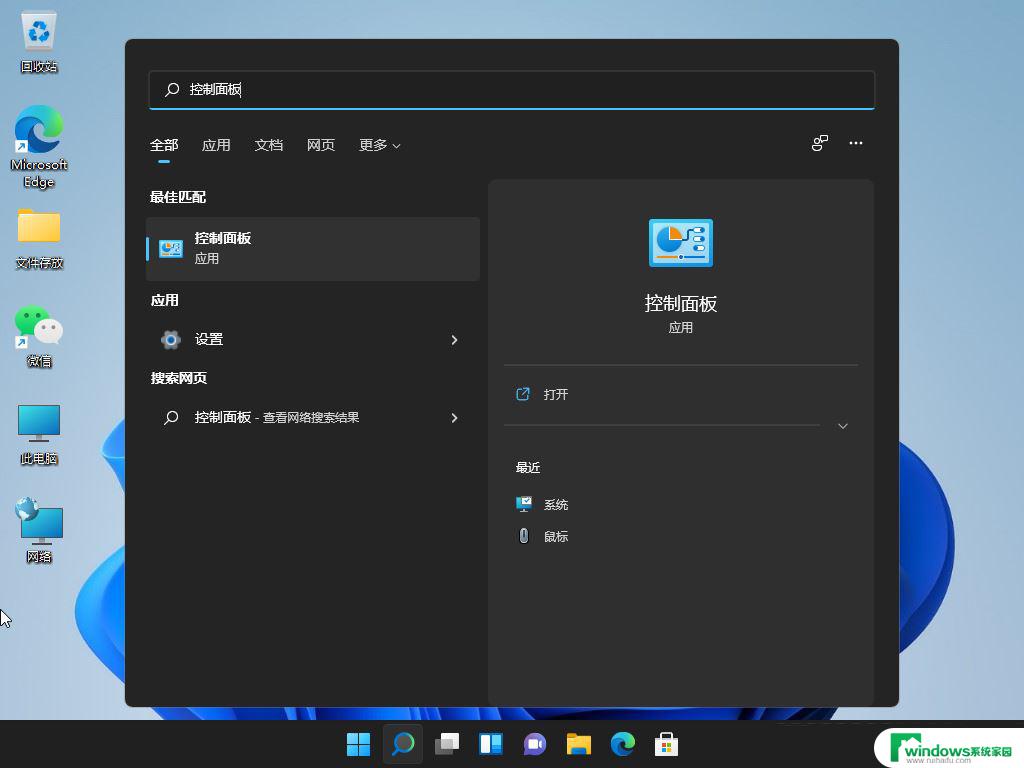
2、控制面板窗口,将查看方式改为【大图标】;
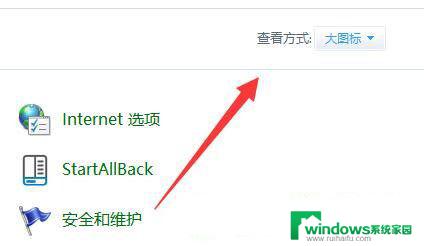
3、然后,点击调整计算机的设置下的【电源选项】;
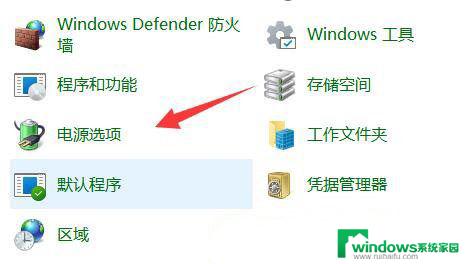
4、电源选项窗口,左侧边栏,点击【创建电源计划】;
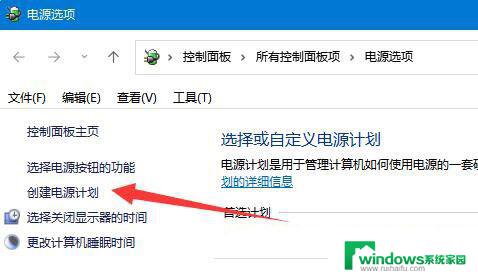
5、将计划名称命名为【高性能】并进行创建;
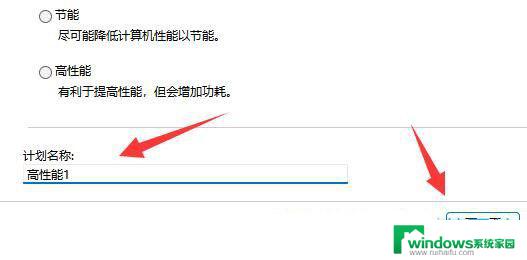
6、电源计划创建完成后,选中它,再点击【更改计划设置】;
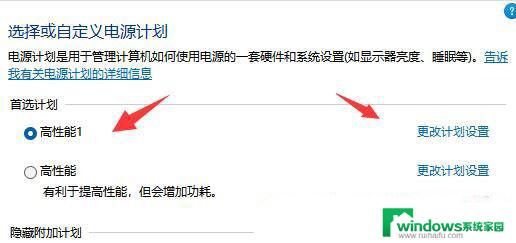
7、最后,还可以点击【更改高级电源设置】,在其中就可以修改想要的高性能电源设置了;
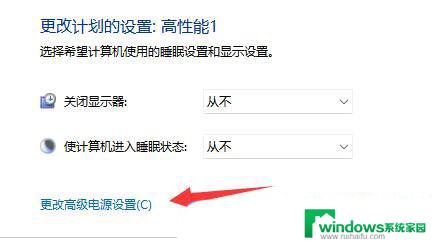
WIN11 12代 13代大小核 电源选项怎么设置? 12/13代处理器设置P大核优先技巧
Win11电源快速启动没了怎么办? Win11电源选项添加到快速启动的技巧
Win11系统散热找不到怎么办? Win11电源管理没系统散热方式设置方法
以上就是关于win11解锁电源选项高级设置的全部内容,有出现相同情况的用户就可以按照小编的方法了来解决了。