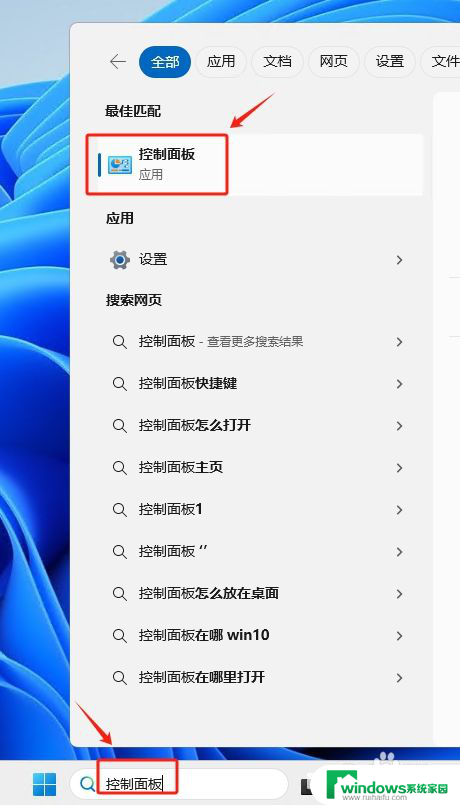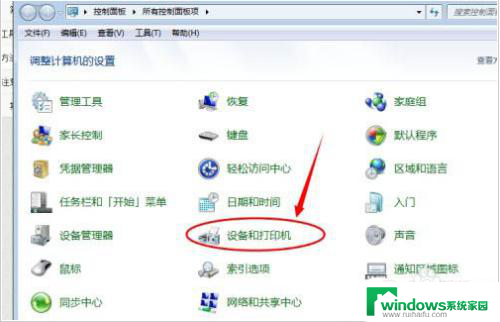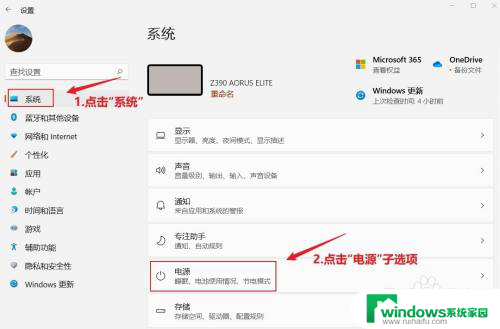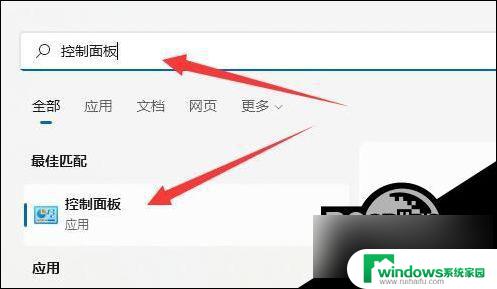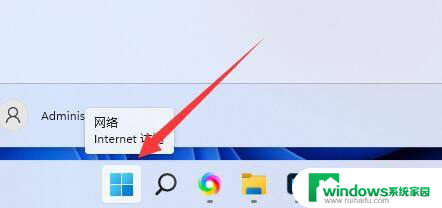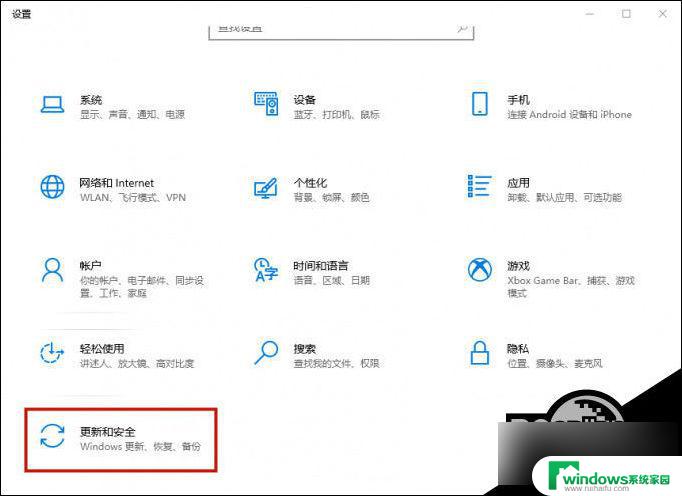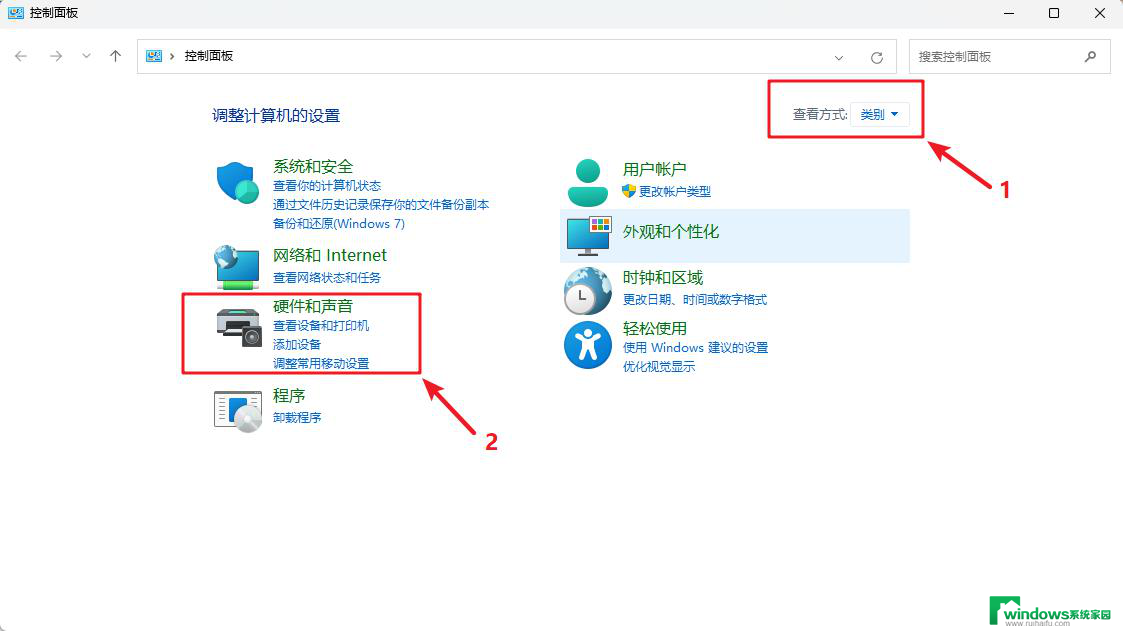win11如何快速打开电源设置 Win11高级电源设置的优化技巧
Win11作为微软最新推出的操作系统,带来了许多全新的功能和优化,其中打开电源设置是我们在日常使用电脑时经常需要操作的一个步骤。如何快速打开Win11的电源设置,以及如何优化Win11的高级电源设置,则是许多用户关注的焦点。在本文中我们将分享一些关于Win11电源设置的技巧和方法,帮助您更快捷地进行相关操作。

1、按【 Win + X 】组合键,或【右键】点击任务栏上的【Windows开始徽标】,然后在打开的菜单项中,选择【终端管理员】;
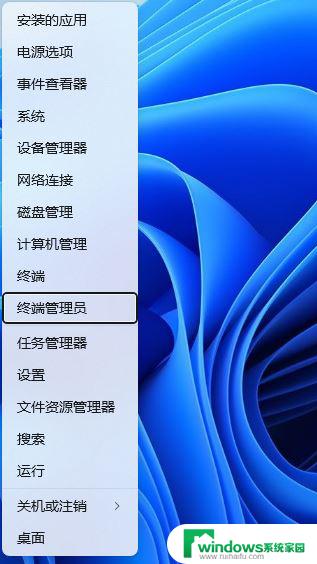
2、用户账户控制窗口,你要允许此应用对你的设备进行更改吗?点击【是】;
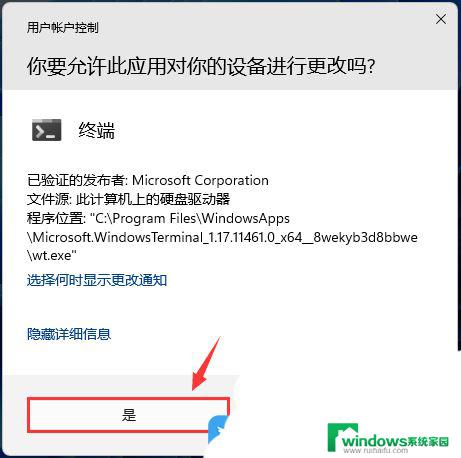
3、最后,输入以下命令,再按【Enter回车】;
(gci 'HKLM:\SYSTEM\CurrentControlSet\Control\Power\PowerSettings' -Recurse).Name -notmatch '\bDefaultPowerSchemeValues|(\\[0-9]|\b255)$' | % {sp $_.Replace('HKEY_LOCAL_MACHINE','HKLM:') -Name 'Attributes' -Value 2 -Force}
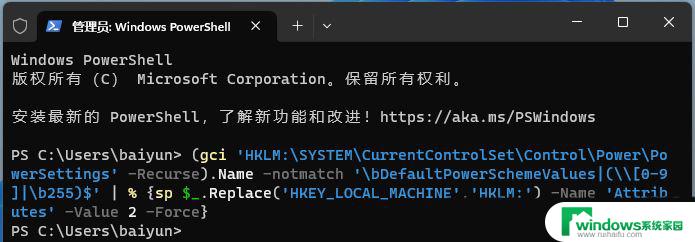
扩展知识:Win11创建电源计划1、按【Win + S】组合键,或点击任务栏上开始图标旁边的【搜索图标】。在打开的Windows 搜索中,搜索框输入【控制面板】,然后点击打开系统给出的最佳匹配控制面板应用
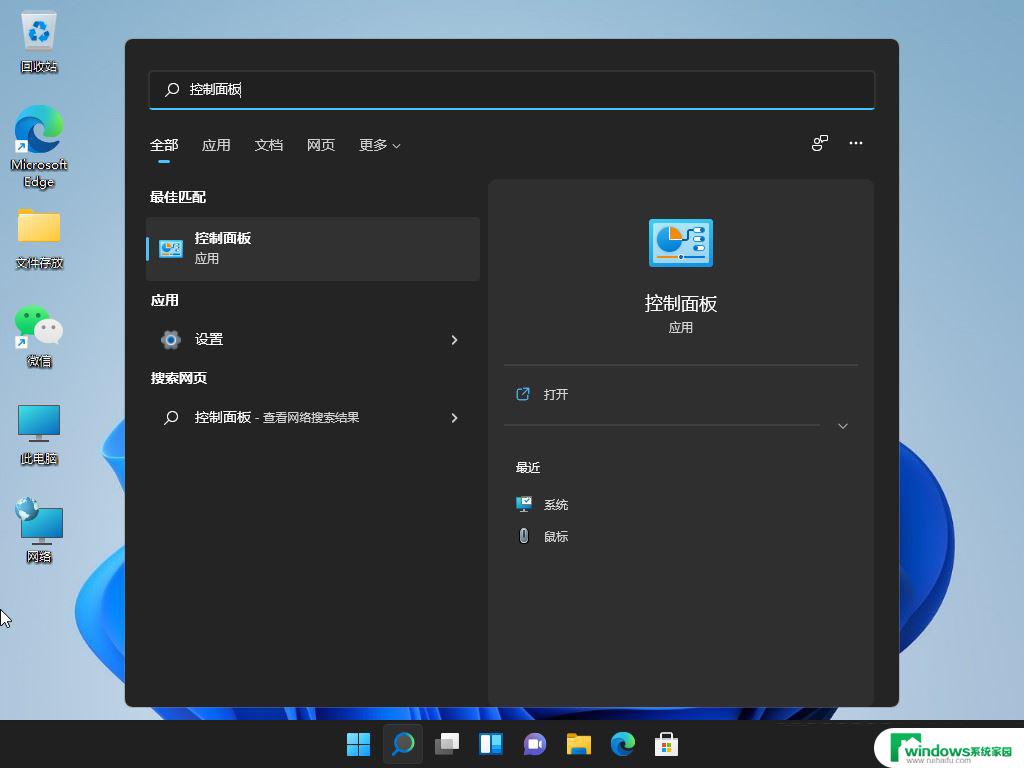
2、控制面板窗口,将查看方式改为【大图标】;
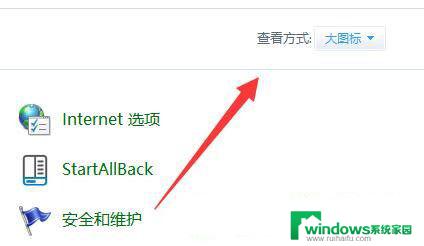
3、然后,点击调整计算机的设置下的【电源选项】;
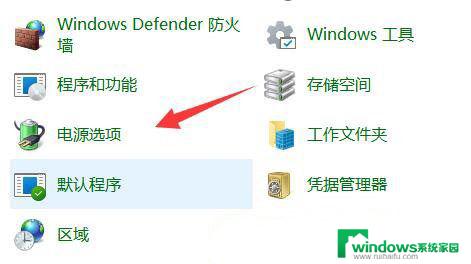
4、电源选项窗口,左侧边栏,点击【创建电源计划】;
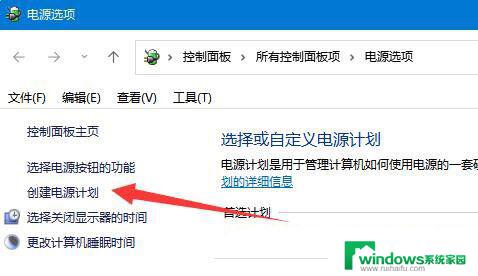
5、将计划名称命名为【高性能】并进行创建;
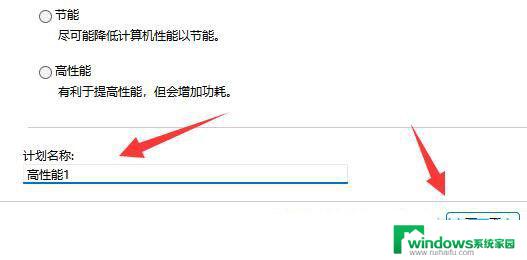
6、电源计划创建完成后,选中它,再点击【更改计划设置】;
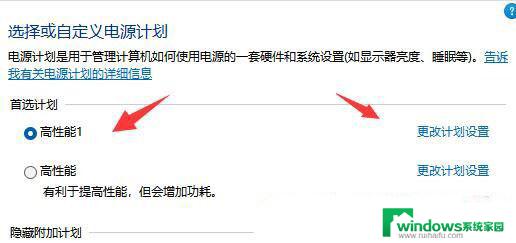
7、最后,还可以点击【更改高级电源设置】,在其中就可以修改想要的高性能电源设置了;
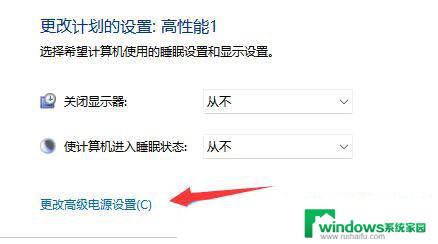
WIN11 12代 13代大小核 电源选项怎么设置? 12/13代处理器设置P大核优先技巧
Win11电源快速启动没了怎么办? Win11电源选项添加到快速启动的技巧
Win11系统散热找不到怎么办? Win11电源管理没系统散热方式设置方法
以上就是win11如何快速打开电源设置的全部内容,有遇到这种情况的用户可以按照小编的方法来进行解决,希望能够帮助到大家。