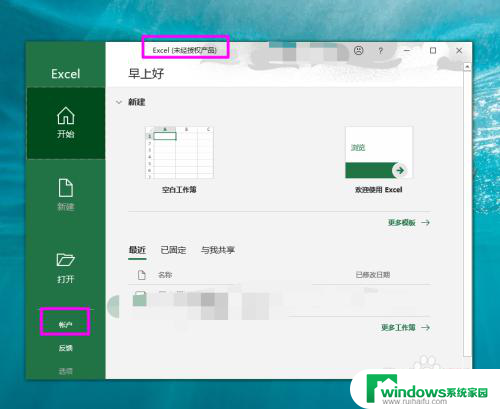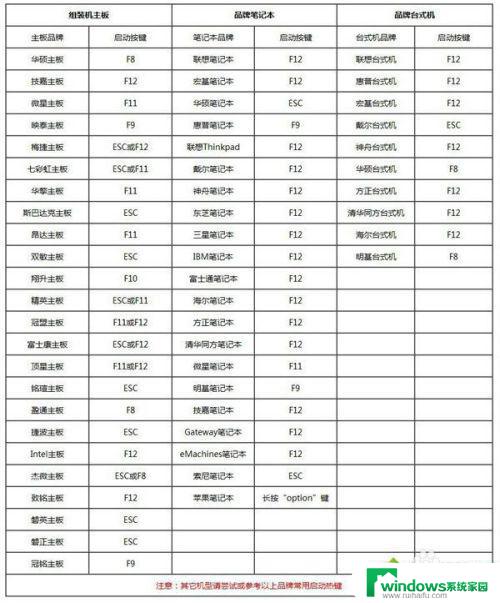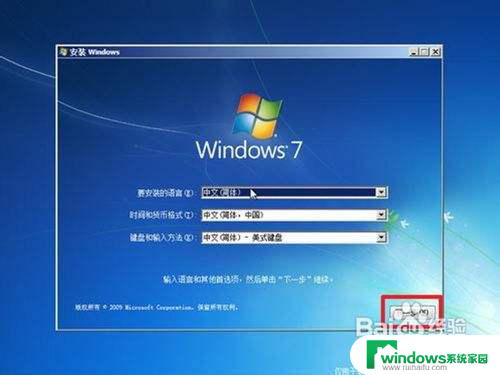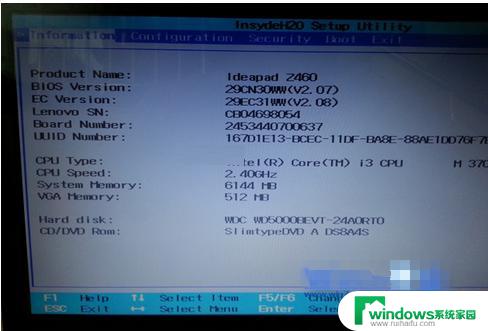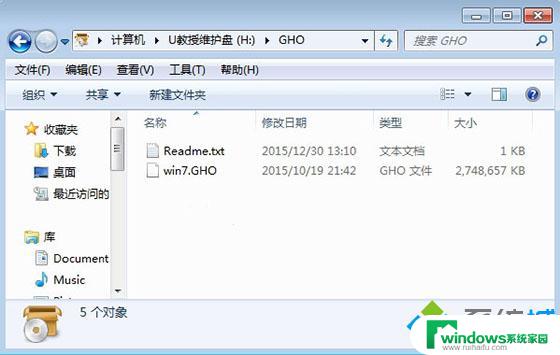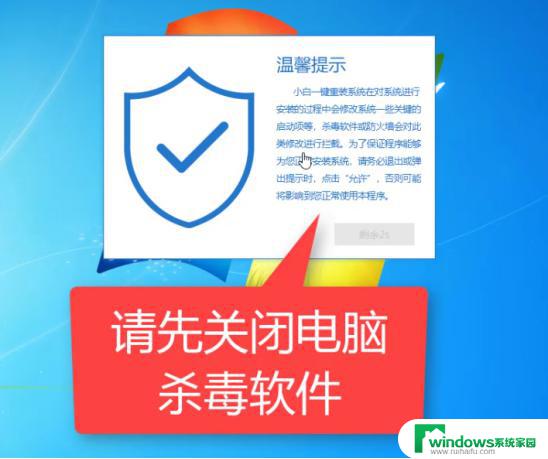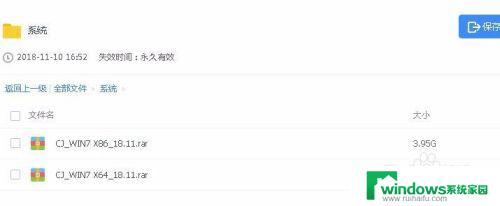重装系统f12 开机按F12如何重装系统
重装系统f12,重装系统是一种常见的解决电脑问题的方法,而使用F12按键进入系统重装模式是一种便捷且常用的操作方式,当我们的电脑出现严重故障或者系统运行缓慢时,可以通过按下F12按键来进入系统的重装模式,从而重新安装操作系统,以恢复电脑的正常运行。F12按键的重装系统功能可用于不同品牌的电脑,例如戴尔、惠普等,而具体操作步骤可能会有所不同。无论是哪个品牌的电脑,通过按下F12按键进入重装模式,都能够为我们提供一个方便而有效的解决问题的途径。
操作方法:
1.一、注释:
小编在这里主要以“大白菜启动盘”摁F12后,该如何从装做讲解。(如果不知道如何制作“大白菜启动盘”的,可以看一下小编的之前的经验)

2.二、U盘启动盘 讲解:
1.在一切准备就绪后,我们摁下“F12”键后。我们进入bios系统,我们选择启动U盘。
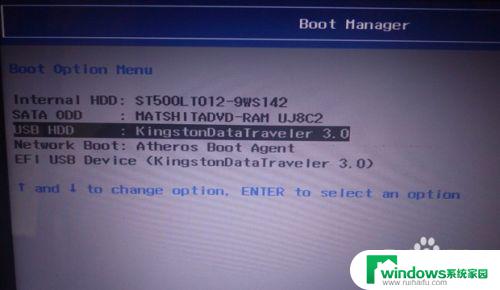
3.2.进入BIOS系统过后,我们选择一个U盘启动盘的操作系统。

4.3.进入了操作系统过后,系统会自动弹出“大白菜PE装机工具窗口”的。如果没有弹出,我们可以在其系统桌面也可以找到对应的软件,我们将其打开。
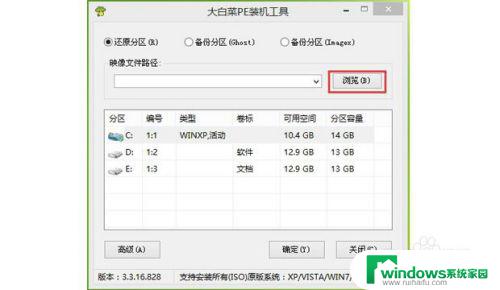
5.4.在我们点击“浏览”过后,我们在U盘找到自己想要重装的系统。点击“打开”即可下一步。
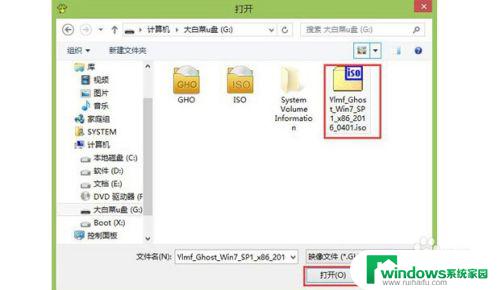
6.5.在U盘选择好系统后,我们在选择我们想要系统在哪个盘安装。想在哪个盘安装,咱们就选择哪个盘。
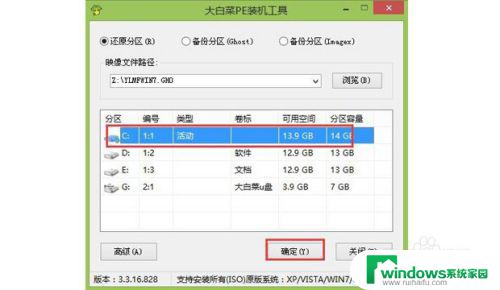
7.6.点击“确定”进入系统安装窗口。
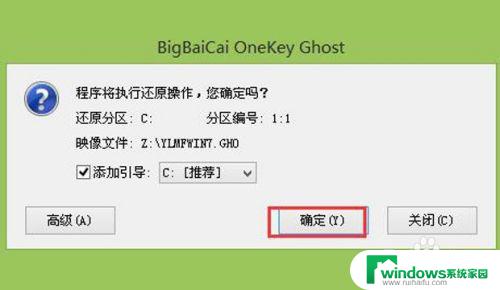
8.7.接下来,系统就正在拷贝到电脑里了。这就需要很长一段时间,我们就耐心等候吧。
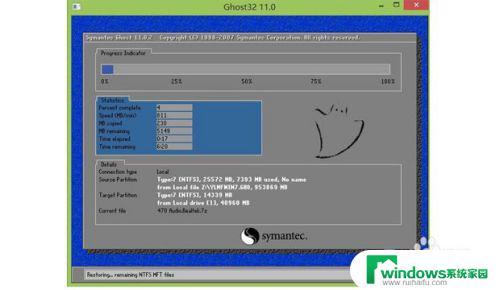
9.8.系统就正在安装中了,在等待一会就完成安装了;这过程不需要我们动手,我们可以喝杯茶。[机智]

10.9.完成安装!

11.三、电脑本身系统 安装:
1.首先,我们找到360安全卫士——打开“功能大全”——在找到“系统重装”——我们双击打开。
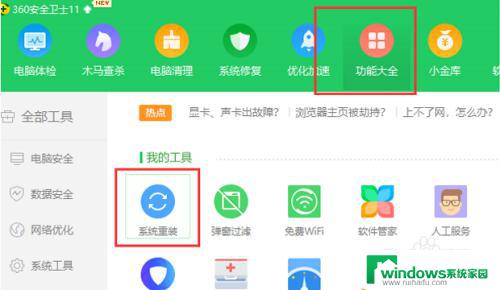
12.2.打开后,我们点击页面中的“重装环境监测”。
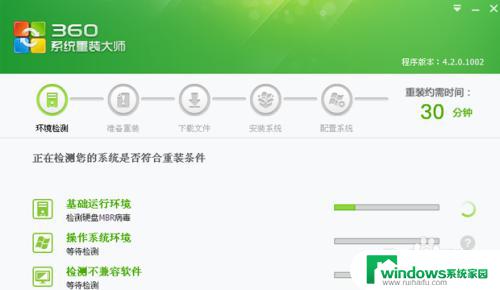
13.3.检测完成后界面会弹出一个重装须知,这里我们点击“我知道了”。
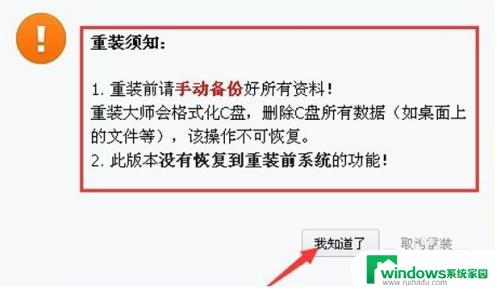
14.4.点击过后,我们的系统就开始安装了。我们这时候不要点击什么了,我们只需要耐心等候着就ok了。
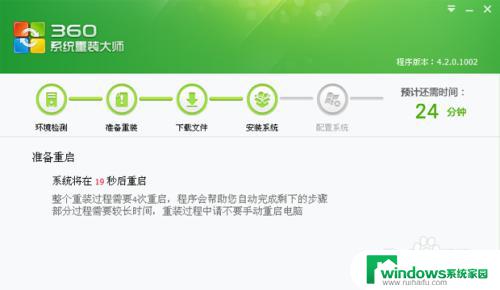
15.5.在完成后,软件会自动帮我们重装系统了。
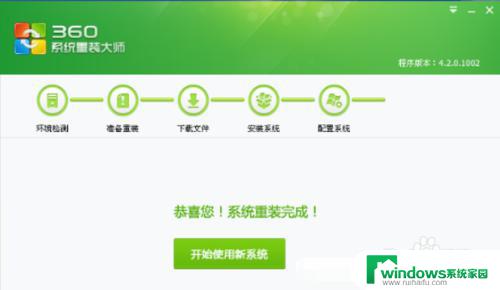
16.6.完成安装。
以上就是重装系统F12的全部内容,如果你遇到这种情况,你可以根据小编的操作进行解决,非常简便迅速,一步到位。