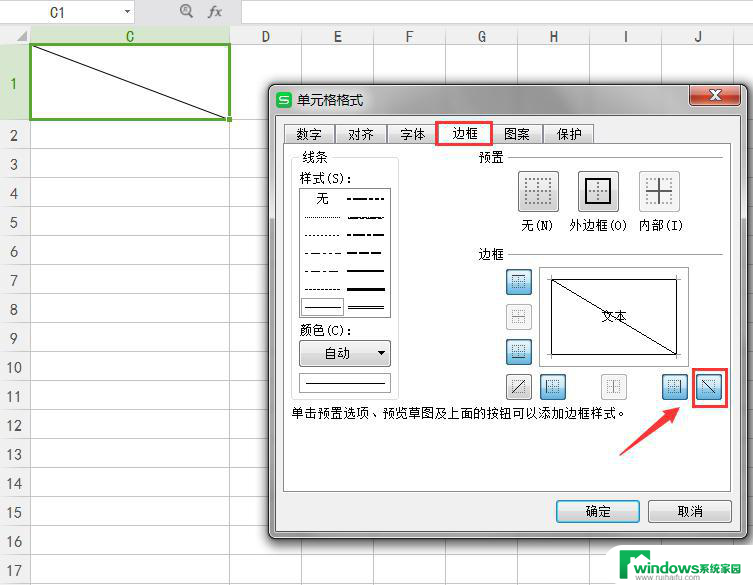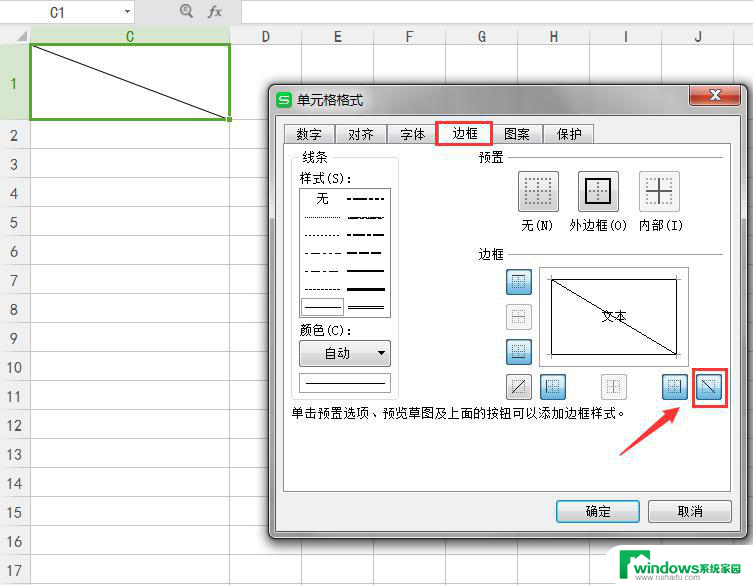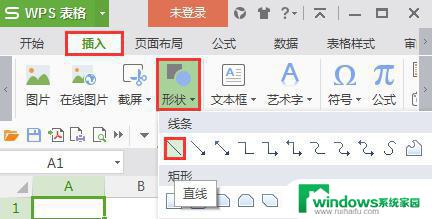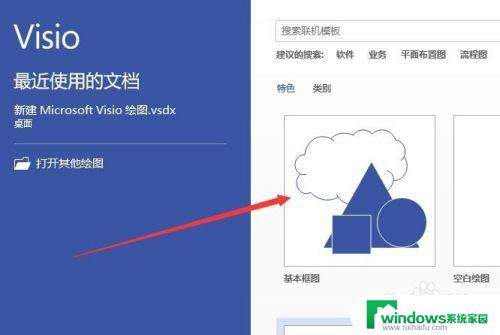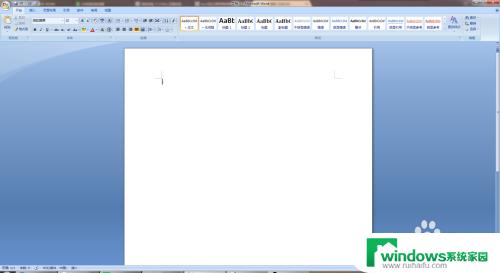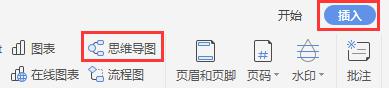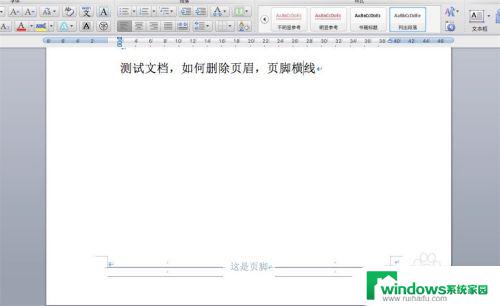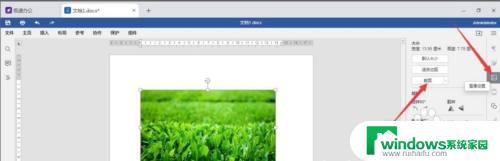word怎么绘制剪裁线 如何在word中绘制剪切线
word怎么绘制剪裁线,在日常工作中,我们经常需要使用Microsoft Word进行文档编辑和排版,而在一些特定的情况下,我们可能会遇到需要绘制剪裁线的需求。剪裁线可以起到突出和强调文件内容的作用,使得阅读更加清晰和便捷。如何在Word中绘制剪裁线呢?在本文中我们将详细介绍使用Word绘制剪裁线的方法和步骤,帮助您轻松实现文档的美观和专业化。无论是编辑个人简历,还是制作商务报告,掌握绘制剪裁线的技巧都能为您的文档增色不少。让我们一起来了解吧!
具体方法:
1.打开要添加裁切线的文档,将光标移动到要插入裁切线的位置,选择“插入——形状——直线”。
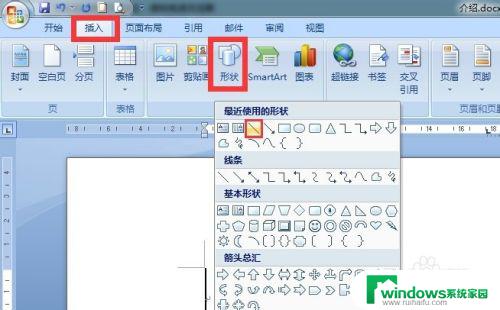
2.在文档中要插入裁切线的位置拖动鼠标划直线(一半长度),为了确保直线的水平。划线时同时按下shift键。
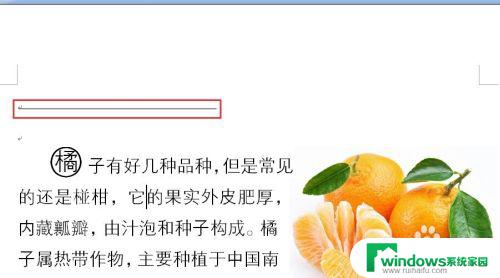
3.设置刚才所画直线的格式,右击该线。选择“设置自选形状格式”,出现如下对话框,在“线条”的“虚实”下拉菜单中选择第三个虚线,确定。
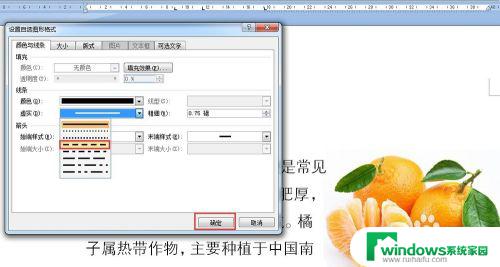
4.随后进行如下操作:“插入——符号——其他符号”。
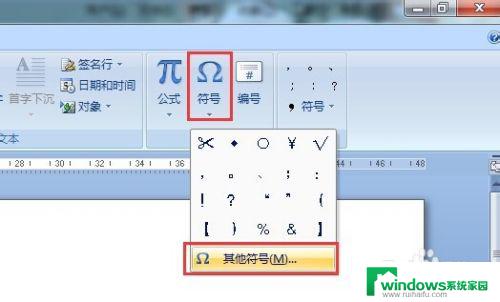
5.在符号选项卡中,将字体设置为Wingdings,选择第三个符号剪刀,插入。插入进来后选中剪刀符号,设置居中,将虚线拖动到剪刀垂直居中左侧的位置。
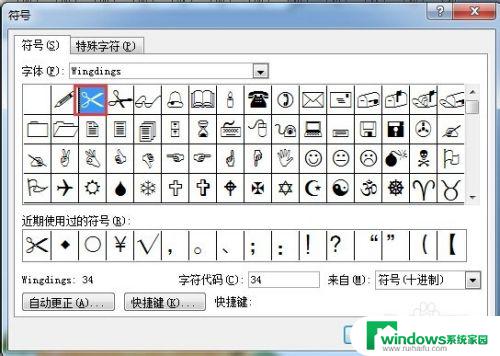

6.复制此条虚线,将复制后的虚线拖动到剪刀垂直居中右侧的位置。这样,一条完整的剪切线就做好了。

以上是如何在Word中绘制剪裁线的全部内容,如果您遇到相同的问题,可以按照本文中介绍的步骤进行修复,希望本文对您有所帮助。