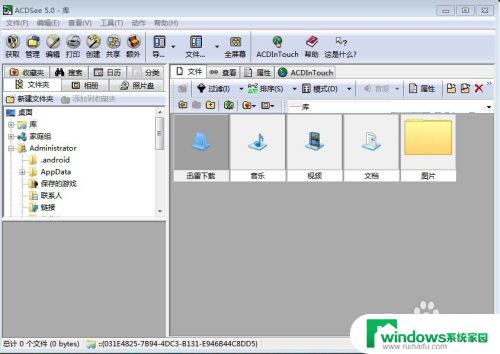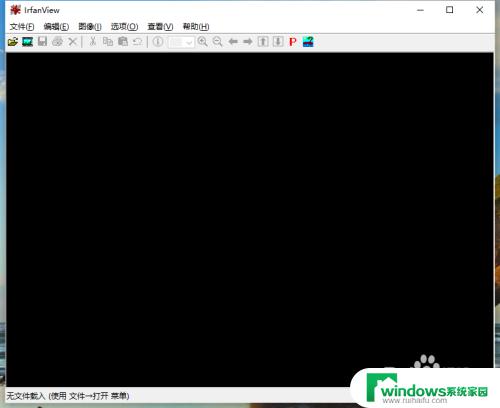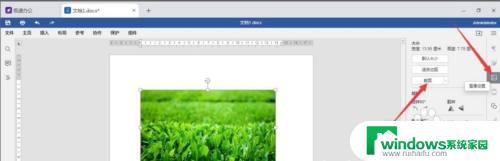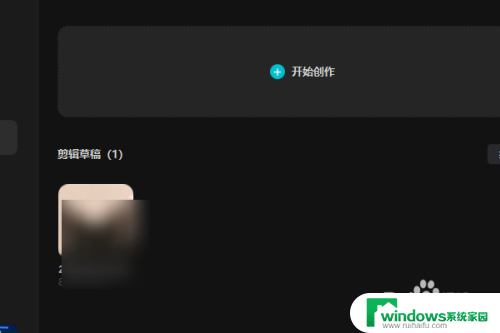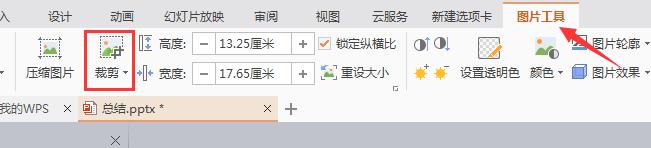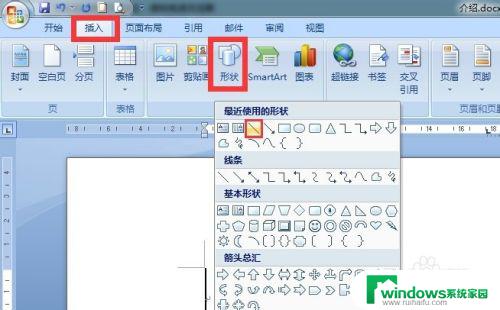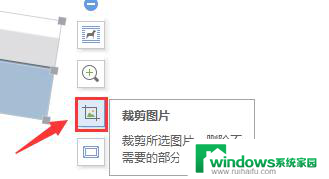word文档怎么裁剪图片 图片裁剪方法
word文档怎么裁剪图片,在现代社会图片已经成为我们生活中不可或缺的一部分,而在处理图片时,裁剪是一项常见且重要的操作。裁剪图片可以帮助我们去除无关的背景,突出重点使得图片更加精美和专注。如何在Word文档中进行图片裁剪呢?在这篇文章中我们将详细介绍图片裁剪的方法和步骤,帮助您轻松掌握这一技巧。无论是工作中需要制作演示文稿,还是个人生活中想要打造精美的相册,掌握图片裁剪技巧都将为您带来极大的便利和美观效果。让我们一起来探索吧!
操作方法:
1.小编使用的是Word 2007版本,我们双击运行Word软件。此时会默认新建一个空白的Word文档,如图所示:
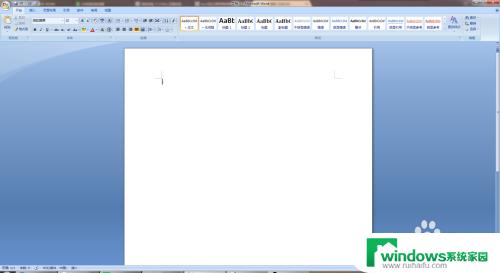
2.然后我们可以看见开始菜单区的【插入】选项,我们点击切换到插入选项功能区,如图所示:
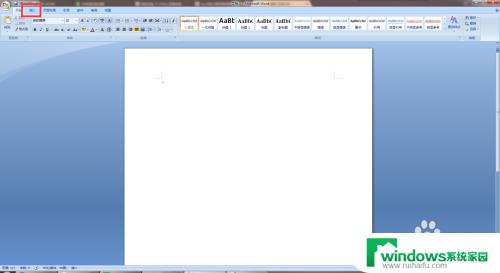
3.此时在插入功能区面板,有一个【图片】的功能。我们点击形状然后选择要插入裁剪的图片,如图所示:
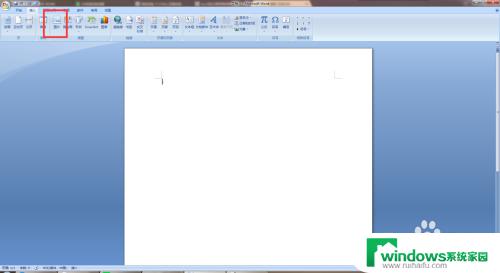
4.此时图片是默认选中状态,然后在图片工具的格式页面。点击大小区域的【裁剪】,如图所示:
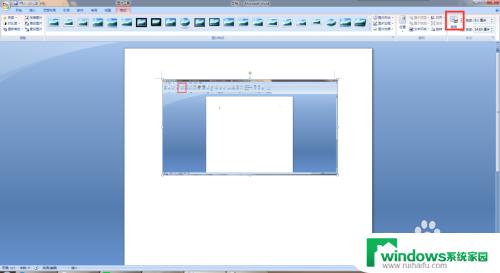
5.此时图片上会显示裁剪调整的符号,我们点击拖动对裁剪的区域进行设置就可以了~如图所示:
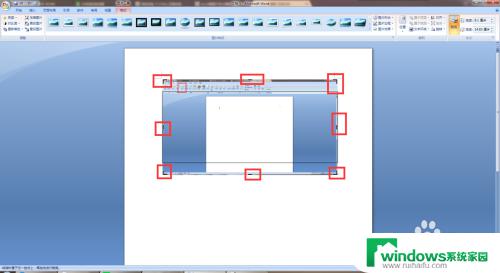
以上是有关如何在Word文档中裁剪图片的全部内容,遇到此类情况的用户可以按照本文的方法进行解决。希望本文能够为您提供帮助!