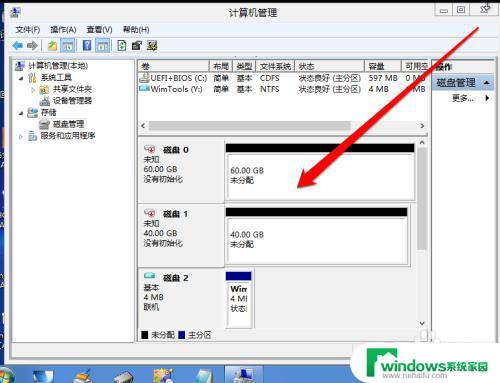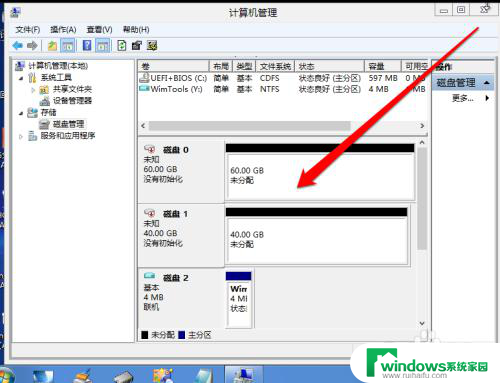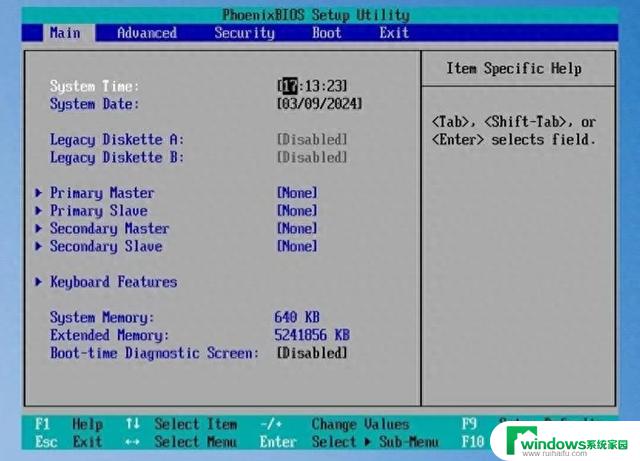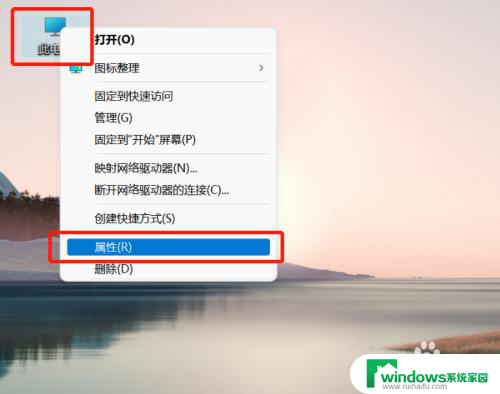加固态硬盘后如何设置成系统盘 固态硬盘如何设置成系统盘
更新时间:2024-04-05 08:53:17作者:jiang
在日常使用过程中,很多用户会选择对电脑进行升级,其中加固态硬盘是一个常见的选择,加固态硬盘的使用可以提高电脑的运行速度和性能,但是很多用户在安装之后却不知道如何将其设置成系统盘。其实固态硬盘设置成系统盘并不复杂,只需要按照一定的步骤操作即可。接下来我们就来看看固态硬盘如何设置成系统盘的步骤。
操作方法:
1.我们安装好了固态硬盘后,我们使用PE工具进入系统。
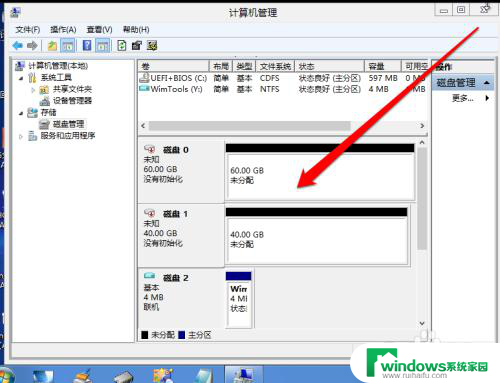
2.然后我们计算机管理的磁盘管理,查看磁盘确认固态硬盘。选择使用哪块硬盘。
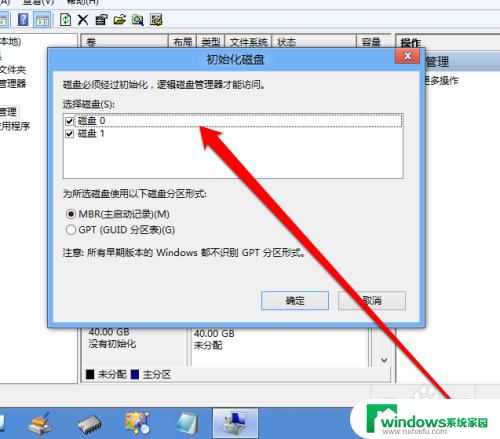
3.然后创建固态硬盘的,分区格式。
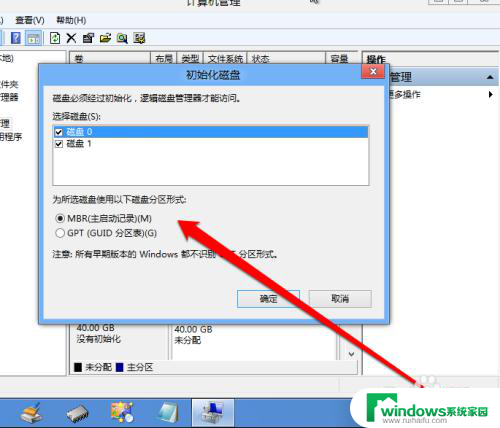
4.创建好分区的个时候,我们点击硬盘新建简单卷。
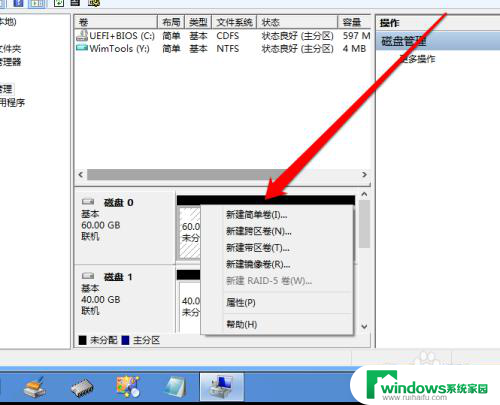
5.然后在向导中,确认硬盘的大小。
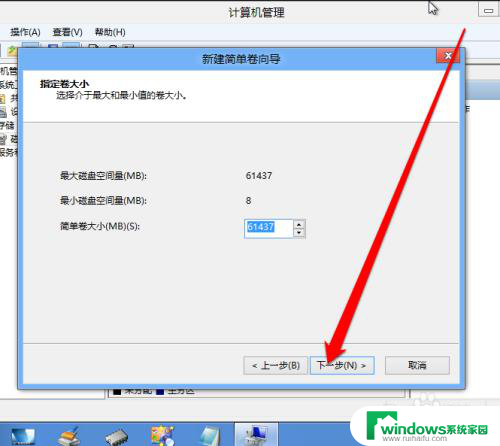
6.新建卷创建完成后,我们右键点击。
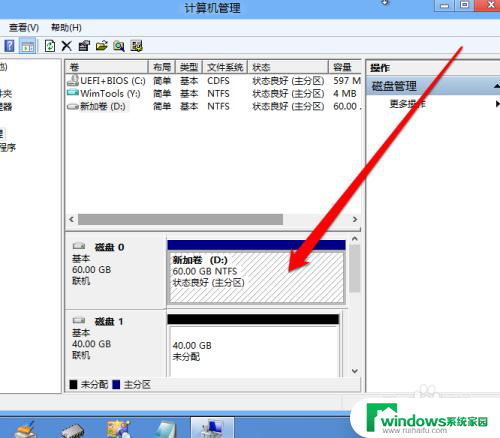
7.然后出现右键菜单,在右键菜单中选择分区标记为活动分区。
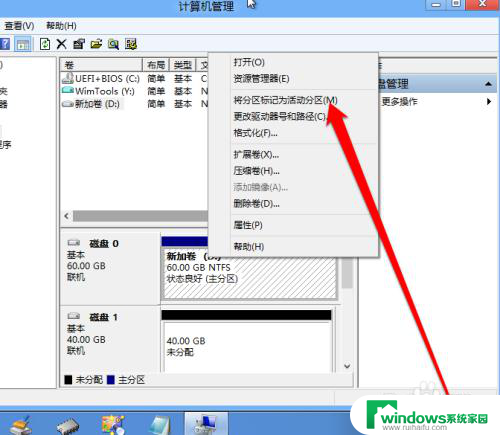
8.这个时候我就看到,固态硬盘创建为系统盘了。
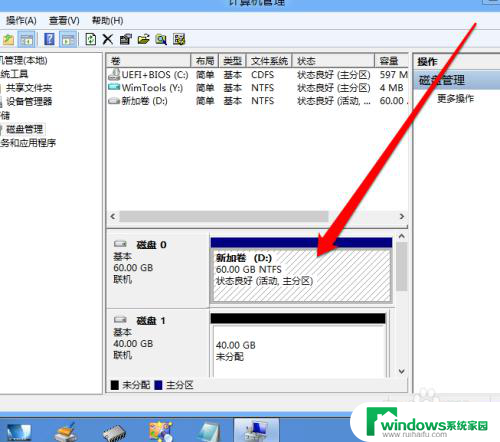
以上就是关于加固态硬盘后如何设置成系统盘的全部内容,如果有遇到相同情况的用户,可以按照以上方法来解决。