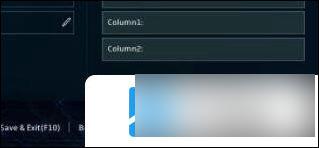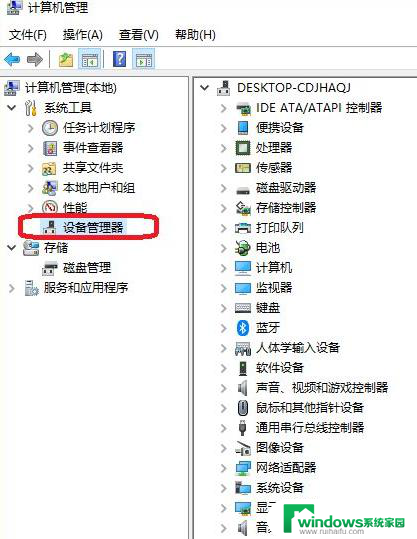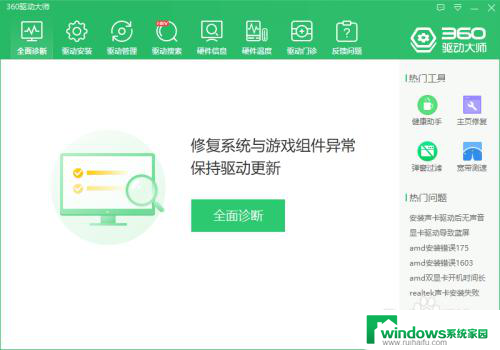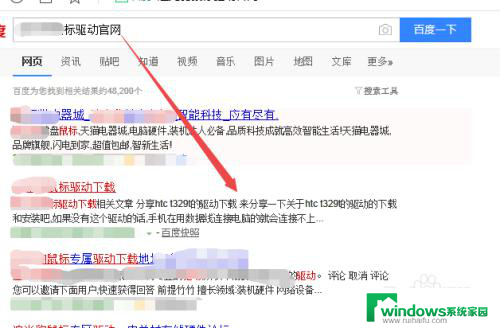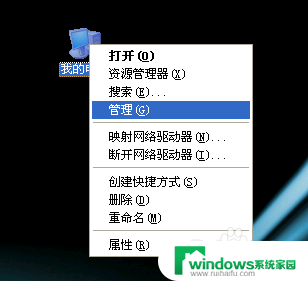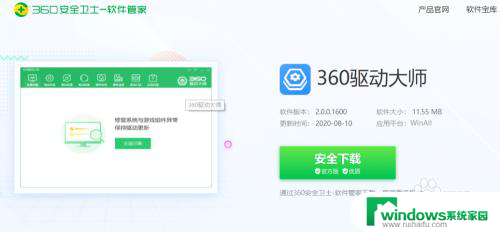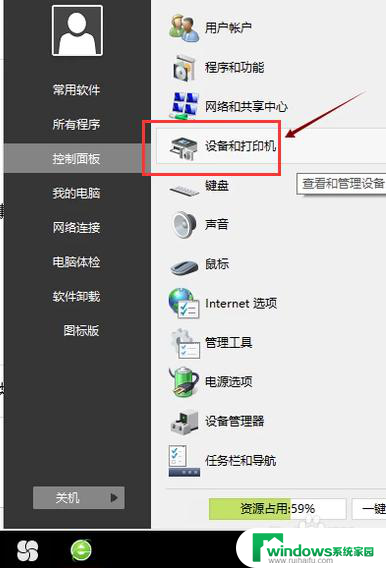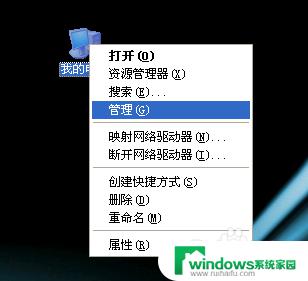电脑pci驱动器怎么安装 win10 PCI加密解密控制器设备驱动程序安装教程
更新时间:2023-08-17 08:55:38作者:yang
电脑pci驱动器怎么安装,在现代社会中电脑已经成为人们生活、工作中不可或缺的一部分,而在使用电脑的过程中,安装和更新驱动程序是必不可少的环节。尤其是在安装操作系统时,驱动程序的安装更是关键。对于使用Windows 10的用户来说,安装PCI加密解密控制器设备驱动程序是一个重要步骤。本文将介绍如何正确安装PCI加密解密控制器设备驱动程序,以保证电脑的正常运行。
步骤如下:
1.我们鼠标右键点击此电脑,选择菜单中的管理。
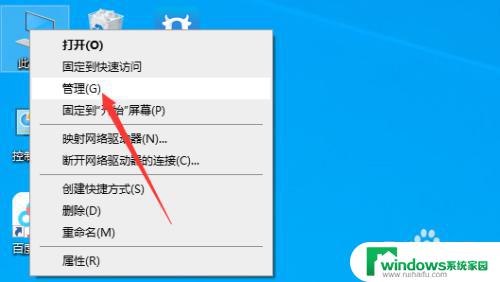
2.在打开的计算机管理窗口中,点击打开设备管理器。
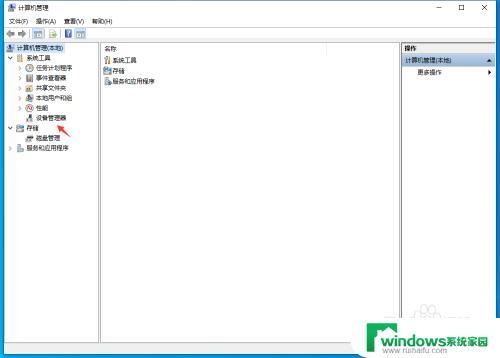
3.这时我们鼠标右键点击pci加密解密控制器。
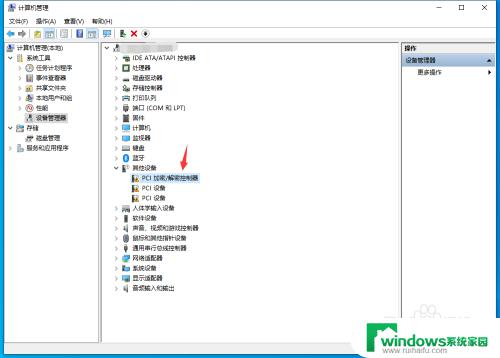
4.在右键菜单选择更新驱动程序。
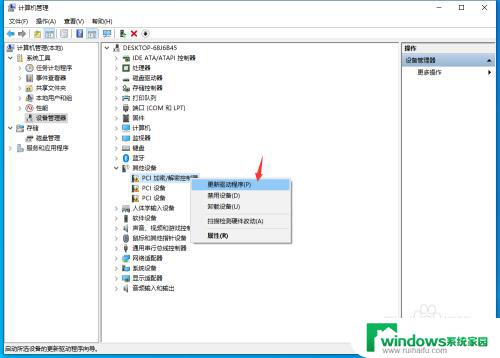
5.点击自动搜索更新的驱动程序软件。
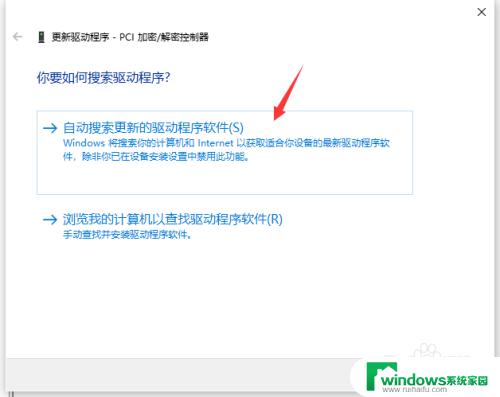
6.电脑将自动进行联机搜索驱动程序,搜索下载完成之后。直接进行安装即可。
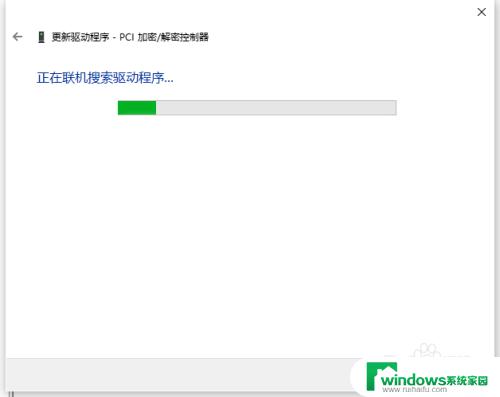
7.下图所示,我们所需要的PCI驱动程序就安装完成了。
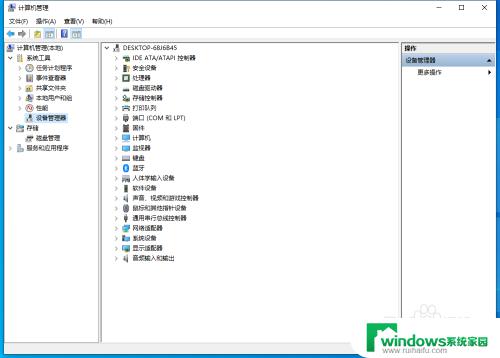
以上就是电脑PCI驱动器的安装方法,如果您还有疑问,请按照本文提供的方法进行操作,我们希望这篇文章能够对您有所帮助。