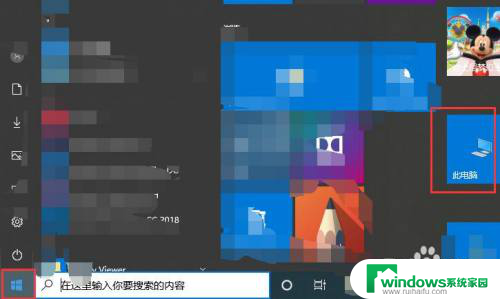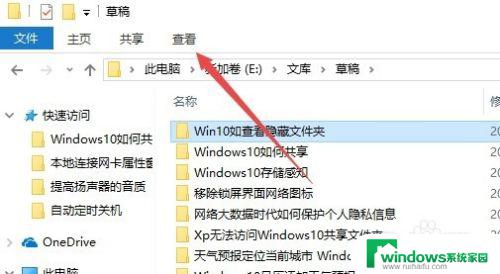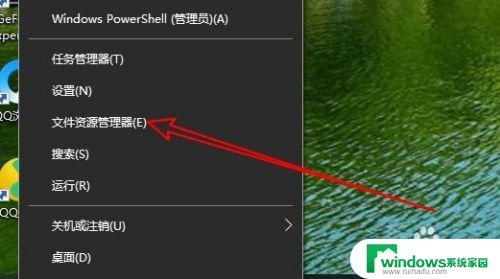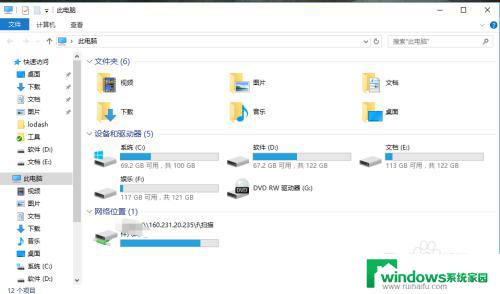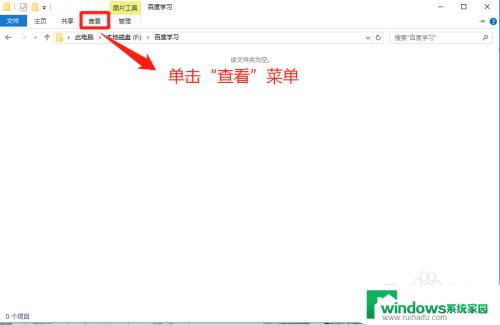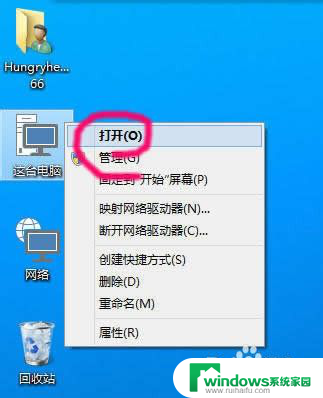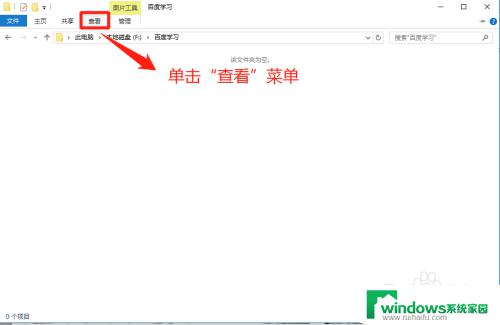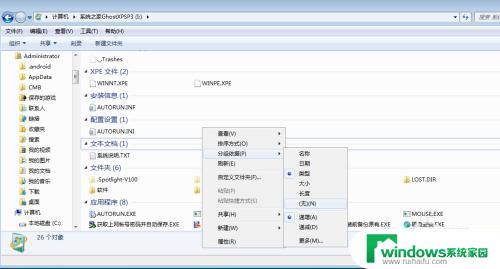设置隐藏了怎么解开 如何在win10中取消隐藏的文件或文件夹
设置隐藏了怎么解开,随着科技的发展,计算机操作系统也在不断更新与升级,而在使用Windows 10操作系统时,有时会遇到隐藏文件或文件夹的情况。如何解开这些隐藏的设置呢?在Windows 10中,取消隐藏文件或文件夹有着简单的操作步骤。在本文中我们将详细介绍如何解开设置中隐藏的文件或文件夹,并帮助您轻松找回被隐藏的重要数据。让我们一起来看看吧!
具体步骤:
1.打开win10电脑,点击任务栏开始菜单。弹出应用面板中点击“此电脑”,打开此电脑窗口。
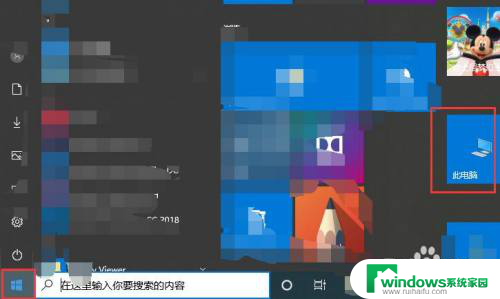
2.打开一个具有隐藏的文件夹或文件的路径。我们以视频文件夹为例,点击打开视频文件夹。
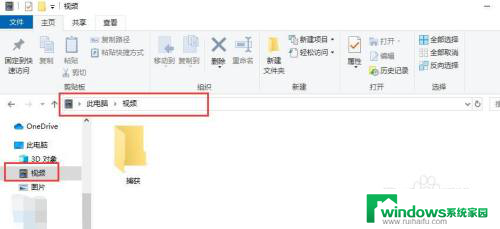
3.点击“此电脑”窗口顶部菜单栏中“查看”,显示“查看”选项卡。
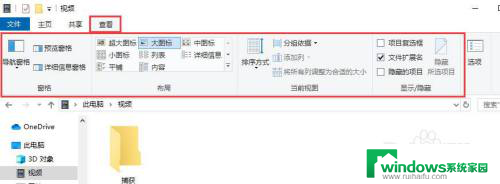
4.点击选中“隐藏的项目”选项,窗口中就会显示出隐藏的文件夹和文件。
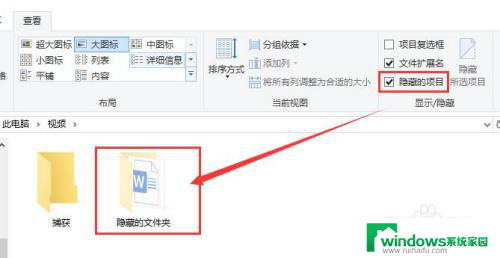
5.选中隐藏的文件夹,点击查看选项卡中“隐藏所选项目”按钮。弹出确认属性更改窗口,例如我们选择“仅将更改应用于此文件夹”。点击确定按钮。
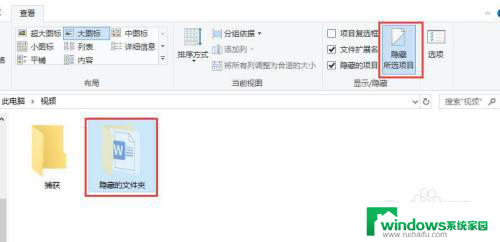
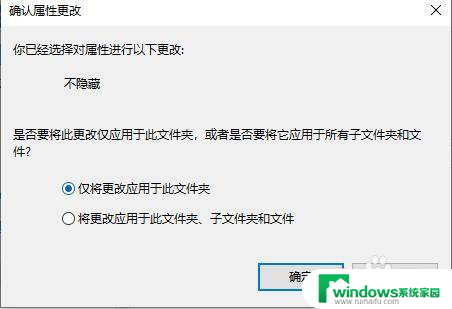
6.此时文件夹就显示为正常状态。双击打开该文件夹。可以看到文件夹中还有两个word文件,其中一个是隐藏状态,如图所示。
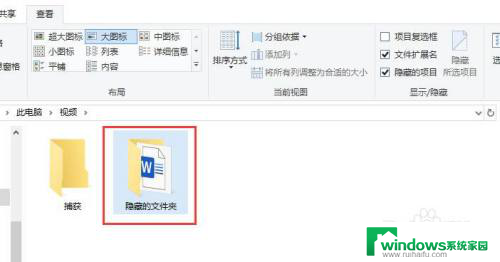
7.如图所示,选中隐藏的文件,点击查看选项卡中“隐藏所选项目”。
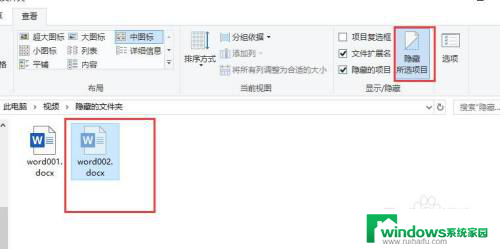
8.此时,取消隐藏后的文件就会正常显示在文件夹中。我们点击“隐藏的项目”选项,取消选中。之前隐藏的文件也会正常的显示出来。
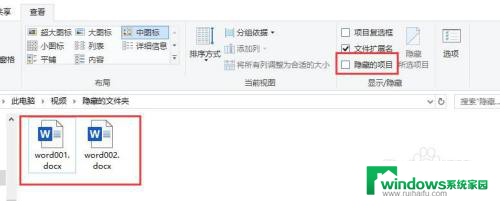
以上就是如何解开设置隐藏的全部内容,如果还有不懂的用户可以根据小编的方法来操作,希望这些方法能够帮助到大家。