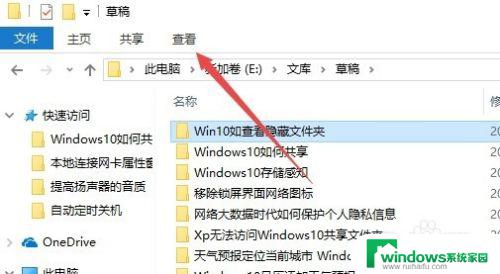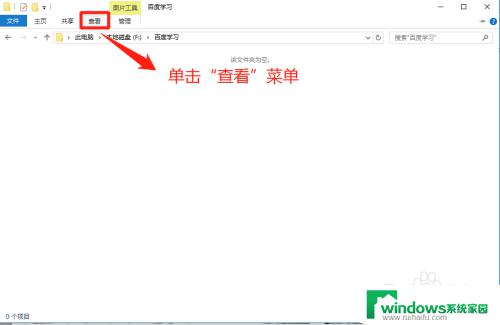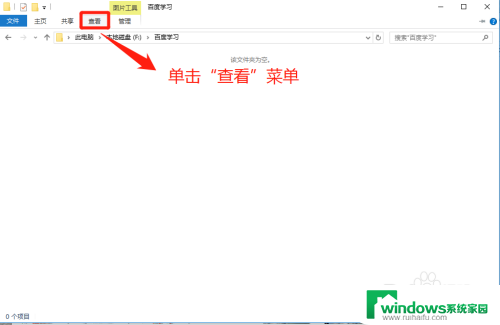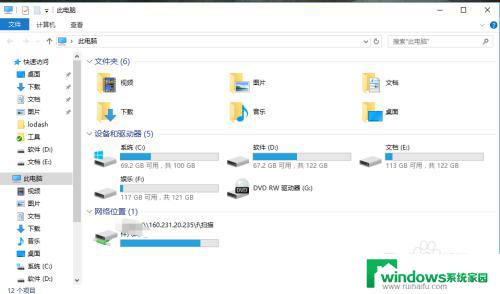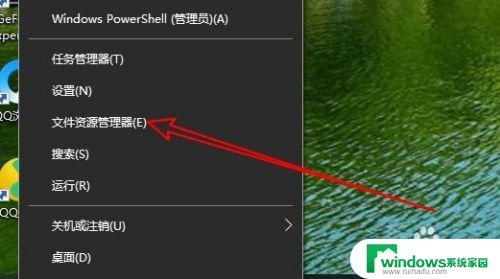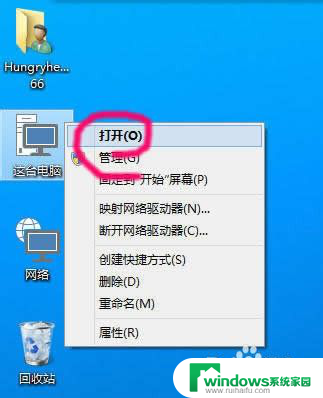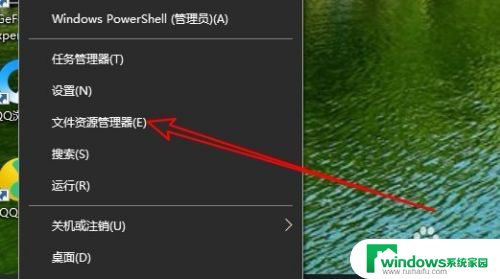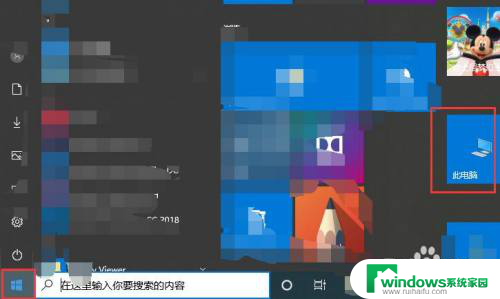如何查看隐藏文件夹win10 Win10如何查看隐藏文件夹
如何查看隐藏文件夹win10,在使用Windows 10操作系统时,有时我们可能会遇到一些隐藏文件夹的情况,隐藏文件夹是系统为了保护某些重要文件或者为了保护用户隐私而设置的,这样一来普通用户在正常情况下是无法直接查看到这些隐藏文件夹的。有时我们需要查看这些隐藏文件夹,以便进行一些特定操作或者解决问题。Win10如何查看隐藏文件夹呢?下面就让我们一起来了解一下吧。
操作方法:
1.打开电脑,进入“隐藏文件”的文件夹窗口,并单击上方的“查看”菜单。
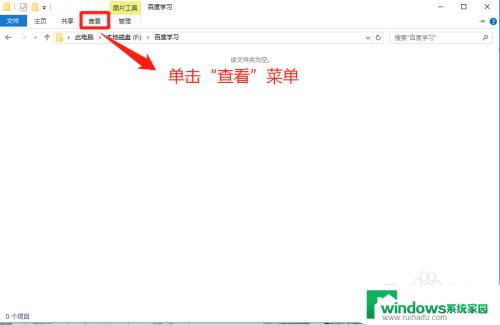
2.在“查看”界面上,找到“选项”菜单并单击它。
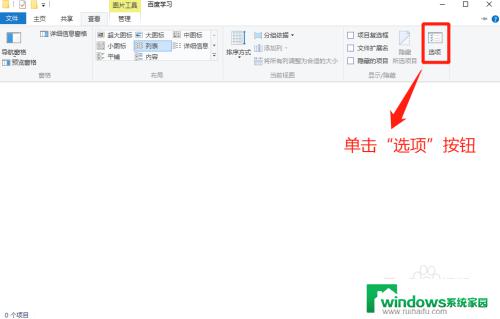
3.在“文件夹选项”窗口中,单击“查看”选项。
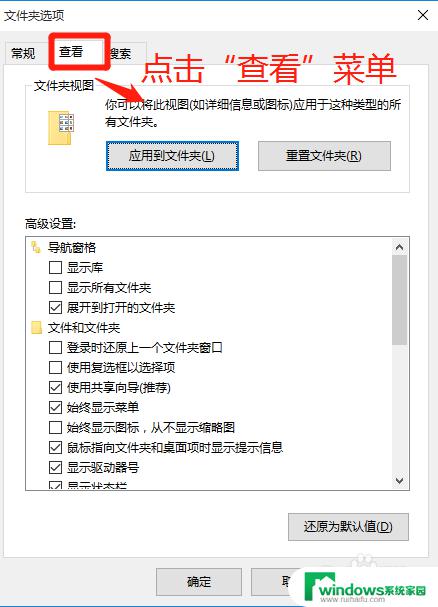
4.在文件夹选项的“查看”窗口中,在高级设置中。通过上下拉菜单查看隐藏文件和文件夹的默认设置。
小提示:默认设置是不显示隐藏文件和文件夹的。
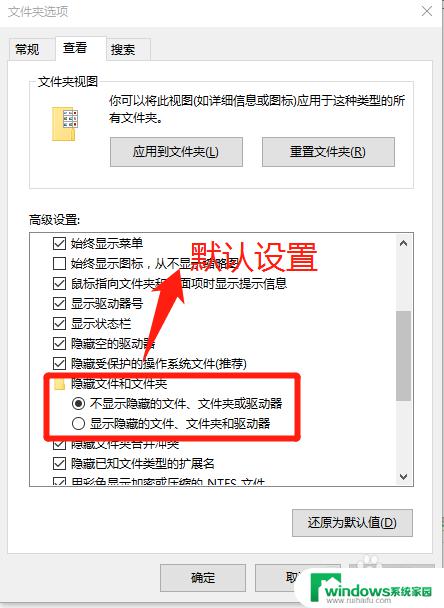
5.在文件夹选项的“查看”窗口中,在高级设置中。勾选“显示隐藏文件、文件夹和驱动器”选项,并点击“确定”按钮。
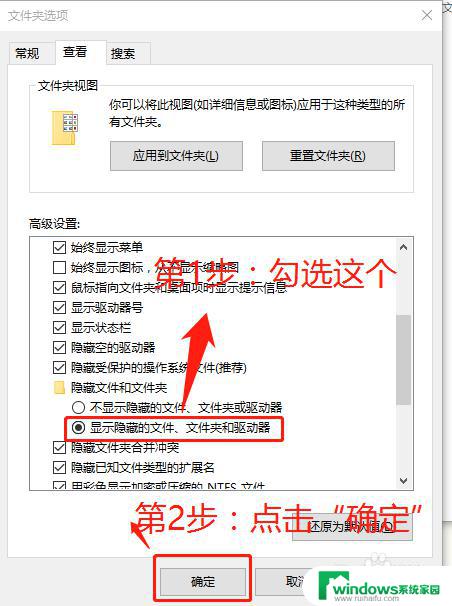
6.在“文件夹选项”窗口中,点击“确定”后。返回隐藏文件的文件夹的位置,查看隐藏文件的情况。
小提示:细心的朋友们发现隐藏文件显示出来,并且左下角项目个数发现变化。
比如:隐藏时为:0 显示隐藏后:34
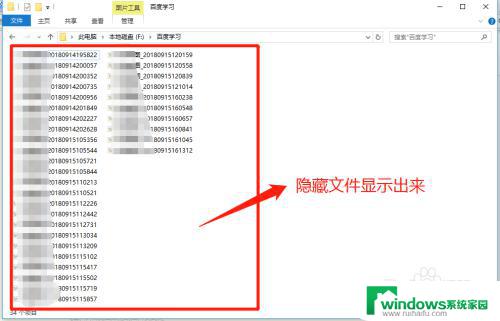
以上就是如何查看隐藏文件夹win10的全部内容了,如果你遇到了这种问题,可以根据本文提供的方法来解决,希望这篇文章对你有所帮助。