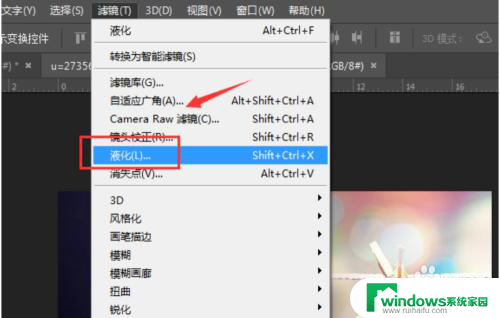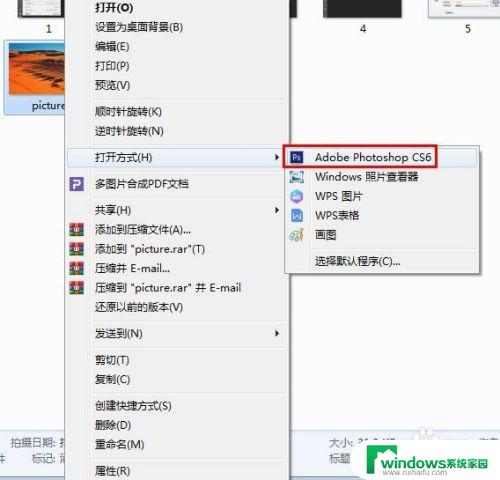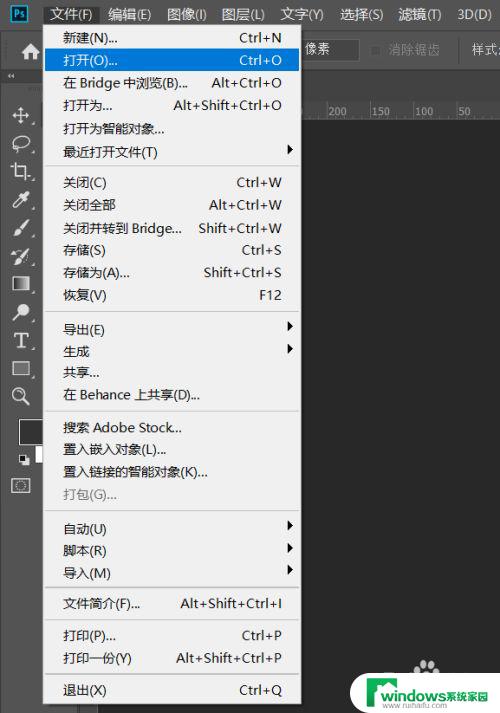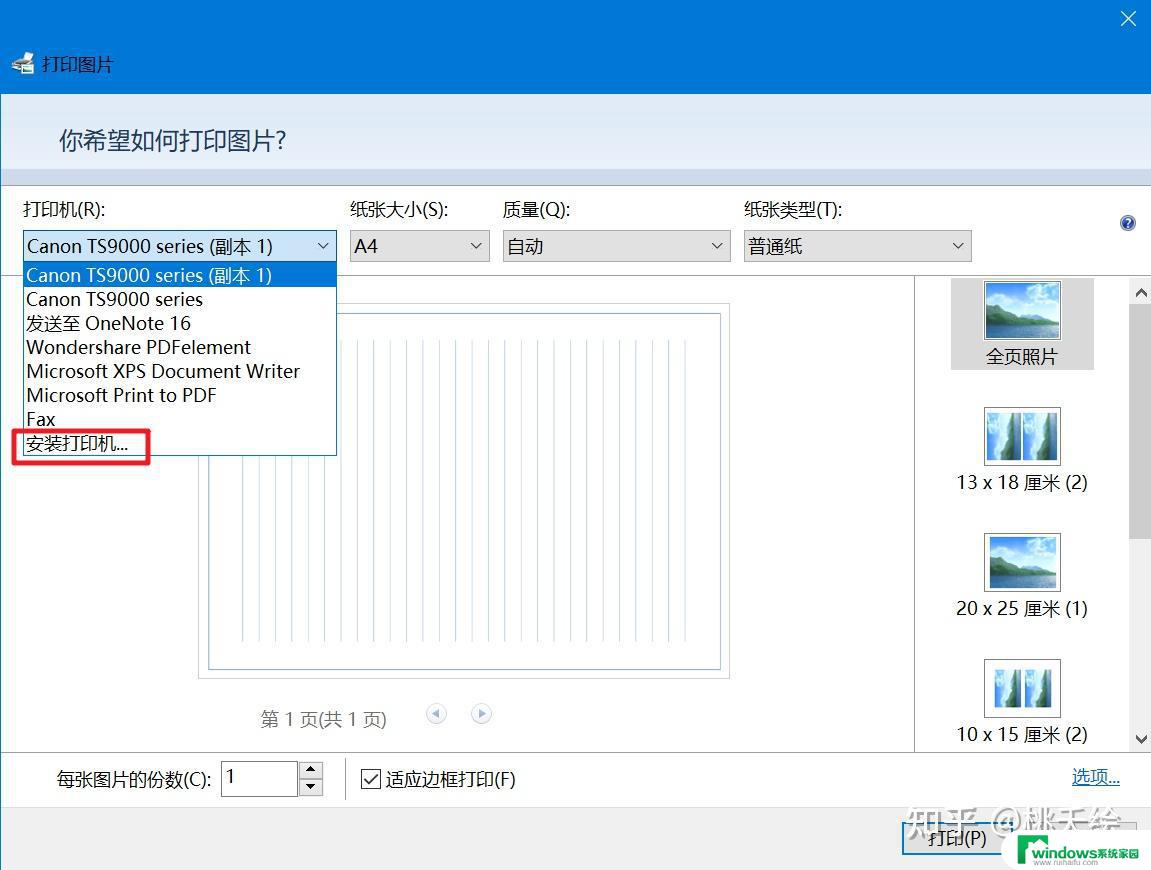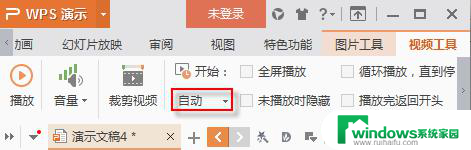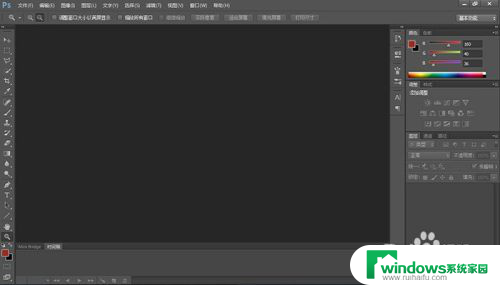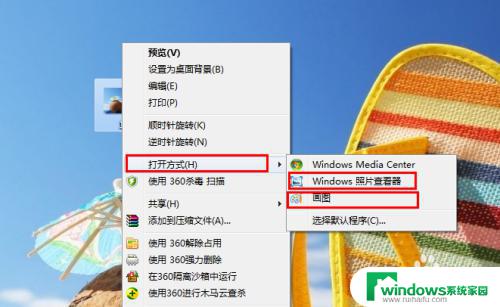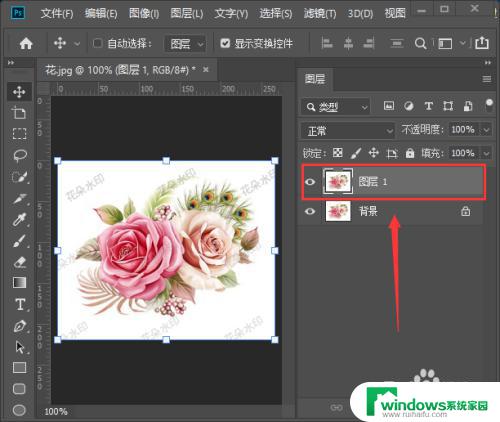ps图片拖不进去怎么办 如何解决PS打不开图片拖拽的问题
ps图片拖不进去怎么办,在我们日常使用Photoshop进行图片编辑的过程中,偶尔会遇到一个令人困扰的问题,那就是无法通过拖拽方式将图片导入到PS软件中,这个问题对于很多使用PS的人来说可能是一个头疼的难题,因为拖拽是一种快速、方便的方式,可以减少我们复制、粘贴的操作步骤。不用担心今天我们将探讨如何解决PS打不开图片拖拽的问题,帮助大家更加高效地使用这个优秀的图像编辑工具。
具体步骤:
1.键盘同时按下【WIN】+【R】键(WIN键是ctrl和alt中间的那个键),打开【运行】窗口。
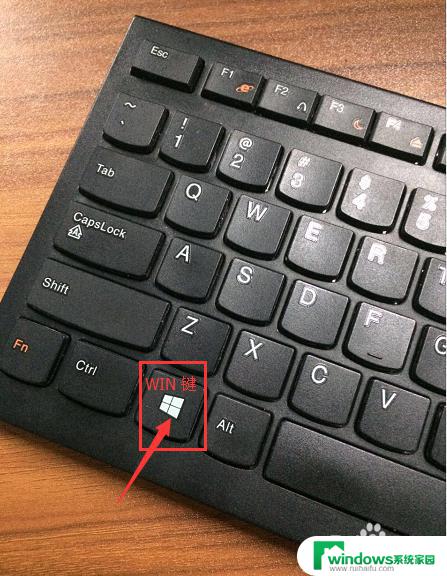
2.在弹出的运行窗口中,输入【regedit】。输入完成后,按【确定】按钮,或者键盘上的Enter键。进入注册表界面
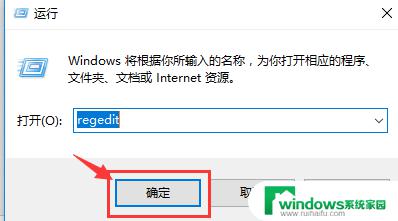
3.在注册表界面,找到【HKEY_LOCAL_MACHINE】。双击鼠标左键,展开目录表。或者,单击目录前面的小箭头图标,展开目录表。
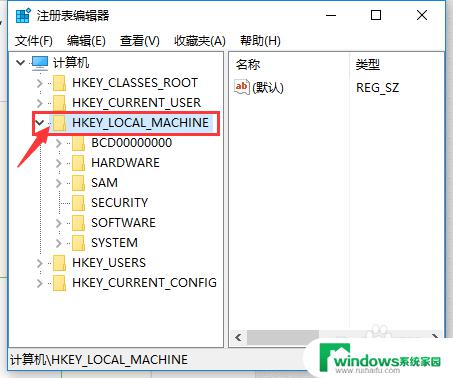
4.同样的方法找到下级目录【HKEY_LOCAL_MACHINE\SOFTWARE\Microsoft\Windows\CurrentVersion\Policies\System】,到达我们最终的目标点。
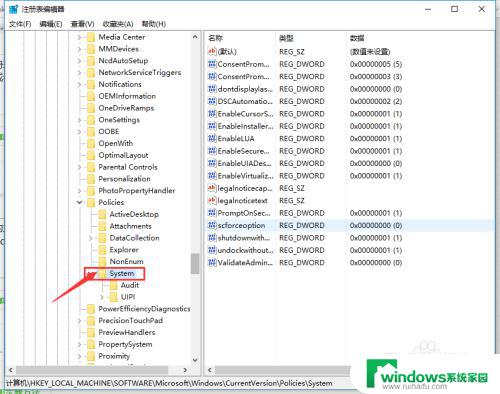
5.在界面的右侧找到【EnableLUA】,右击鼠标点击【修改】,或者双击鼠标左键。
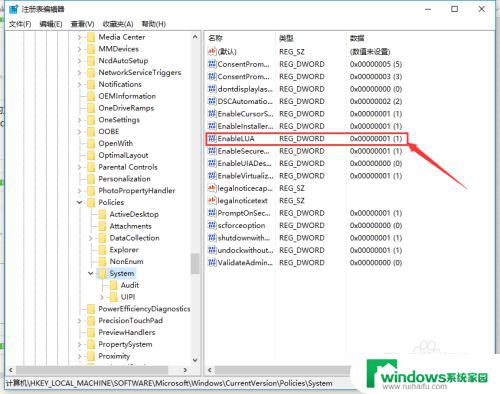
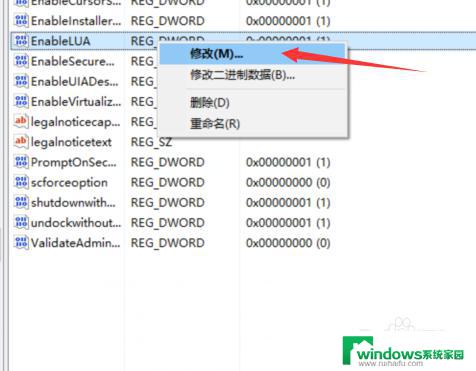
6.在弹出的窗口中,将【数值数据】的数字修改为0,然后点击【确定】按钮。
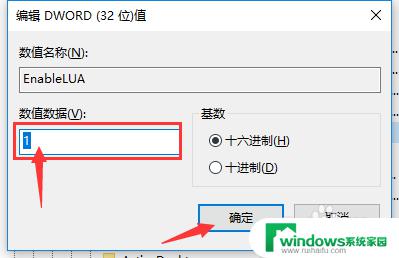
7.数值修改完成后,要重启电脑。重启完成后,可以打开你的PS试试拖拽打开图片了
以上就是如何解决无法将 PS 图片拖入 Word 中的全部内容,如果您遇到这种情况,可以按照本指南的步骤进行操作,非常简单快速,一步到位。