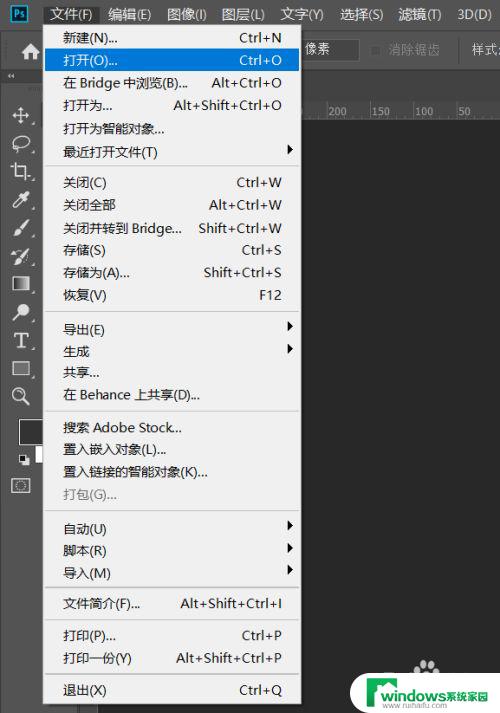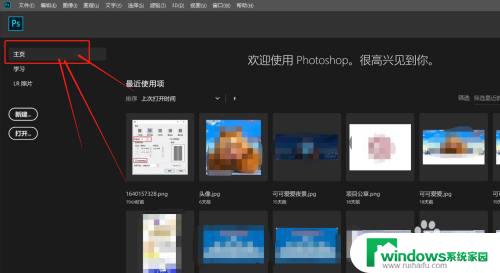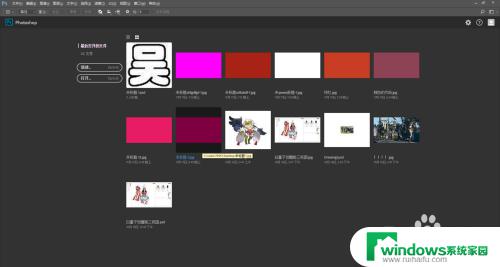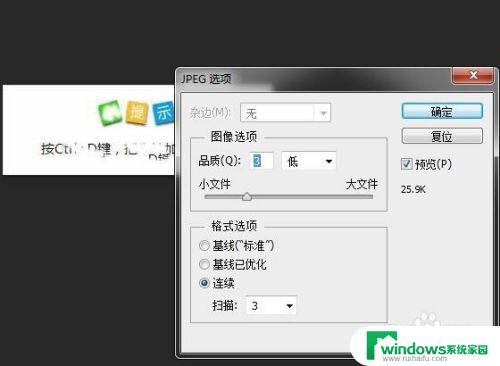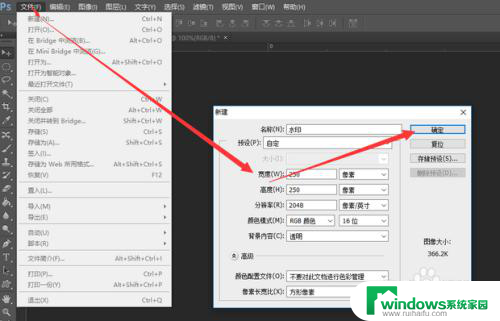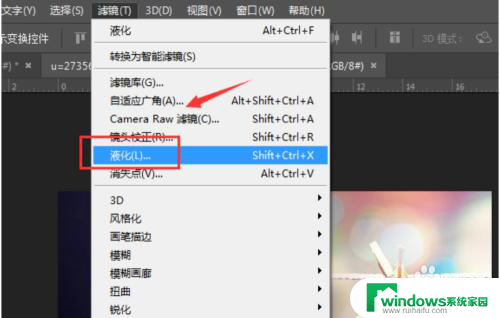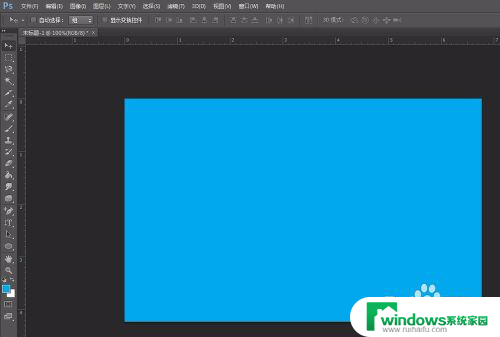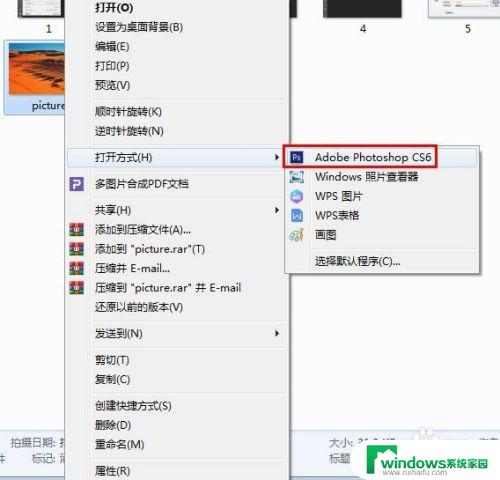ps怎么p照片 PS 简单P图步骤
在这个数字化时代,随着社交媒体的兴起,人们对于图片的要求也越来越高,而Photoshop(PS)作为一款强大的图片处理软件,可以帮助我们轻松实现照片的美化和修饰。想要学会简单P图步骤,只需要掌握几个基本的技巧和功能,就能让自己的照片焕发新的生机。接下来让我们一起来如何利用PS进行简单的图片处理吧!
操作方法:
1.打开PS软件界面
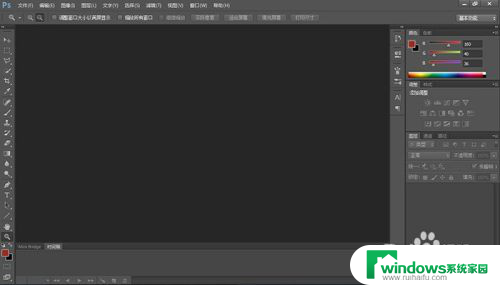
2.选择右上角文件,打开,选择一张本地文件夹里的图片。
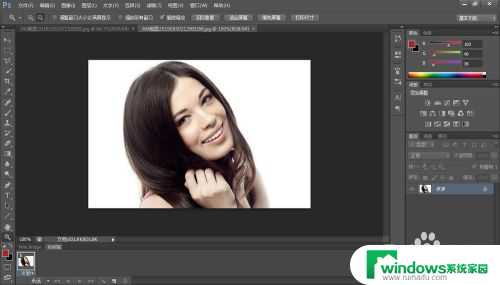
3.使用左边工具栏和上面的选项卡进行你的操作选项。这里你可以输入文字,剪裁图片,放大或缩小图片……
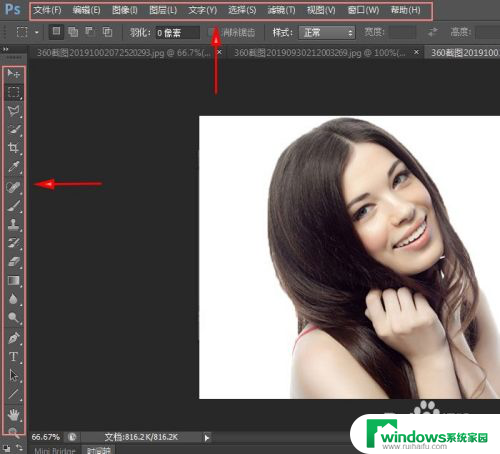
4.以抠图换背景为例,看看具体操作步骤
首先复制背景图层,然后选择“快速选取”工具,放在图片的白色部分上拉动,然后在编辑选项卡上选择“清除”。
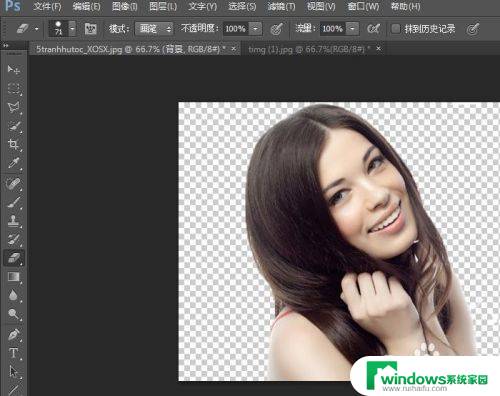
5.打开一幅背景图片。鼠标点在图标的位置,不要松手,下拉。露出添加背景的图片。
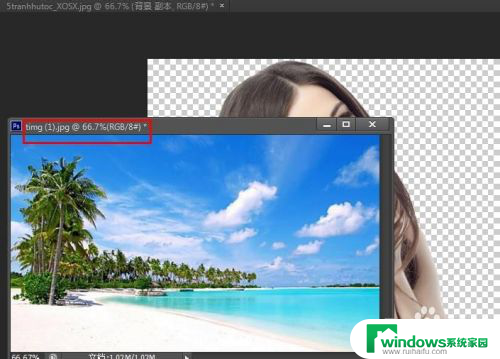
6.点击移动背景图片,注意,手不要松开,移动到背景图里。
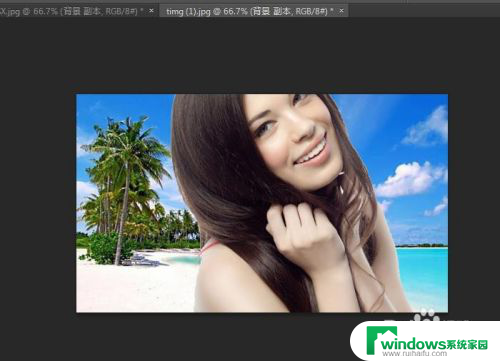
7.调整人物图片大小,以适应背景。点击“编辑”选择“变换”“缩放”。输入文字:点击工具栏的“T”选择“直排文字”在图片上输入字体。最后“保存”即可。
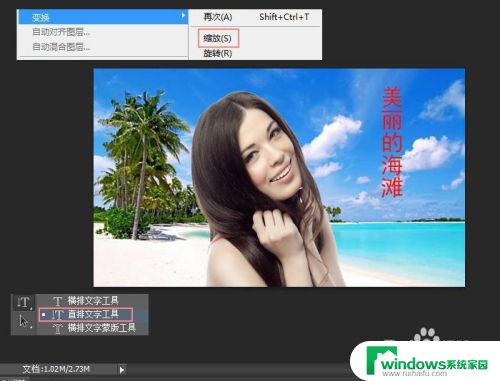
以上就是如何使用Photoshop来编辑照片的全部内容,如果你遇到了这种情况,可以按照以上方法来解决,希望这些方法能够对大家有所帮助。