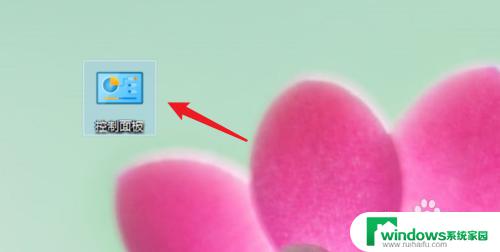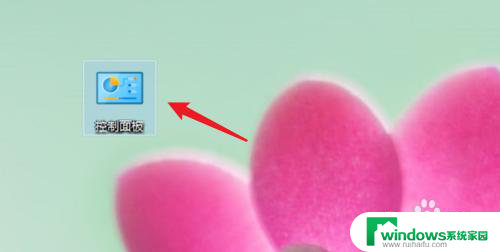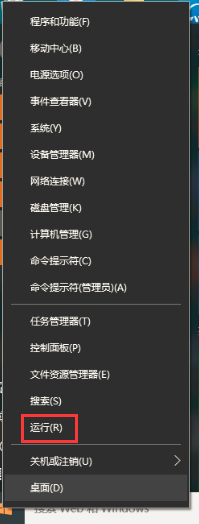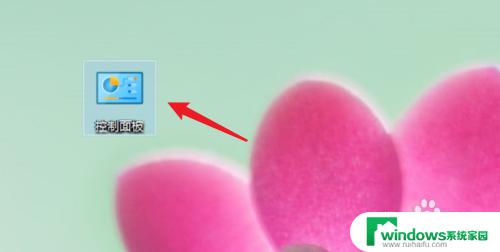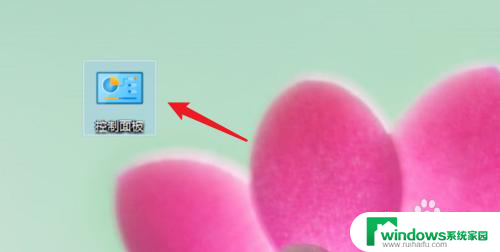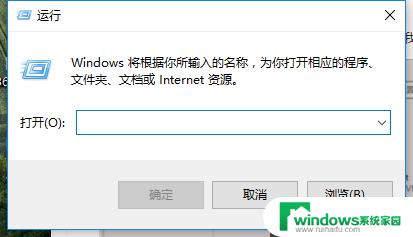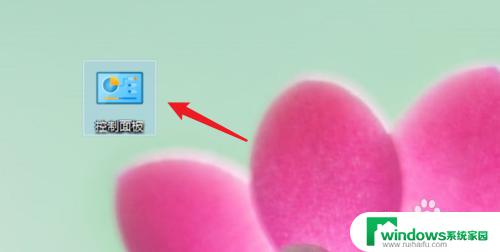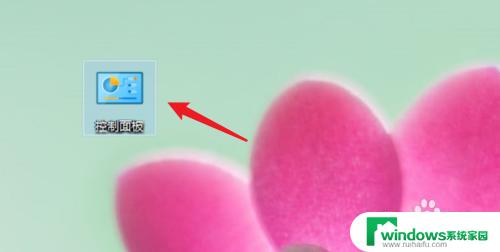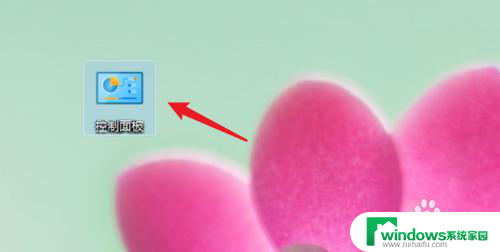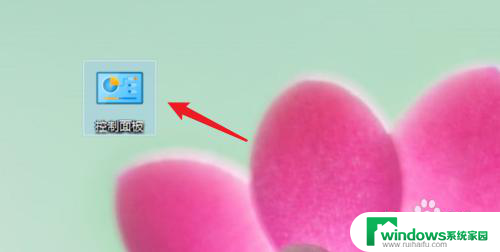win10如何删除用户密码 win10怎样删除开机密码
win10如何删除用户密码,Win10作为目前最新的操作系统版本,拥有着许多强大的功能和便捷的操作,有时候我们可能会遇到一些麻烦,比如忘记了登录密码或者想要删除开机密码。在Win10中如何删除用户密码呢?删除开机密码又该如何操作呢?本文将为大家详细介绍Win10删除用户密码和开机密码的方法,帮助大家轻松解决这些问题。无论是忘记了密码还是希望提高电脑的使用便捷性,本文都将为您提供解决方案。让我们一起来看看吧!
具体步骤:
1.点击打开控制面板。
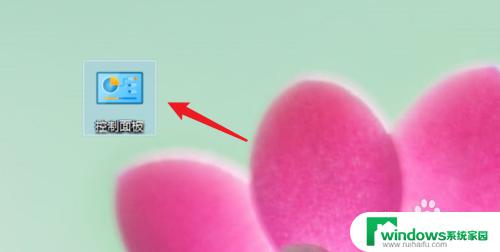
2.点击用户账户。
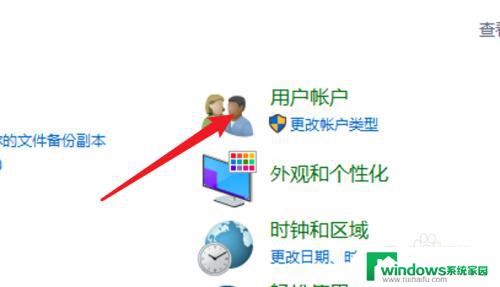
3.进入用户账户页面,再点击这里的用户账户。
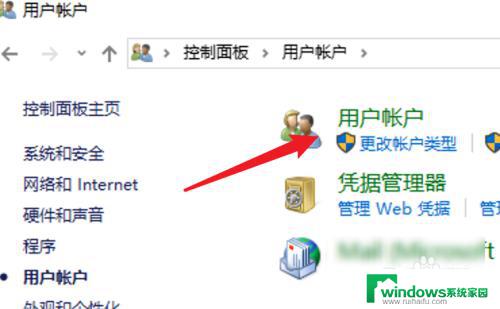
4.点击这里的在电脑设置中更改我的账户信息。
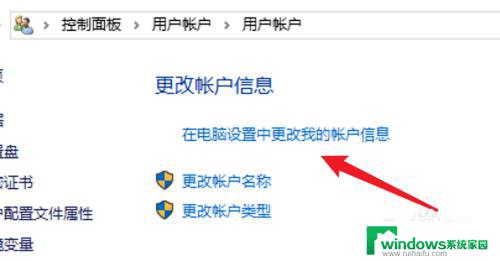
5.点击左边的登录选项。
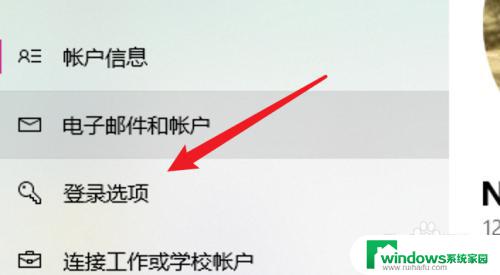
6.点击密码下的更改。
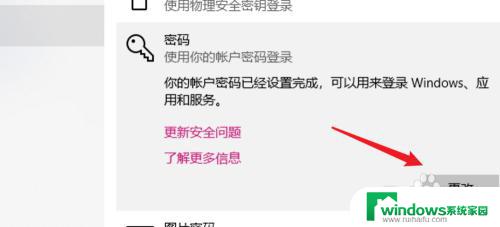
7.在这里不需要密码,直接点击下一步。就可以去掉原来的密码了。
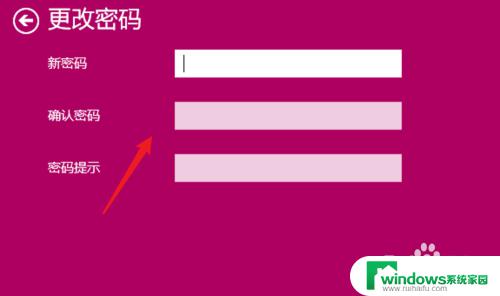
8.总结:
1. 点击打开控制面板。
2. 点击用户账户。
3. 再点击用户账户。
4. 点击在电脑设置中更改我的账户信息。
5. 点击登录选项。
6. 点击更改。
7. 不输密码,点击下一步。
以上是Win10如何删除用户密码的全部内容,如果遇到此类情况,您可以按照本文提供的步骤进行解决,操作简单快捷,一步到位。