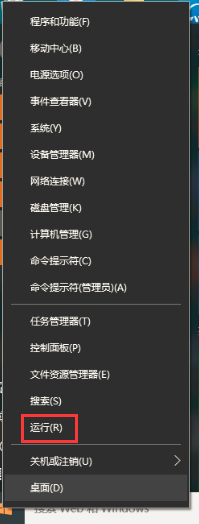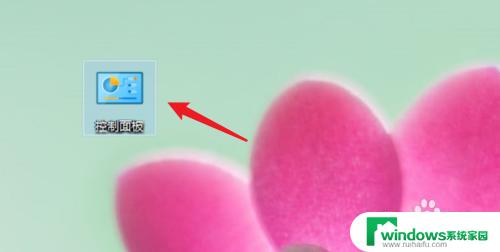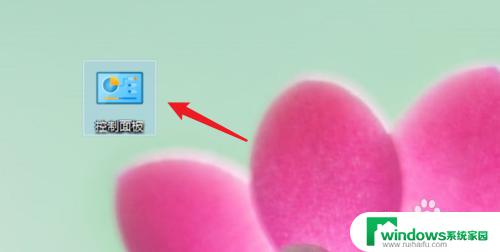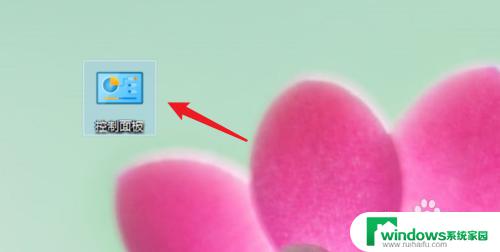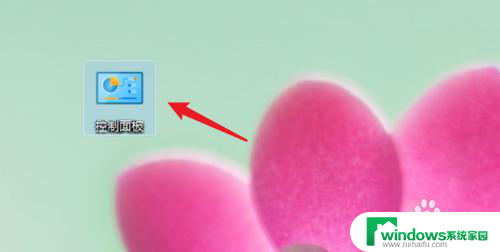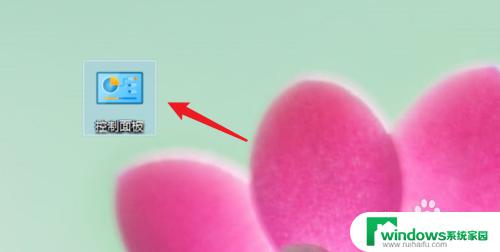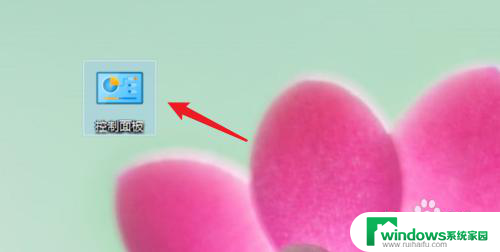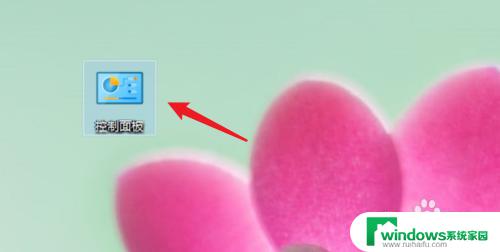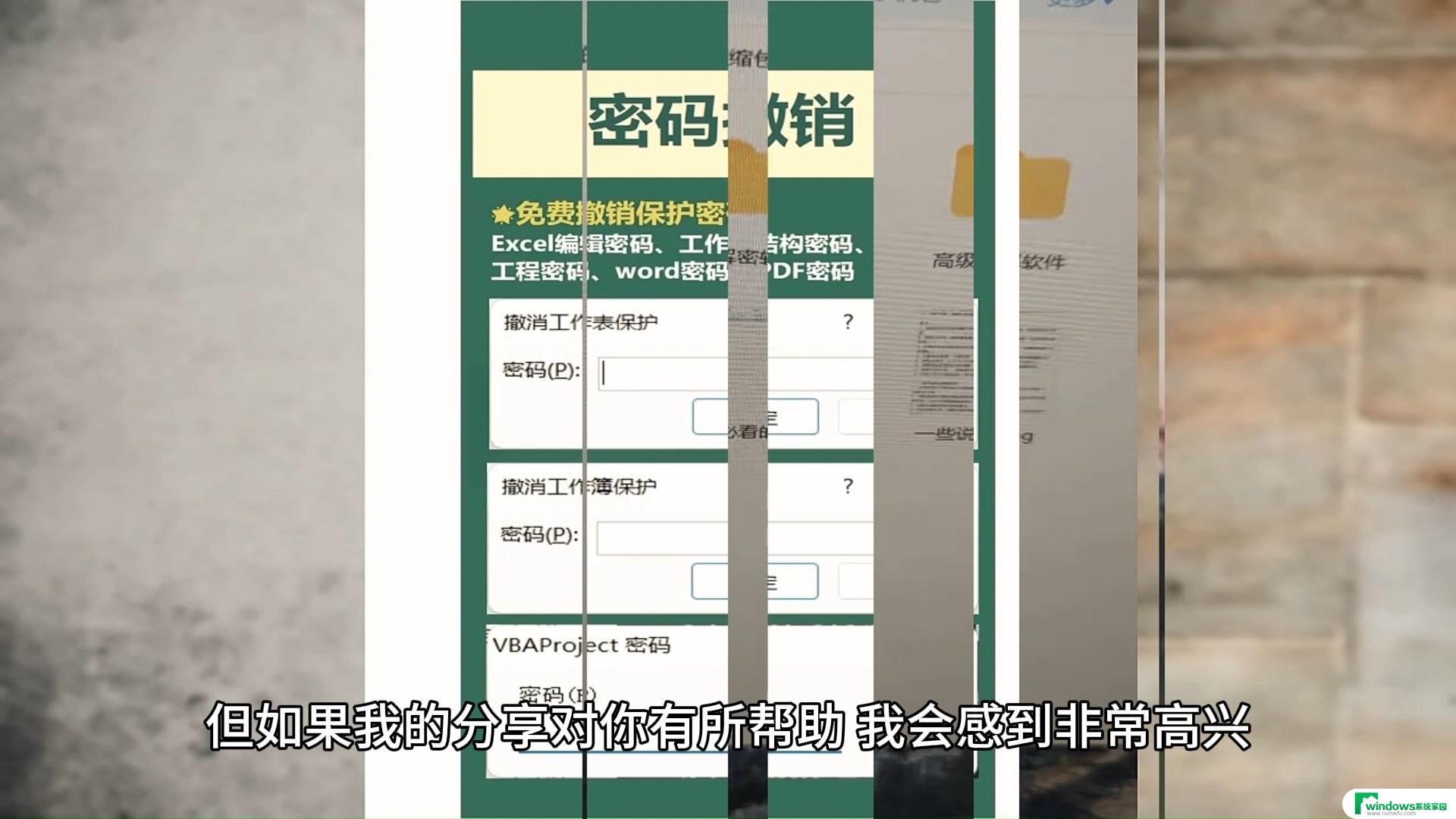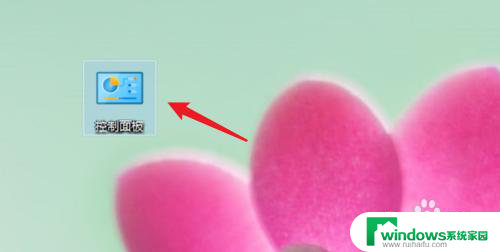win10系统怎么删除开机密码 win10怎么去除开机密码
更新时间:2023-11-29 15:58:44作者:xiaoliu
win10系统怎么删除开机密码,在现代科技日益发展的时代,Win10系统成为了广大用户首选的操作系统之一,有时候我们在使用Win10系统时会感到开机密码的束缚,特别是当我们频繁使用电脑且对安全性要求不高时,这个开机密码可能会显得多余。如何删除Win10系统的开机密码呢?在本文中我们将为大家介绍一些简单有效的方法,帮助您轻松去除Win10系统的开机密码,让您的电脑使用更加便捷快速。
具体方法:
1.点击打开控制面板。
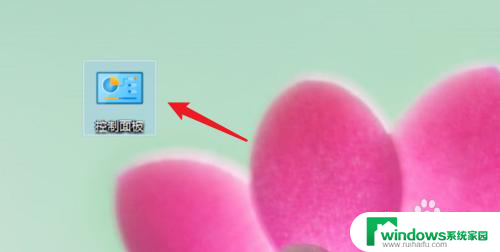
2.点击用户账户。
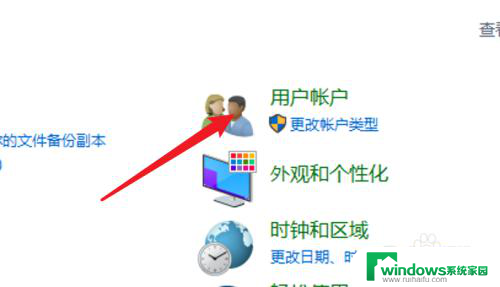
3.进入用户账户页面,再点击这里的用户账户。
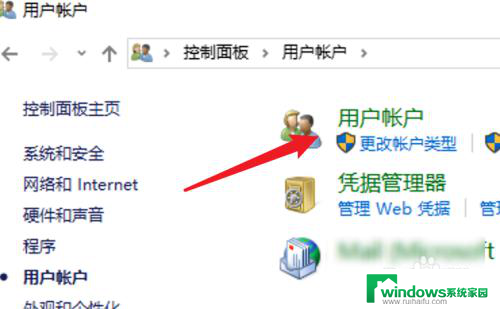
4.点击这里的在电脑设置中更改我的账户信息。
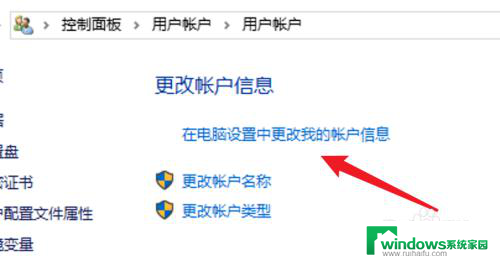
5.点击左边的登录选项。
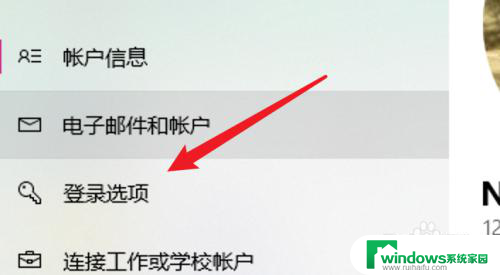
6.点击密码下的更改。
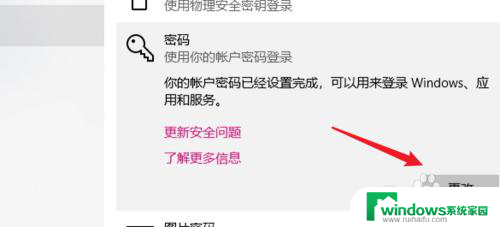
7.在这里不需要密码,直接点击下一步。就可以去掉原来的密码了。
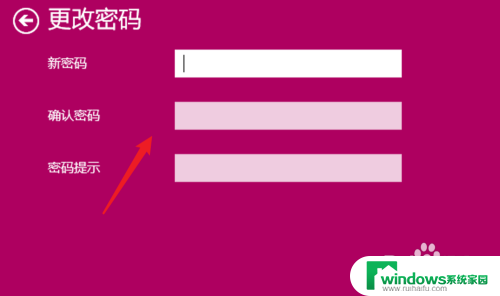
8.总结:
1. 点击打开控制面板。
2. 点击用户账户。
3. 再点击用户账户。
4. 点击在电脑设置中更改我的账户信息。
5. 点击登录选项。
6. 点击更改。
7. 不输密码,点击下一步。
以上是如何删除Win10系统开机密码的全部内容,如果您遇到这种情况,不妨按照本文所述的方法解决,希望对您有所帮助。