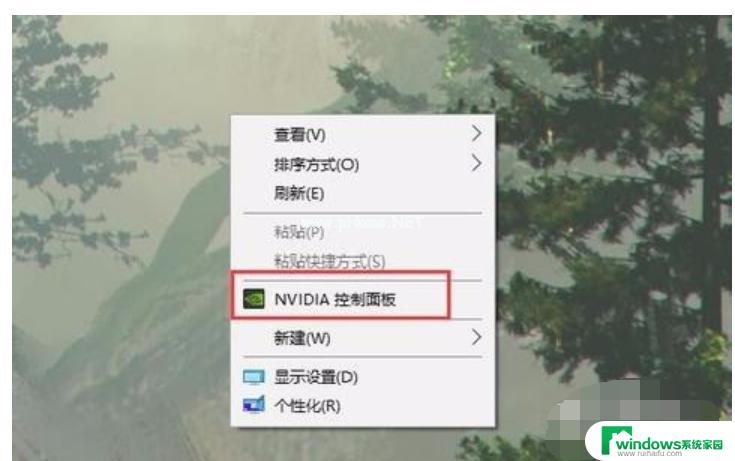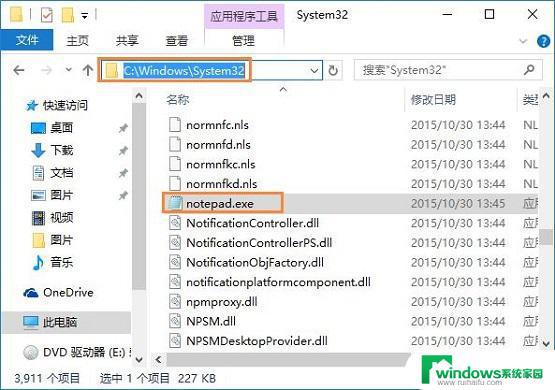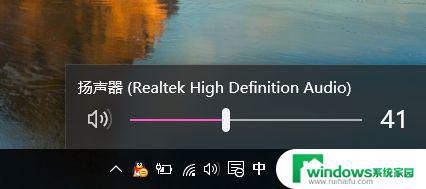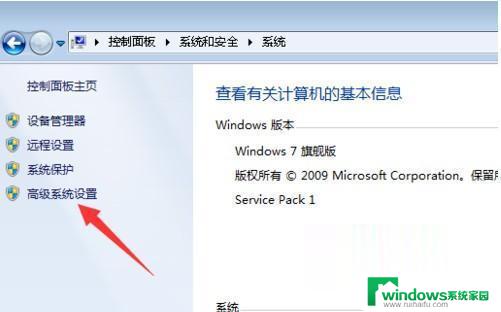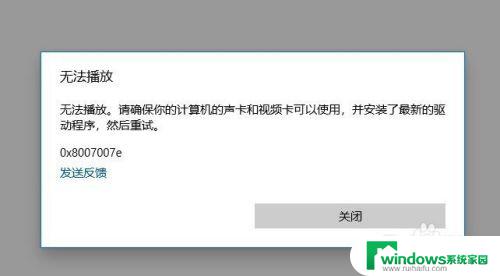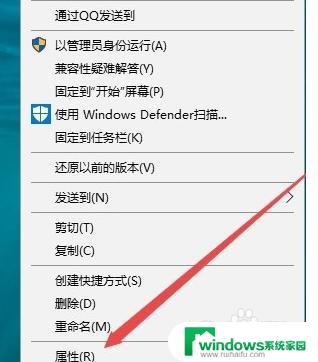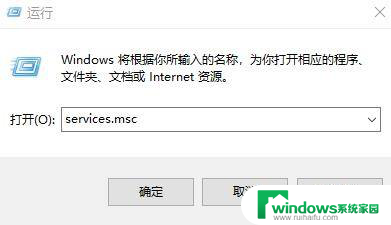Win10 WiFi间歇性断网严重?尝试这些解决方法!
win10wifi间歇性断网严重,随着互联网的普及和便利,越来越多的人开始使用WiFi上网,而Win10系统作为较为流行的操作系统之一,也广泛应用于各种场合中,然而很多Win10用户在使用WiFi上网时遇到了问题——WiFi间歇性断网严重。这种情况不仅会影响用户正常上网的体验,还会影响工作、学习等重要的方面。针对这一问题,我们需要积极寻找解决方法,以确保网络的稳定和快速。
具体步骤如下:
1、首先我没找到电脑里面的此电脑,并在此电脑上面鼠标右键点击。然后选择管理并点击。
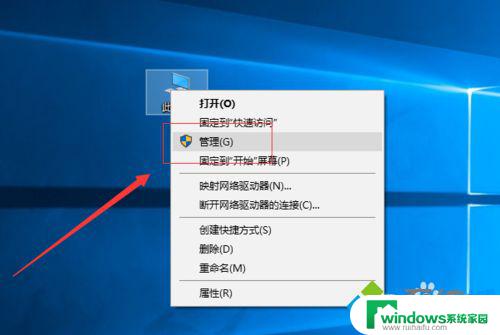
2、进入到计算机管理页面之后,我们找到设备管理器并点击。
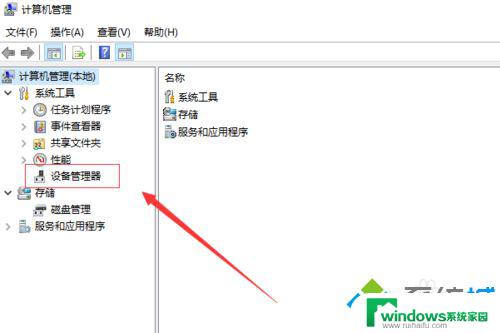
3、在设备管理器里面,我们找到网络适配器。然后我们点击自己使用的无线网卡,鼠标右键点击,然后选择属性。
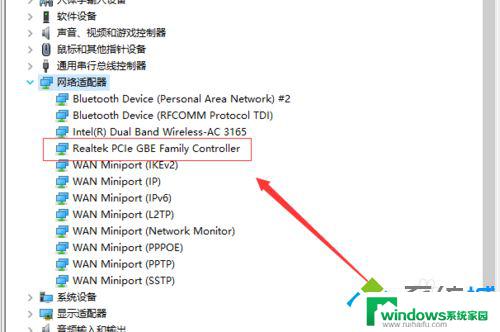
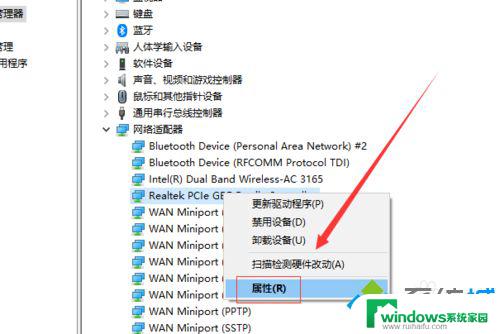
4、进入到属性管理页面,我们点击高级。然后找到高级里面的网络唤醒和关机连接速度,设置为不降速。
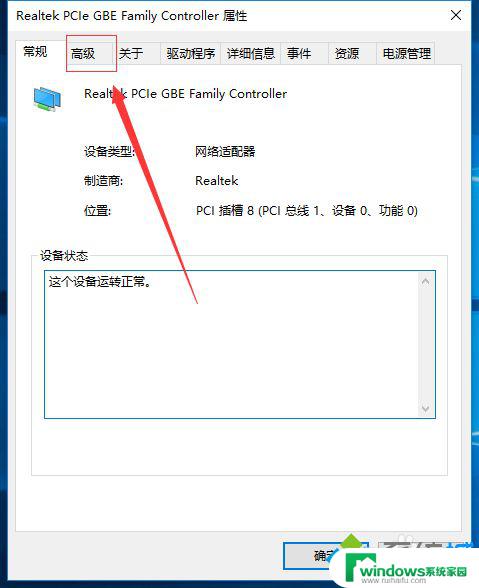
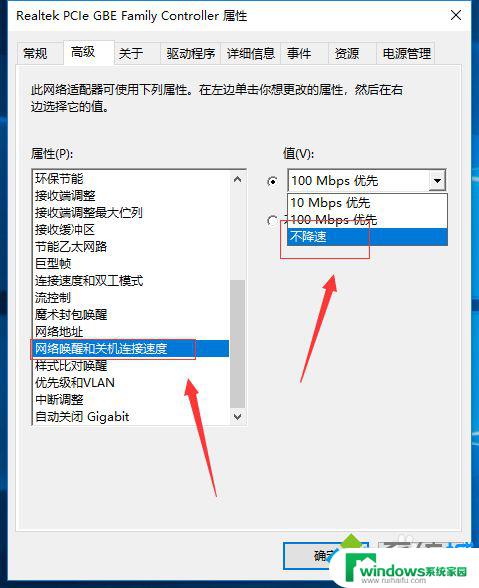
5、然后我们点击后面的电源管理。
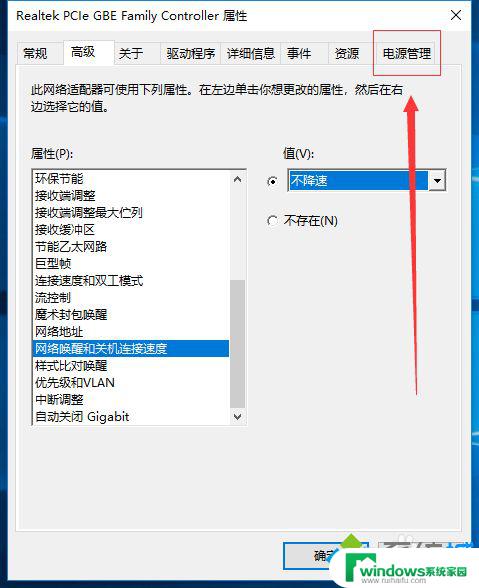
6、在电源管理页面,我们可以看到。允许计算机关闭此设备以节约电源前面的是勾选的。我们点击不勾选,然后点击确定就可以了。
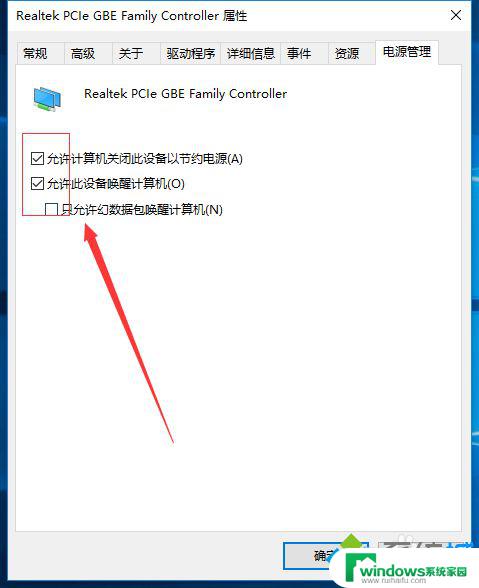
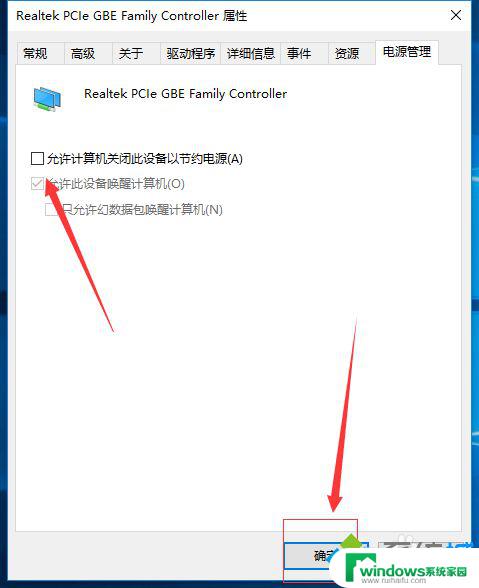
以上是解决win10wifi间歇性断网的全部方法,请根据上述方法尝试解决该问题,希望这些方法对您有所帮助。