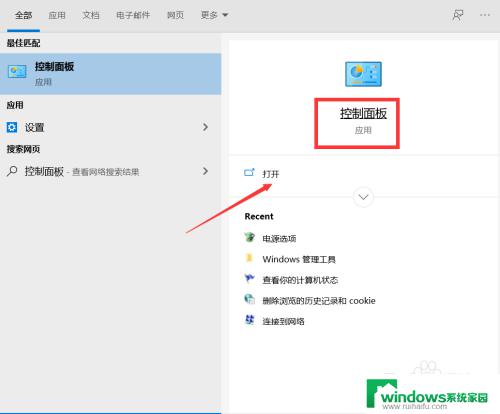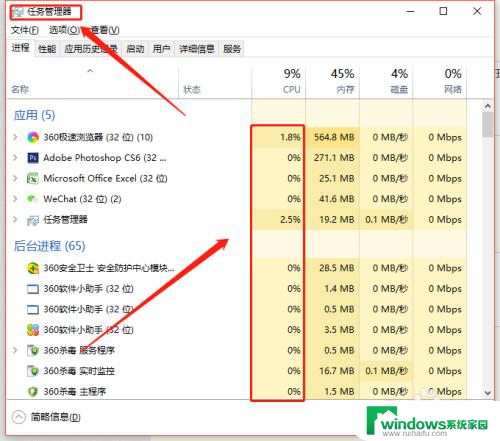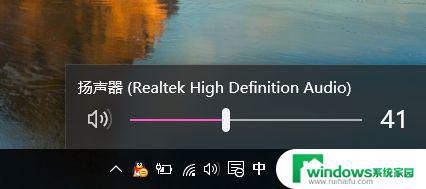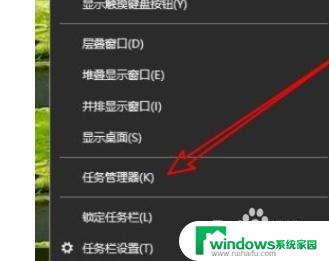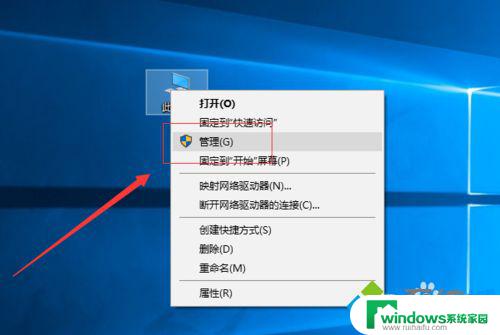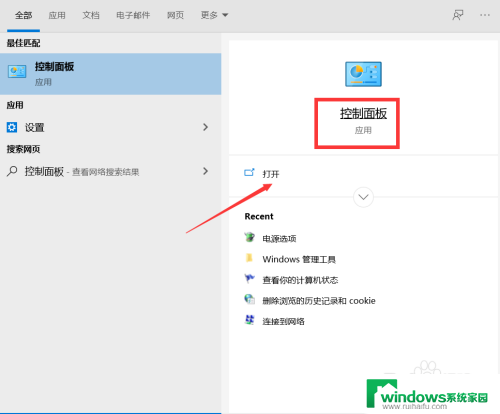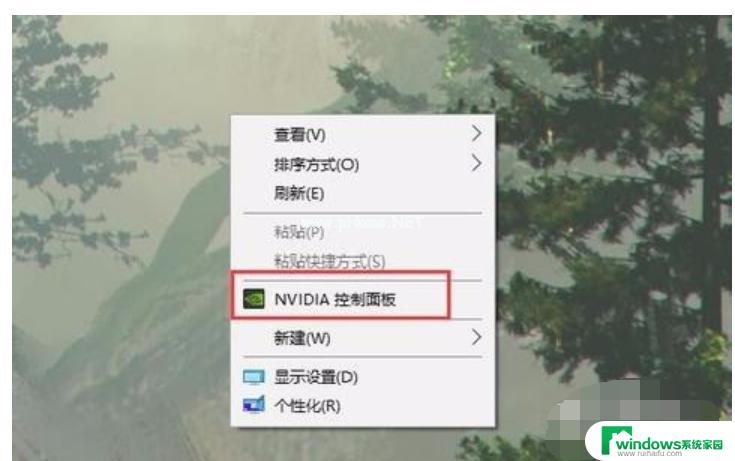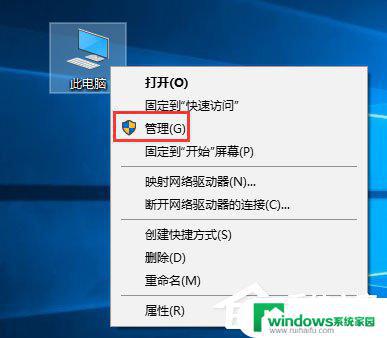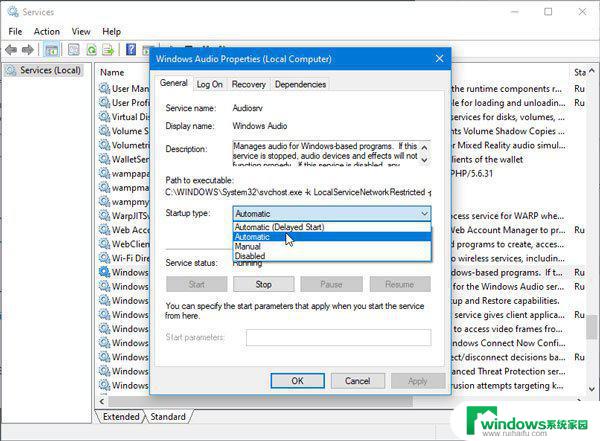Win10桌面窗口管理器占用内存过高?试试这些解决方法
win10桌面窗口管理器占用内存过高怎么办,随着Windows 10系统的日益流行,Win10桌面窗口管理器占用内存过高已经成为大量用户普遍关心的问题之一,这种现象往往会导致电脑运行缓慢,严重的话还会引起系统崩溃。怎样才能解决这个问题呢?以下是几种常见的解决方法,或许能对您有所帮助。

桌面窗口管理器占用内存过高怎么办方法一、
1.过高的内存占用可能是由于“DWM.exe”引起的,可以尝试调整一些相关设置,比如桌面壁纸和主题;
2.右键点击桌面,然后选择“个性化”;
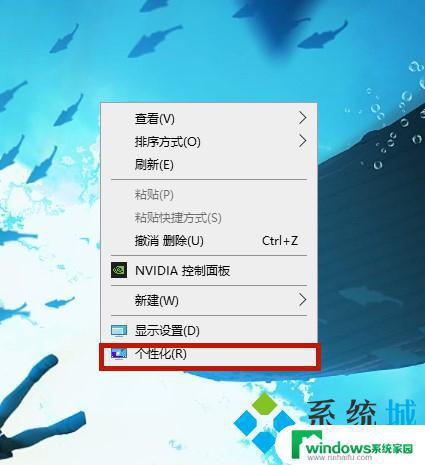
3.在左侧的窗口中,点击选择主题。就可以将主题应用到计算机中,也可以设置更改背景、颜色等等;
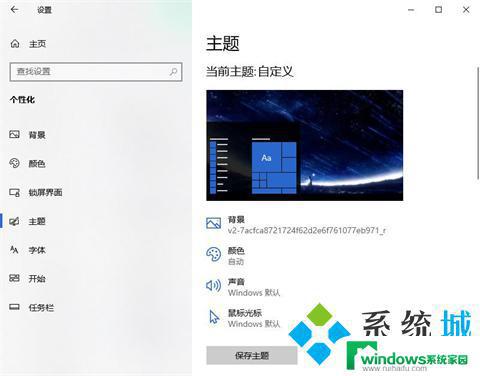
4.最后关闭个性化设置窗口,打开任务管理器进行检查,查看问题是否解决。
桌面窗口管理器占用内存过高怎么办方法二、
1.由于“DWM.exe”引起的内存过高问题还有可以通过修改性能选项调整;
2.首先打开控制面板,在控制面板中打开“系统”;
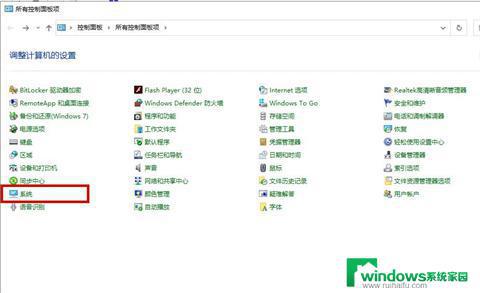
3.接着选择左侧的“高级系统设置”;
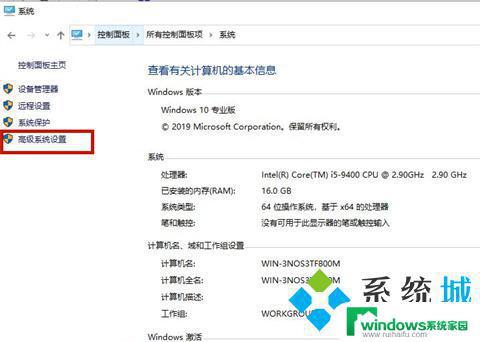
4.选择上方菜单栏中的“高级”,并打开“性能”功能中的“设置”;
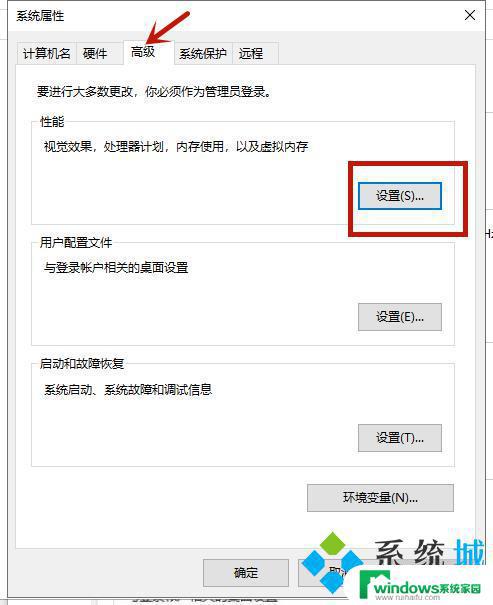
5.选择“调整为最佳性能”即可。
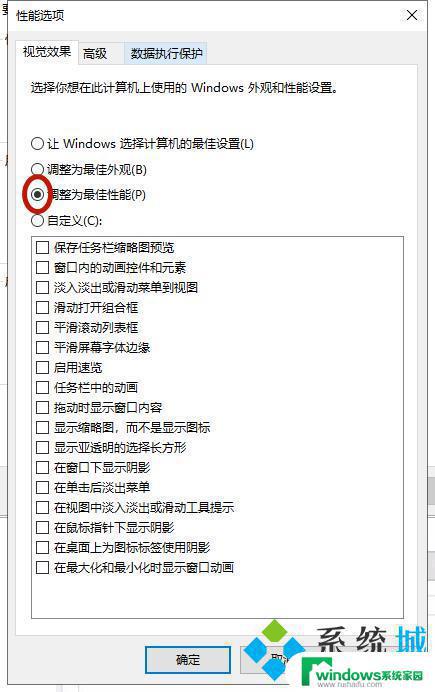
桌面窗口管理器占用内存过高怎么办方法三、
1.在搜索框中输入“命令提示符”搜索,以管理员身份打开命令提示符;
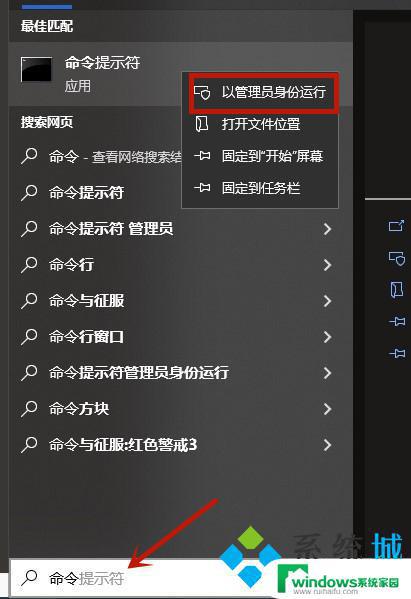
2.在命令提示符中输入命令“msdt.exe / id PerformanceDiagnostic”,按下enter键进行操作;
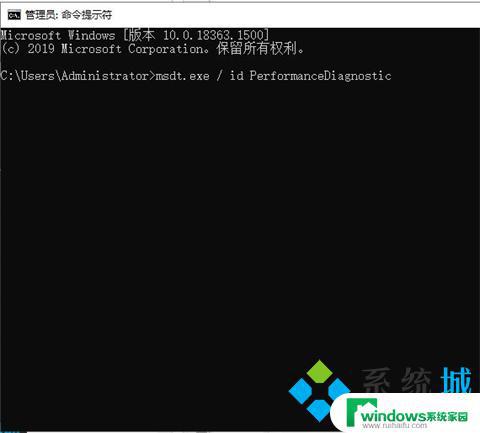
3.此时会弹出性能窗口,点击下一步;
4.当win10系统告知你具体的性能错误,那么问题或许得以解决。
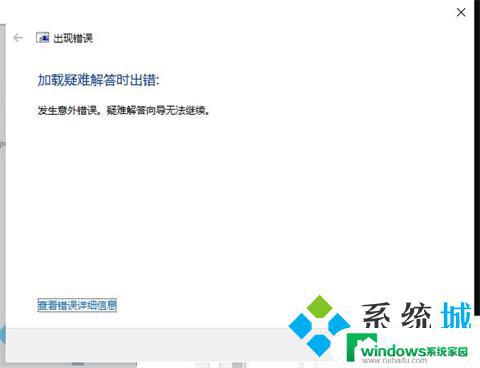
桌面窗口管理器占用内存过高怎么办方法四、
1.在搜索框中输入“windows 安全中心”,并打开;
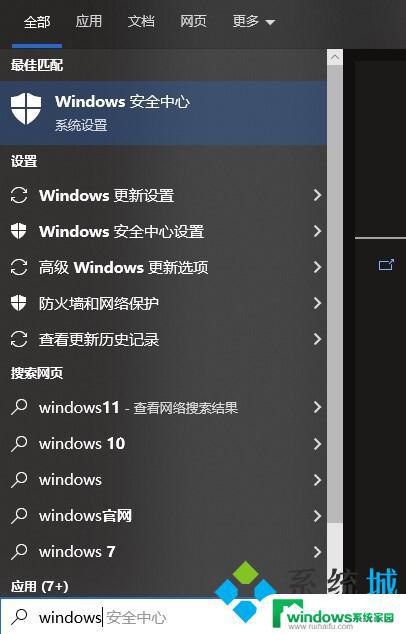
2.在windows 安全中心中点击选择“病毒和威胁防护”;
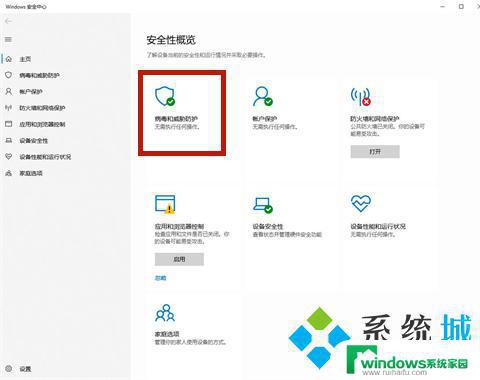
3.搜索结果会告诉你哪些软件伴随着病毒和对win10系统的威胁,找到这些软件。并在控制面板卸载。
桌面窗口管理器占用内存过高怎么办方法五、
1.在电脑上安装一个driver doctor;
2.然后通过参考driver doctor界面上的说明,点击立即扫描。然后就能获得驱动程序,并逐个下载;
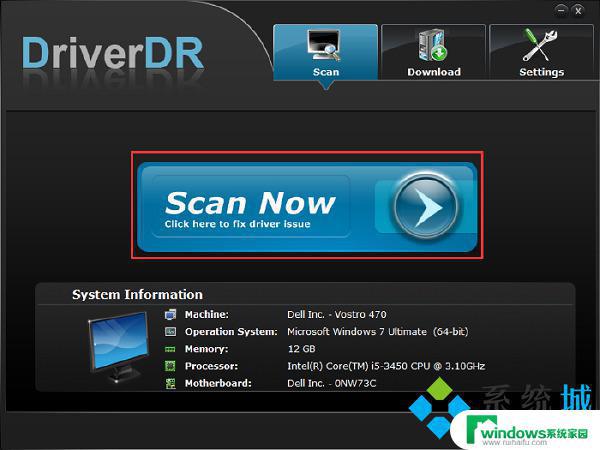
3.配备完最新的驱动程序后,就可以重新尝试重启电脑,查看故障是否消失。
以上就是win10桌面窗口管理器占用内存过高的解决方法,如果您也遇到了这种情况,可以按照小编的方法来进行解决,希望这篇文章能对您有所帮助。