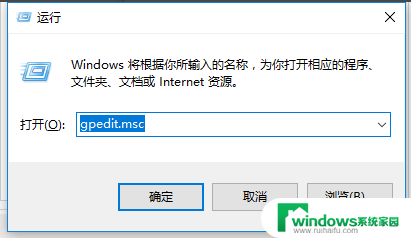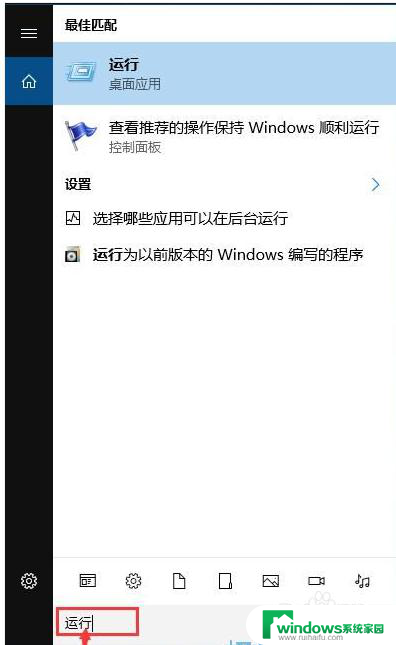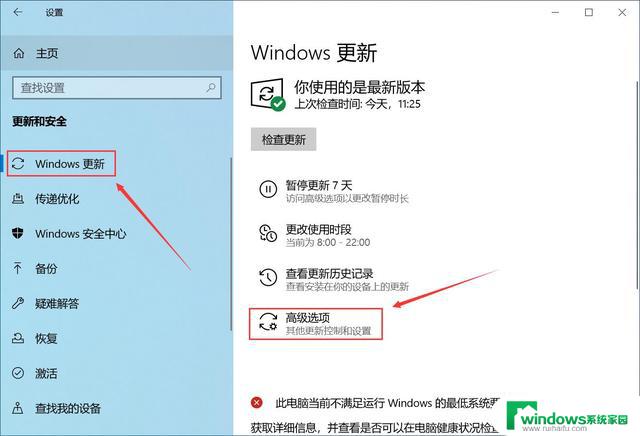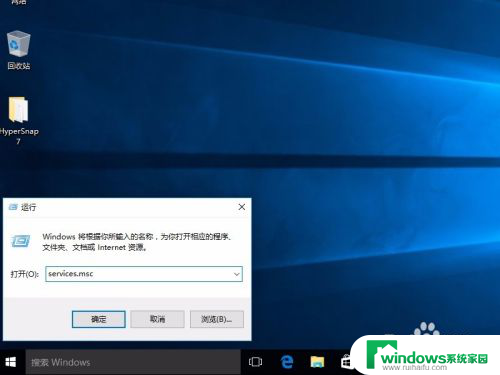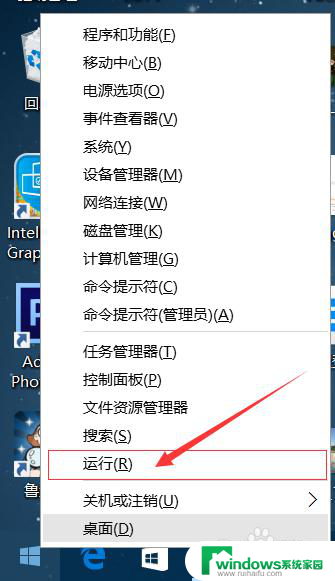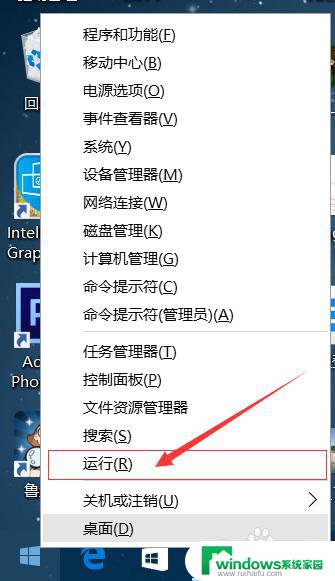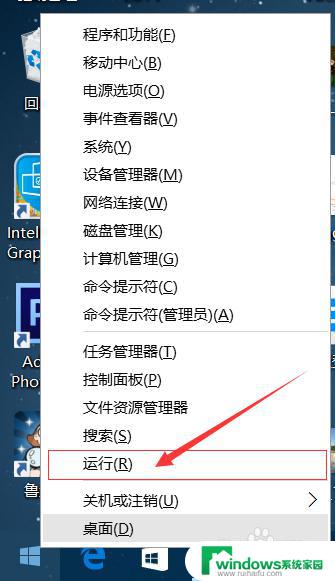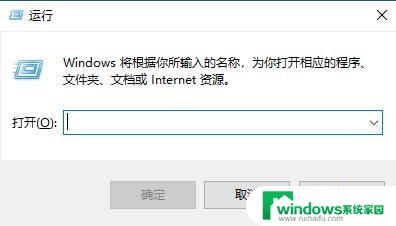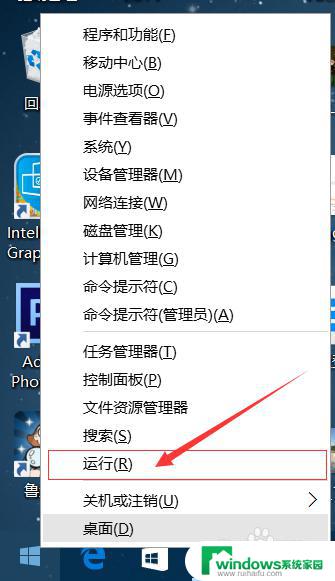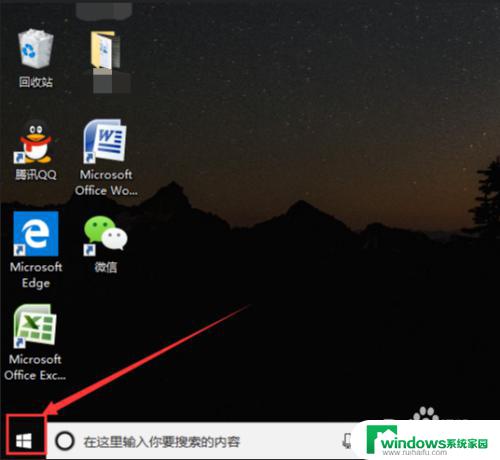win10家庭版关闭系统自动更新 Win10家庭中文版如何停止自动更新
Win10家庭版关闭系统自动更新一直是用户们关注的一个问题,对于许多用户而言,系统自动更新可能会导致不必要的麻烦和不便。而Win10家庭中文版如何停止自动更新?这是一个让人困惑的问题。幸运的是我们可以采取一些简单的步骤来解决这个问题,从而完全控制系统更新的时间和方式。接下来我们将详细介绍如何关闭Win10家庭版的系统自动更新,让您的电脑更加灵活和便利。
步骤如下:
1.WIN10隔不了多长时间就会提示你要更新,关机时提示,开机时也在提示,非得让它更新完了你才可以进入系统。更糟糕的时更新多了,电脑就卡了慢了,甚至不稳定了,蓝屏了都有。我们这样来关闭它的自动更新:点击“此电脑”,右键点击“管理(G)”
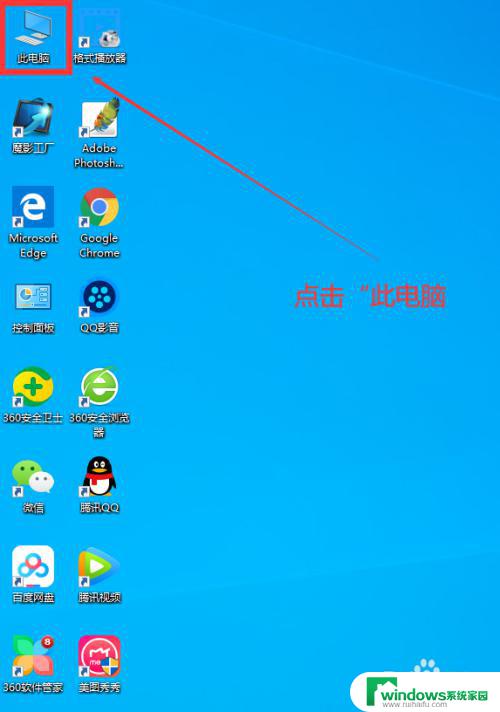
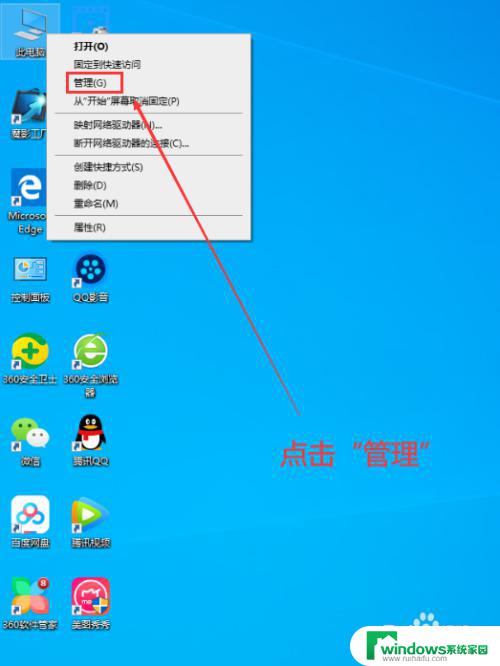
2.进入计算机管理后,点击最下方的"服务和应用程序"。然后在右侧双击"服务",进去寻找系统更新的对应项目“Windows Update"
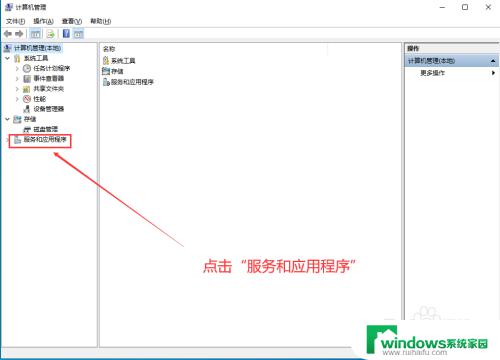
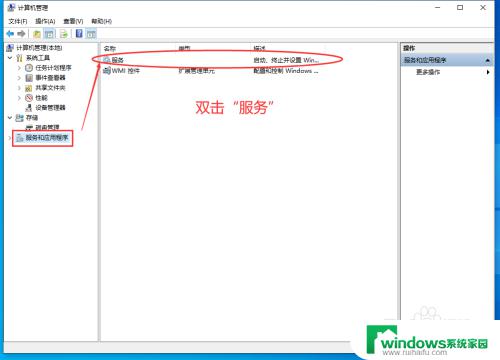
3.滚动滑轮,在下方找到“Windows Update",双击进去,在"常规”,将“启动类型”改为“禁用”,然后点击下方的”停止“,再点击"应用",最后确定。
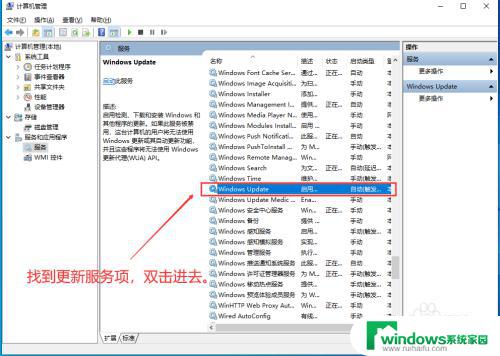
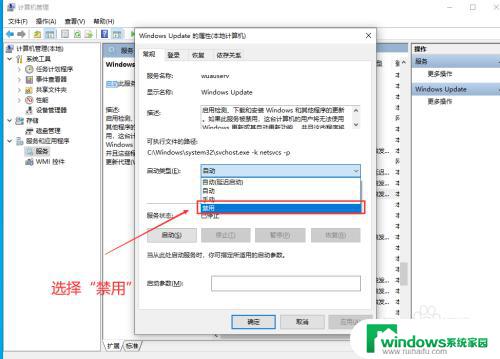
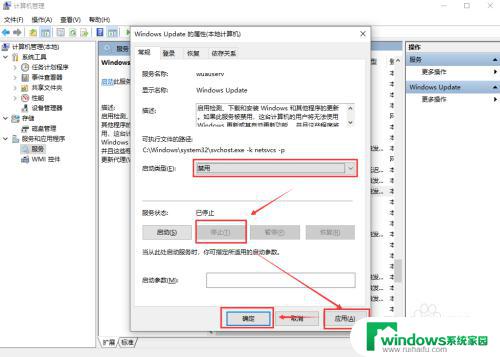
4.再一次进入“Windows Update",将"恢复“的"第一次失败、第二次失败、后续失败"均改为"无操作",在下方的重置失败计数改为9999天。最后确定。OK
~~~完成~~~这样它就不会再自动更新了。给你省去不少麻烦。如果你想要恢复自动更新,就重复以上的操作进去做相应的改动就OK了。
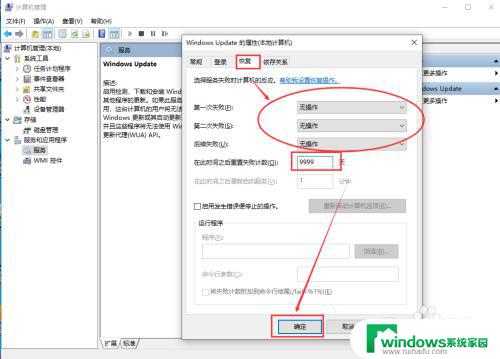
以上是Win10家庭版关闭系统自动更新的全部步骤,希望这些步骤可以为那些有困惑的用户提供参考并帮助大家解决问题。