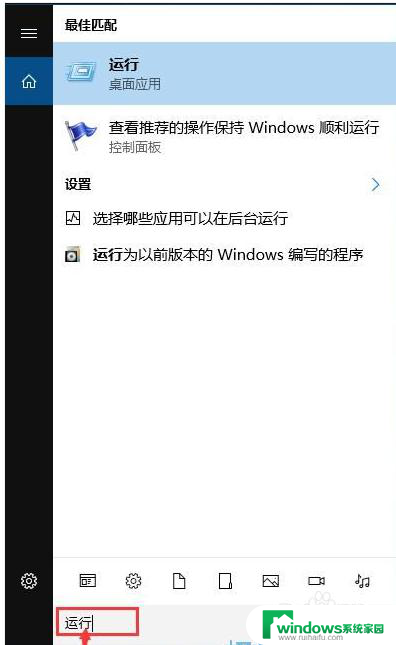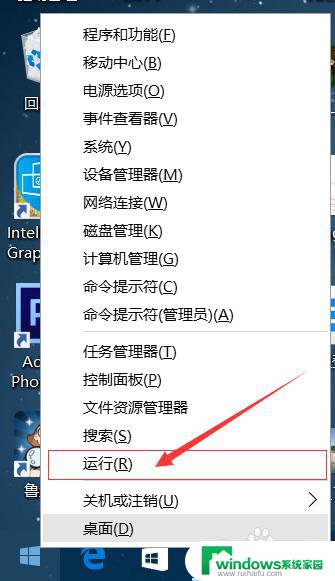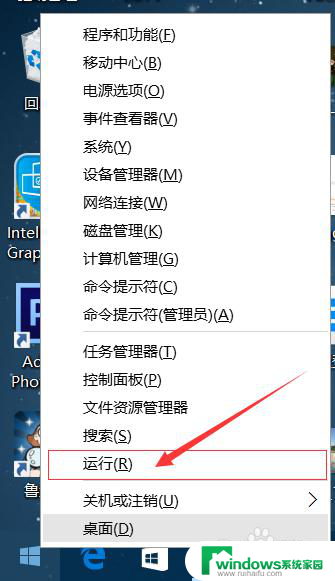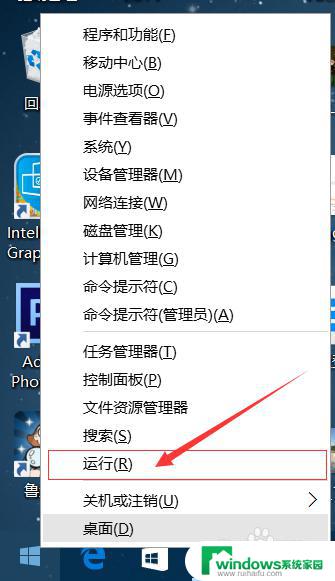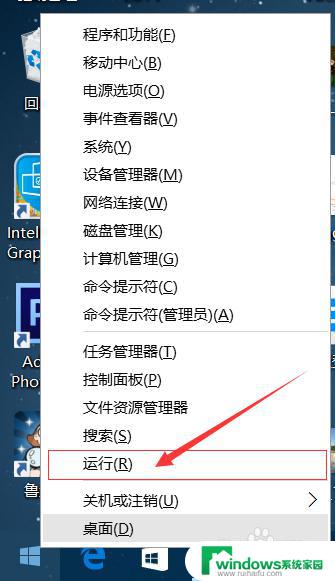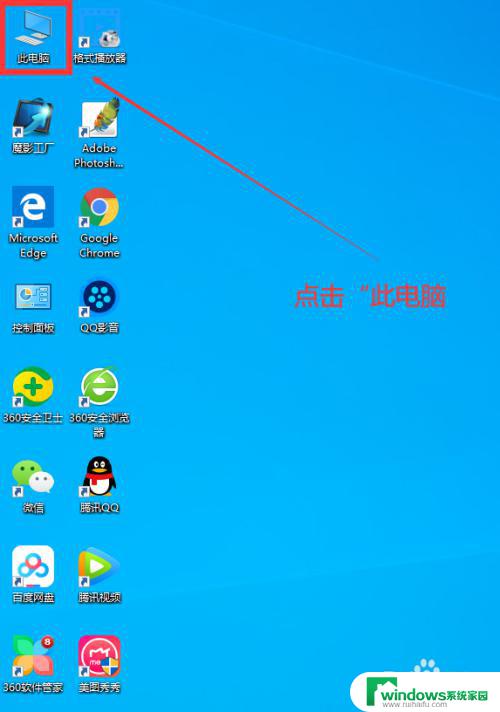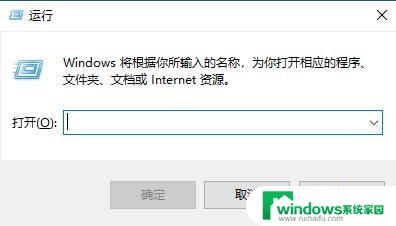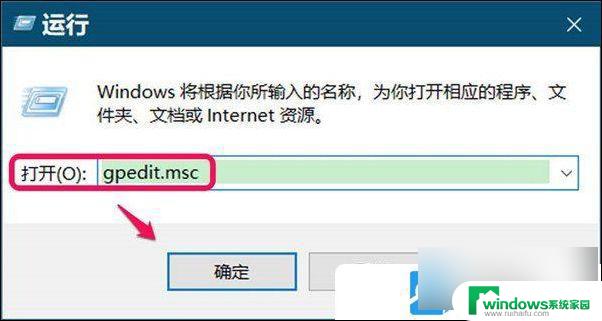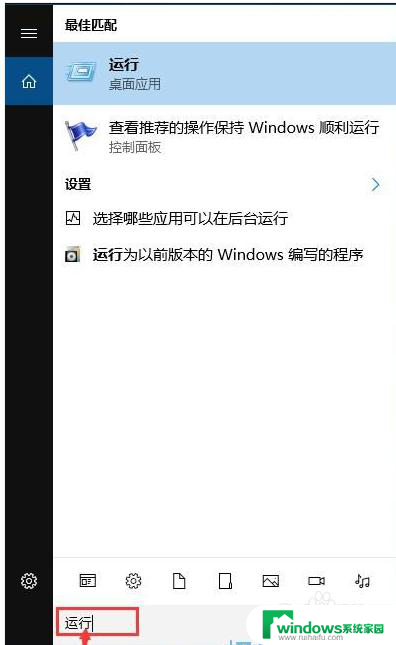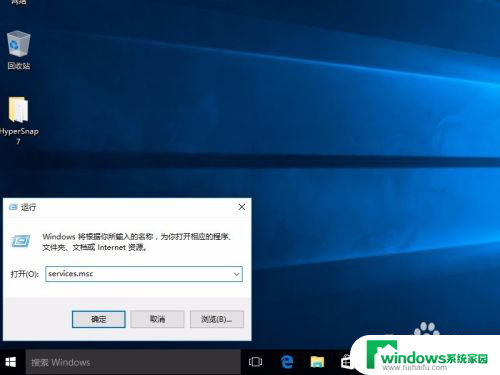如何停止win10系统更新 Windows 10关闭自动更新的教程
Windows 10系统的自动更新功能虽然在提供系统安全性和性能方面有着重要作用,但有时候也会给用户带来一些困扰,例如下载和安装更新时会占用大量的带宽和系统资源,甚至导致系统变慢或出现不稳定的情况。了解如何停止Win10系统的自动更新变得十分重要。在本教程中,我们将详细介绍如何关闭Windows 10的自动更新功能,以帮助用户更好地控制更新的时间和方式。无论是为了节省带宽,还是为了避免因为不必要的更新而导致系统不稳定,本教程都将为用户提供一些有用的技巧和方法。
步骤如下:
1.第一是命令行方法打开,
按下Win+X键或者在开始菜单右键点击。出现的菜单中选择“运行”。
或Win键+R键在弹出的运行对话框中输入services.msc点击确定,打开注册表编辑器。
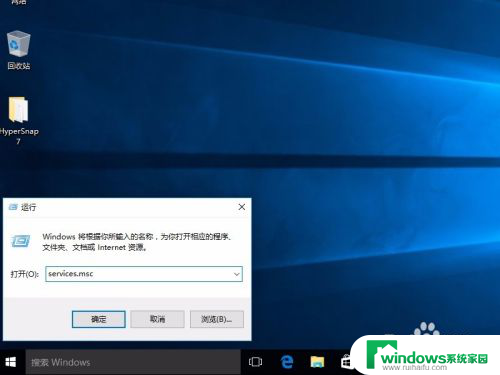
2.第二是从控制面板内进入,
Win+X键或者在开始菜单右键点击。出现的菜单中选择“控制面板”。
在控制面板依次选择“系统和安全”->“管理工具”->“服务”。
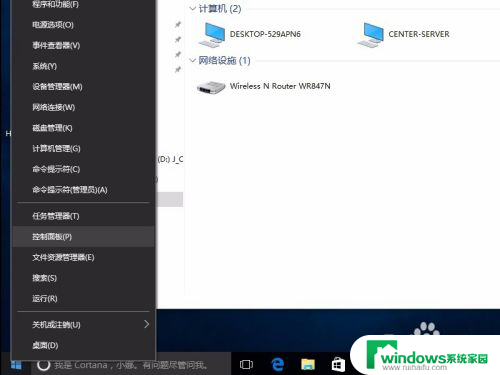
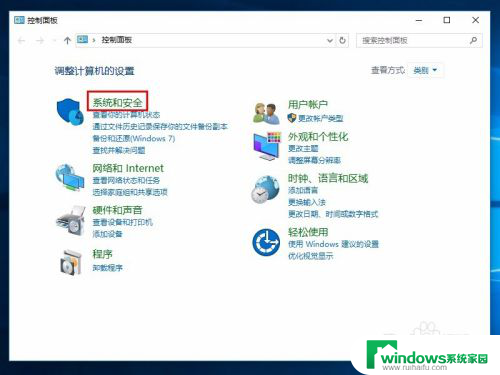
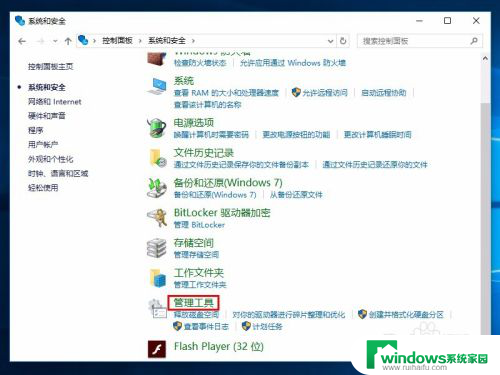
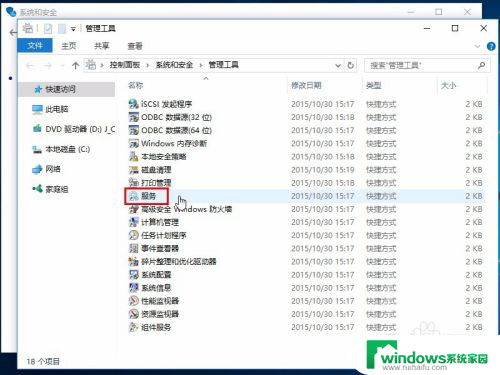
3.在服务管理窗口中找到“Windows Update”服务,右键属性打开。
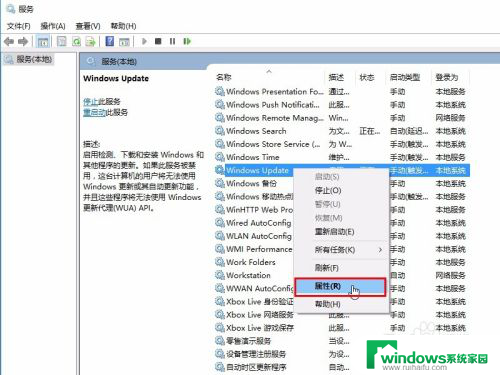
4.选择“停止”按钮,然后把“手动”改成“禁用”。应用、确定保存,最后重启电脑。
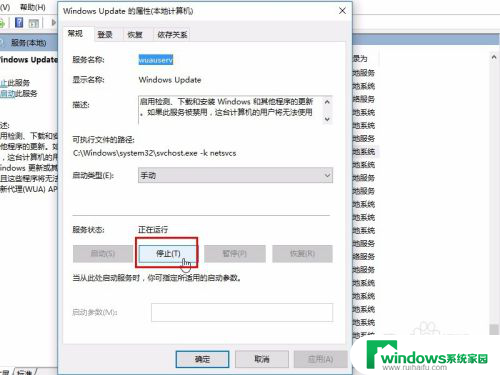
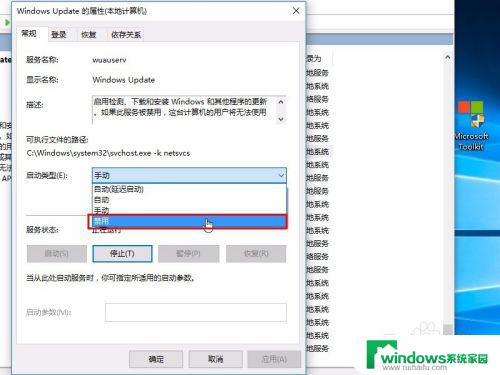
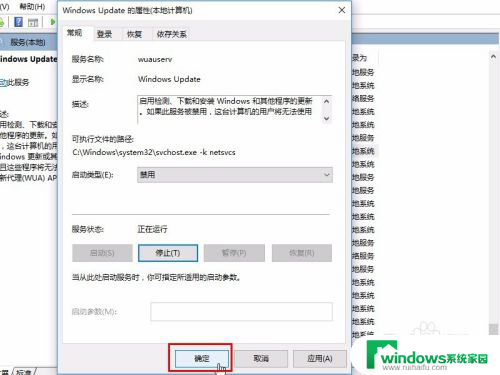
以上就是如何停止win10系统更新的全部内容,如果你遇到相同的问题,可以参考本文中介绍的步骤来进行修复,希望这些信息能对大家有所帮助。