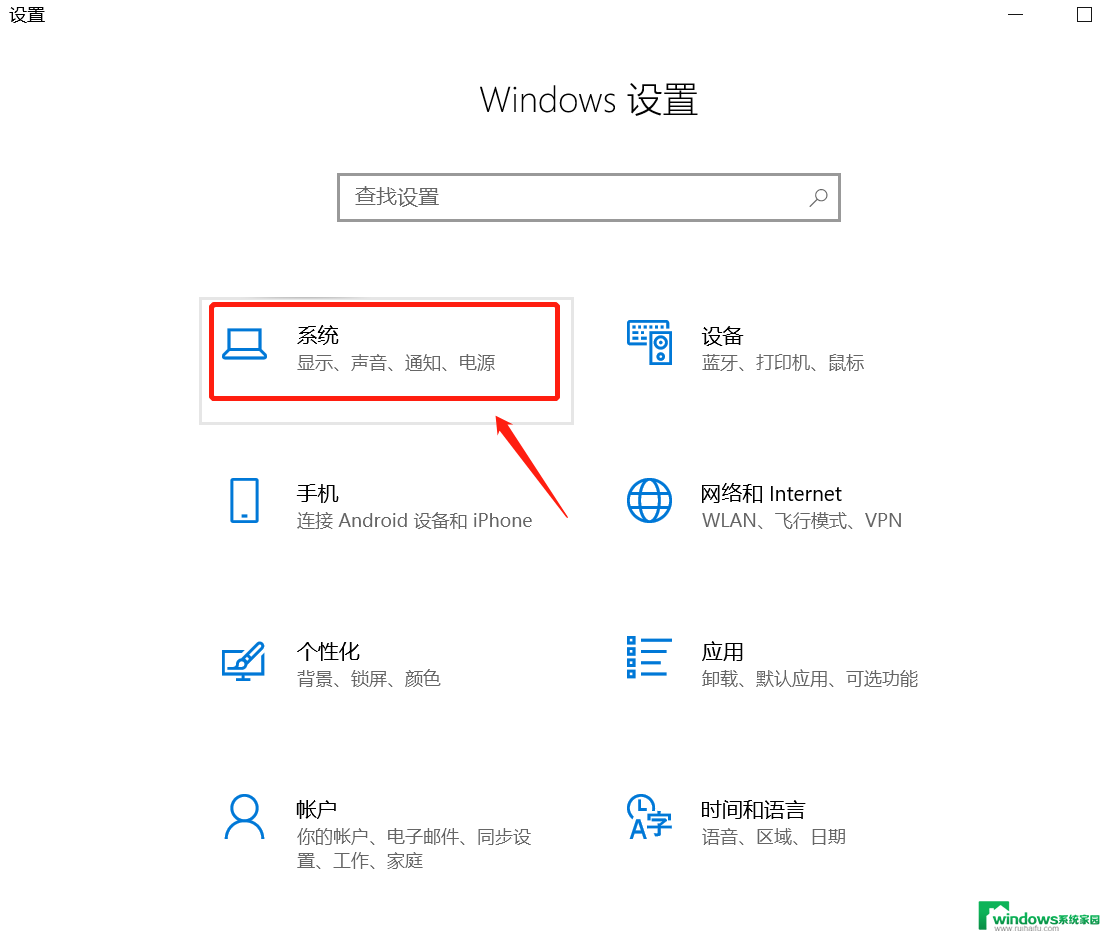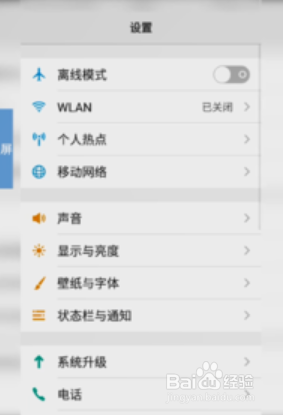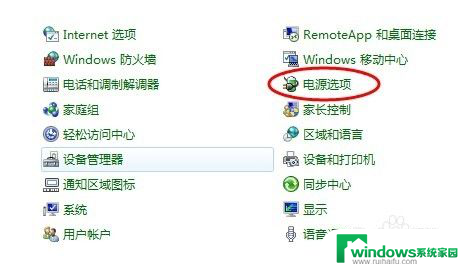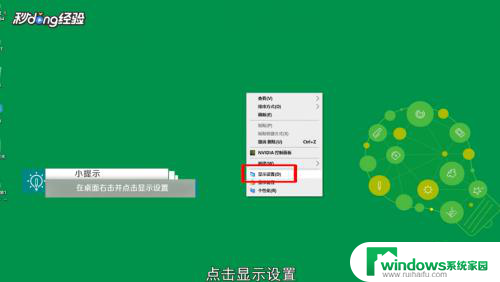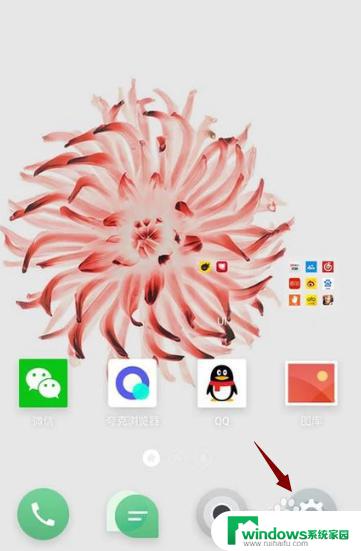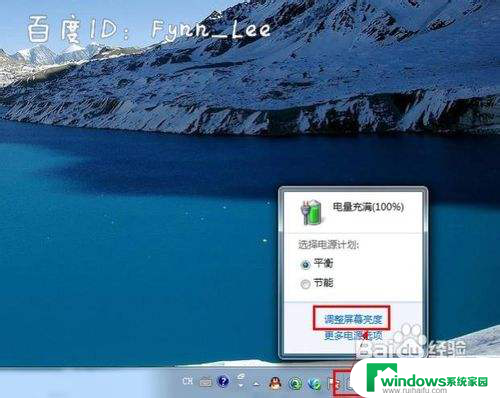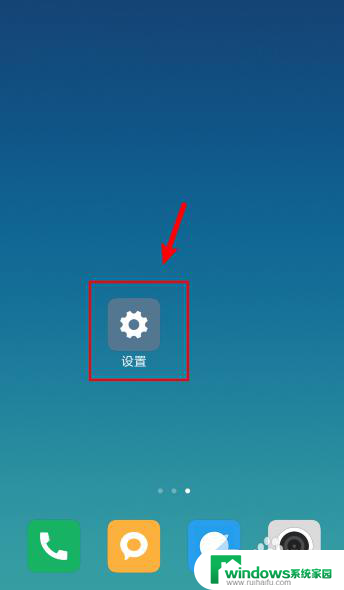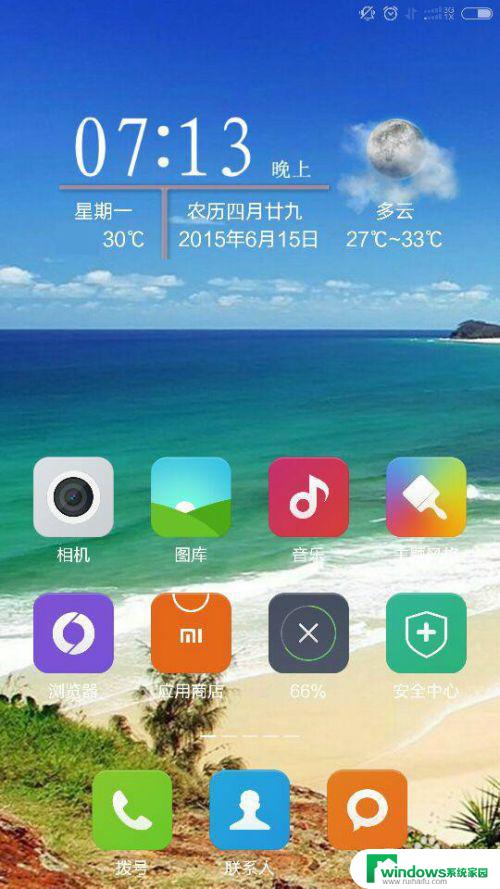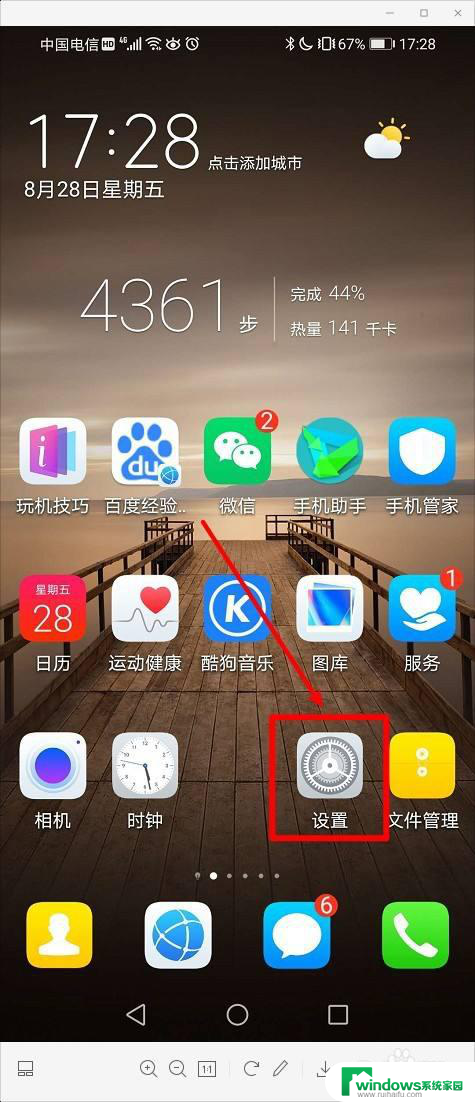笔记本设置常亮如何设置 电脑屏幕常亮设置方法
更新时间:2024-03-04 08:59:08作者:jiang
在当今社会,笔记本电脑已经成为人们生活中不可或缺的工具之一,使用笔记本电脑的过程中,有时会遇到屏幕自动熄灭的情况,给用户带来不便。如何设置笔记本电脑屏幕常亮呢?下面我们就来详细了解一下。
具体步骤:
1方法一:打开电脑左下角“开始”选项。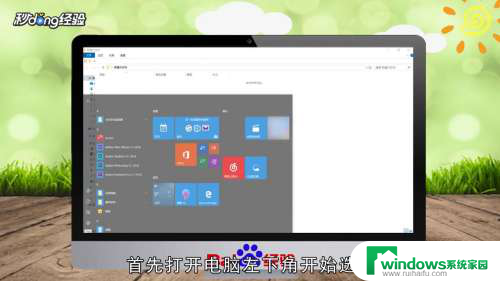 2在弹出的对话框中点击“设置”图标。
2在弹出的对话框中点击“设置”图标。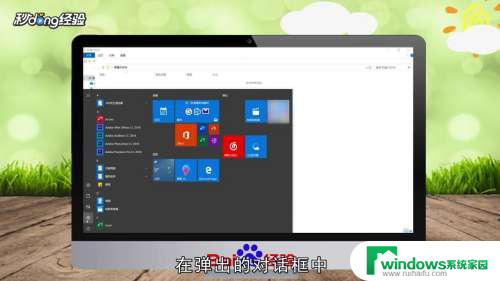 3在Windows设置页面点击“系统”选项。
3在Windows设置页面点击“系统”选项。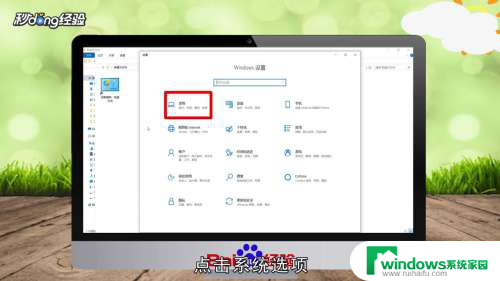 4在左侧菜单栏中点击“电源和睡眠”选项。
4在左侧菜单栏中点击“电源和睡眠”选项。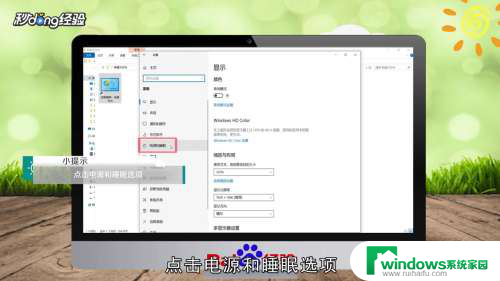 5选择屏幕里的“从不”选项。
5选择屏幕里的“从不”选项。 6点击睡眠的“从不”选项即可。
6点击睡眠的“从不”选项即可。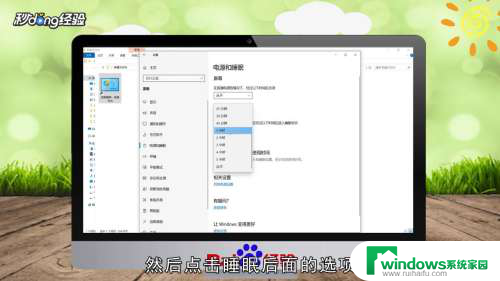 7方法二:打开控制面板,选择“电源选项”。
7方法二:打开控制面板,选择“电源选项”。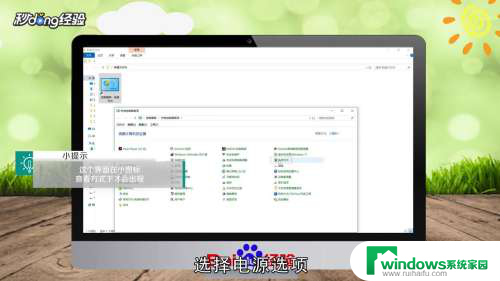 8点击左侧“更改计算机睡眠时间”选项。
8点击左侧“更改计算机睡眠时间”选项。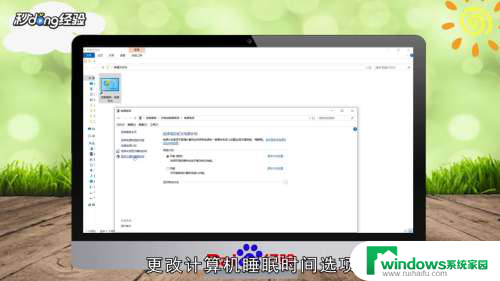 9在“关闭显示器”后面的选项中选择“从不”。
9在“关闭显示器”后面的选项中选择“从不”。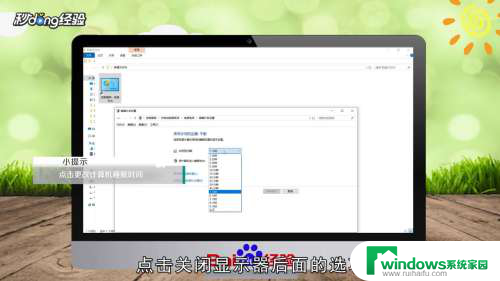 10在“使计算机进入睡眠状态”的选项中选择“从不”即可。
10在“使计算机进入睡眠状态”的选项中选择“从不”即可。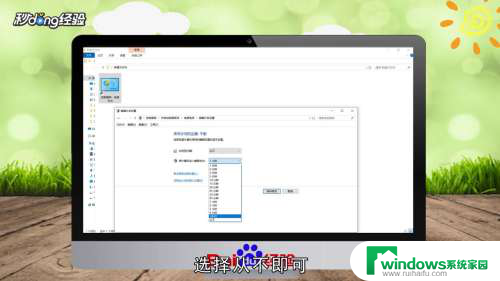 11总结如下。
11总结如下。
以上是有关如何设置笔记本电脑保持常亮的全部内容,如果您有需要,可以根据小编提供的步骤进行操作,希望对大家有所帮助。