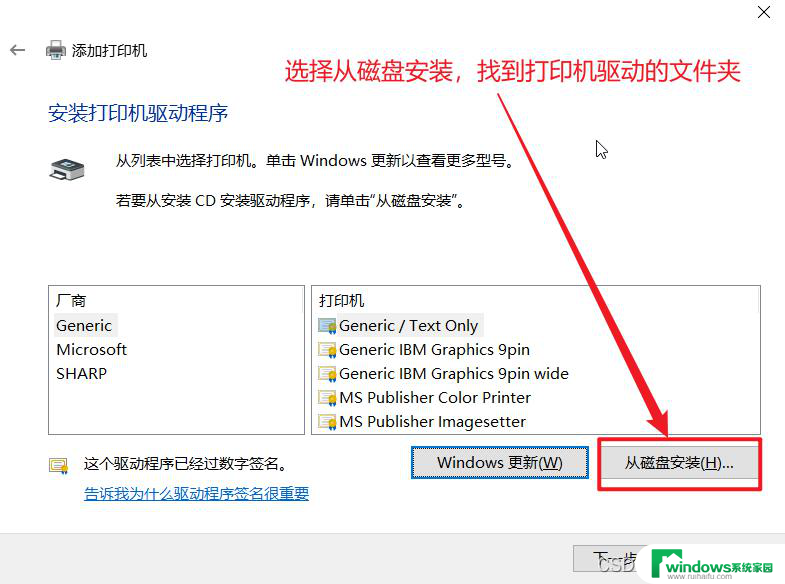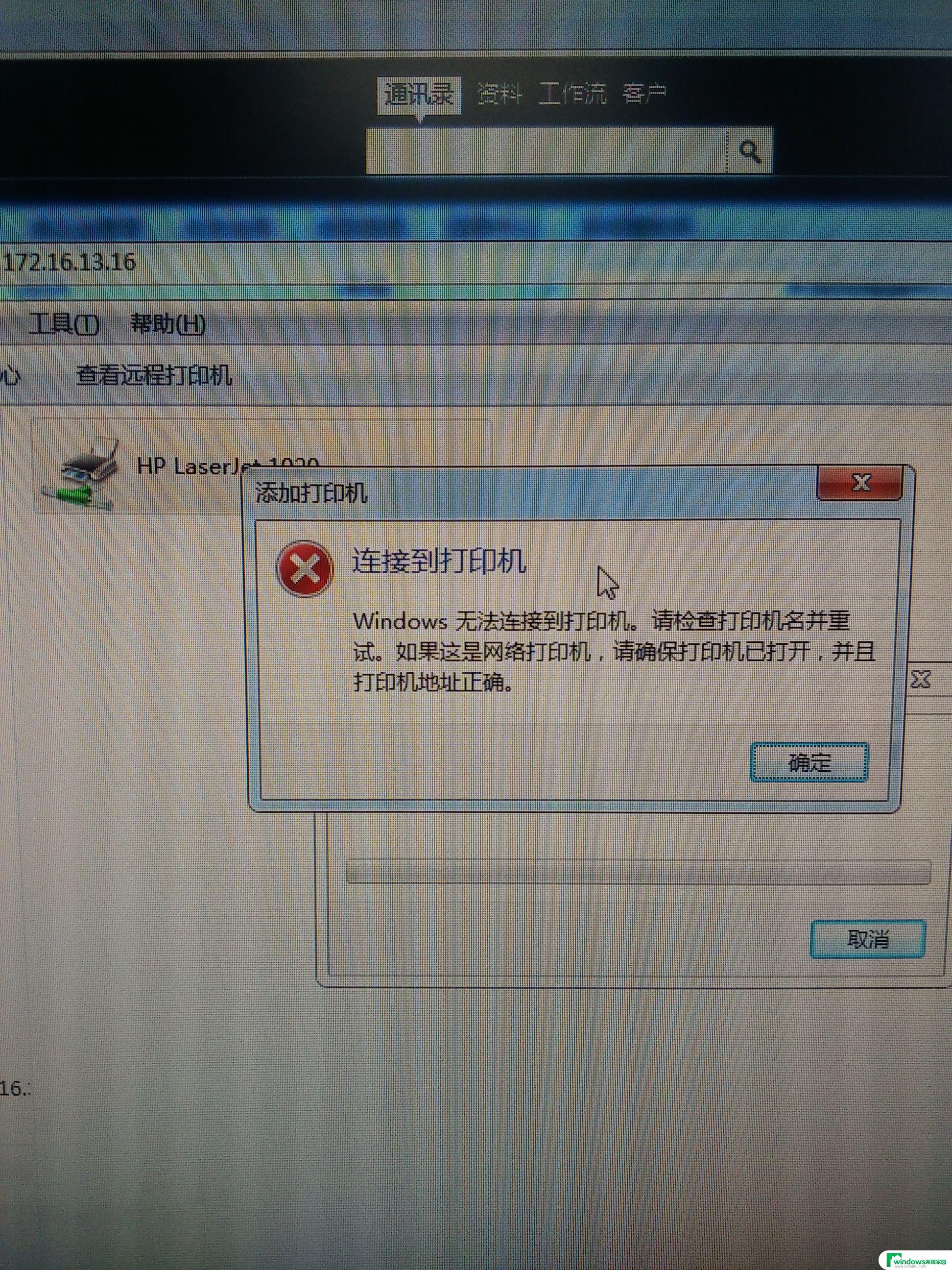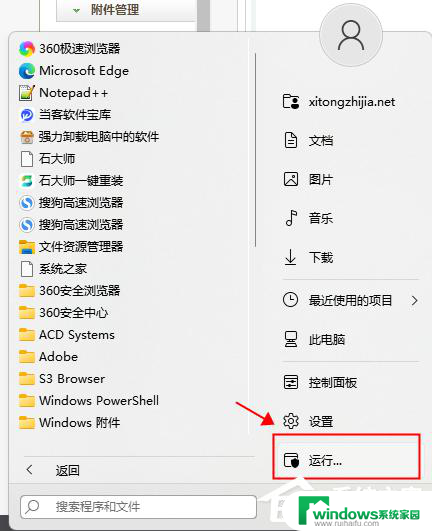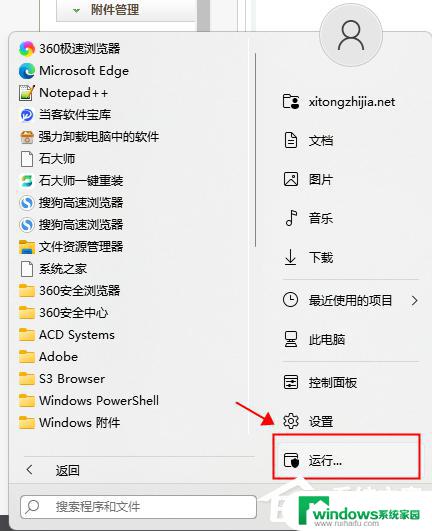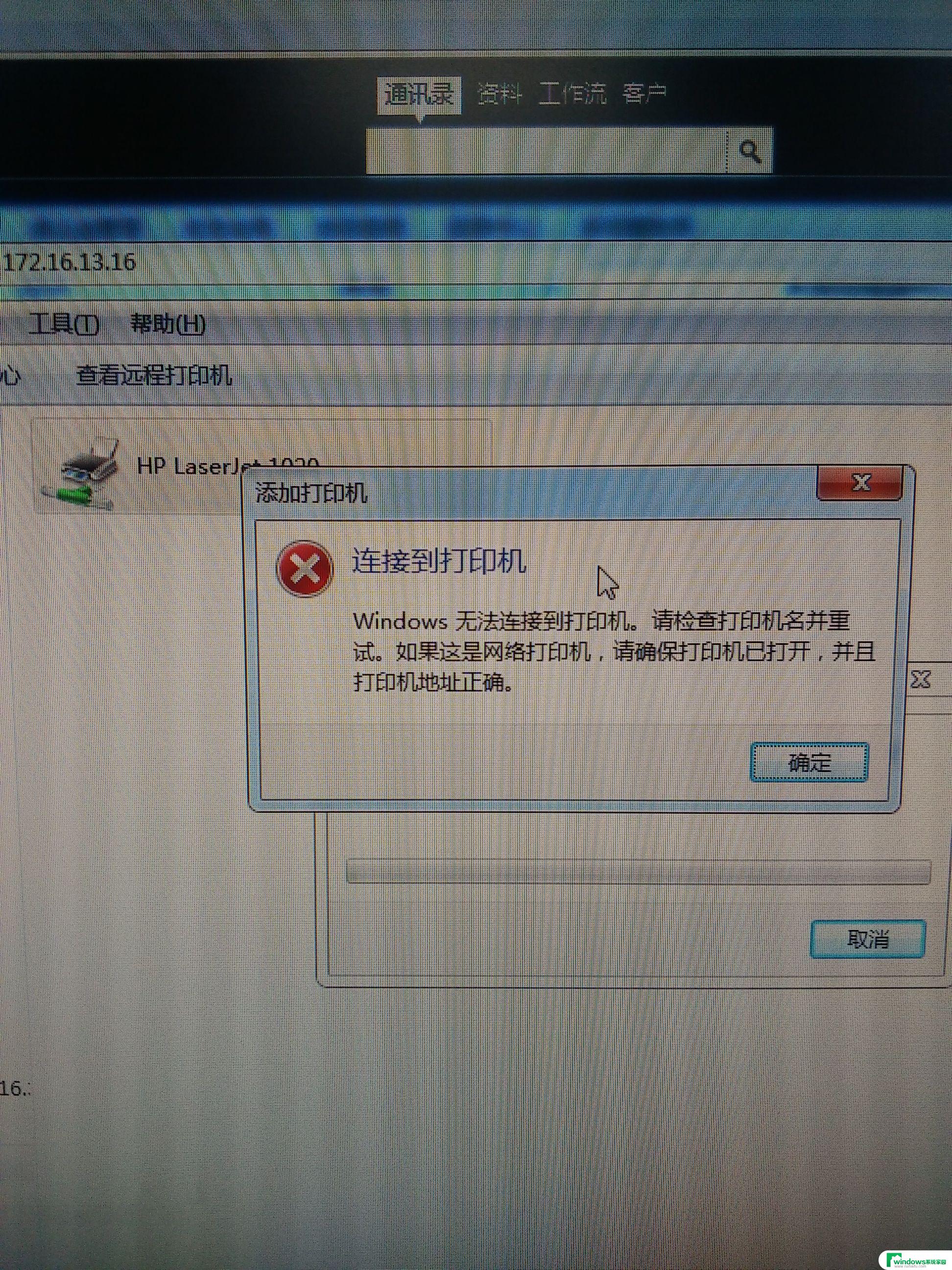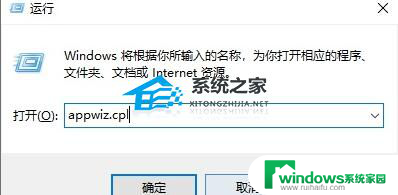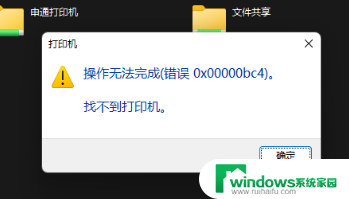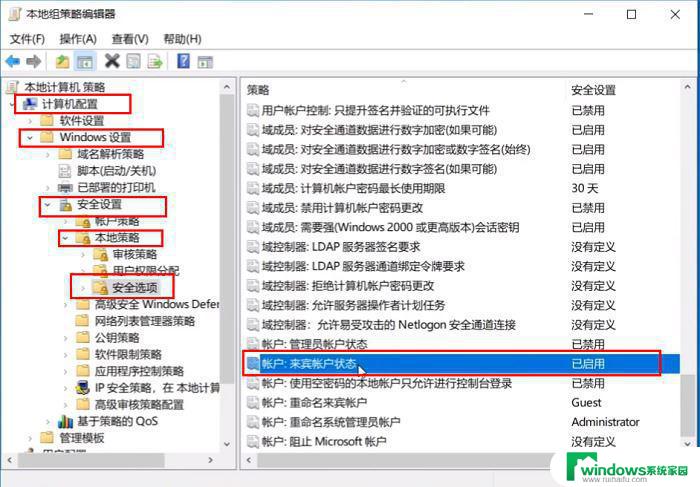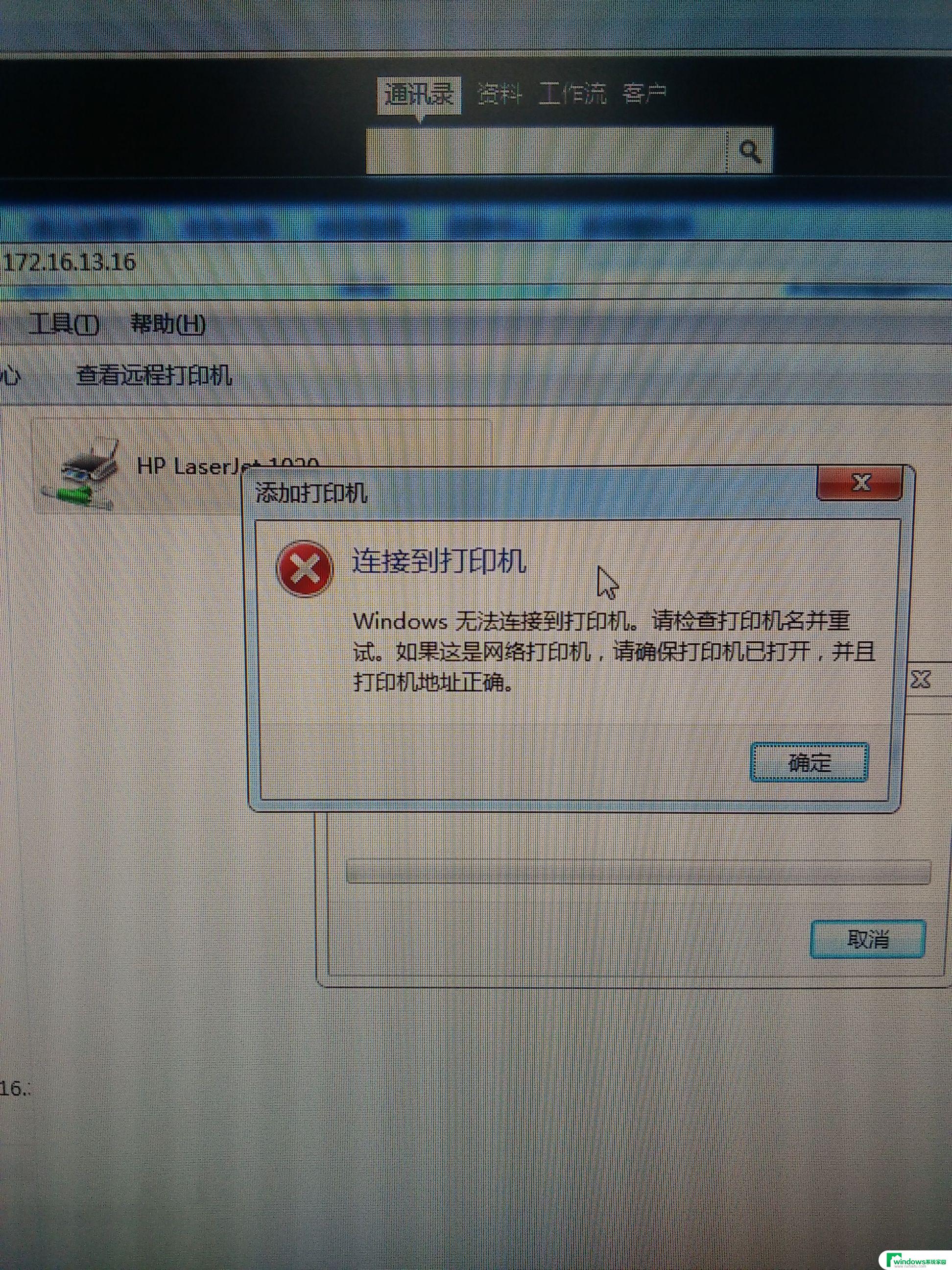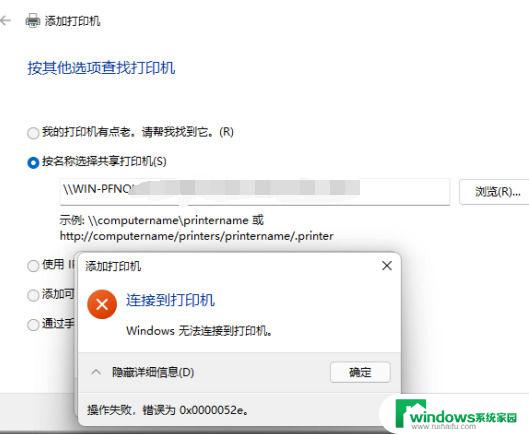两台电脑如何公用一台打印机?win11 如何在局域网内共享打印机
在现代办公环境中,多台电脑共用一台打印机已经成为常见的需求,在局域网内共享打印机可以提高工作效率,减少资源浪费。而随着Windows 11系统的推出,局域网内共享打印机的设置变得更加简单和便捷。通过简单的操作,多台电脑可以方便地连接到同一台打印机,实现快速、高效的打印服务。在这个数字化时代,如何利用科技手段实现资源共享和提高工作效率,成为了每个办公室都需要思考的问题。
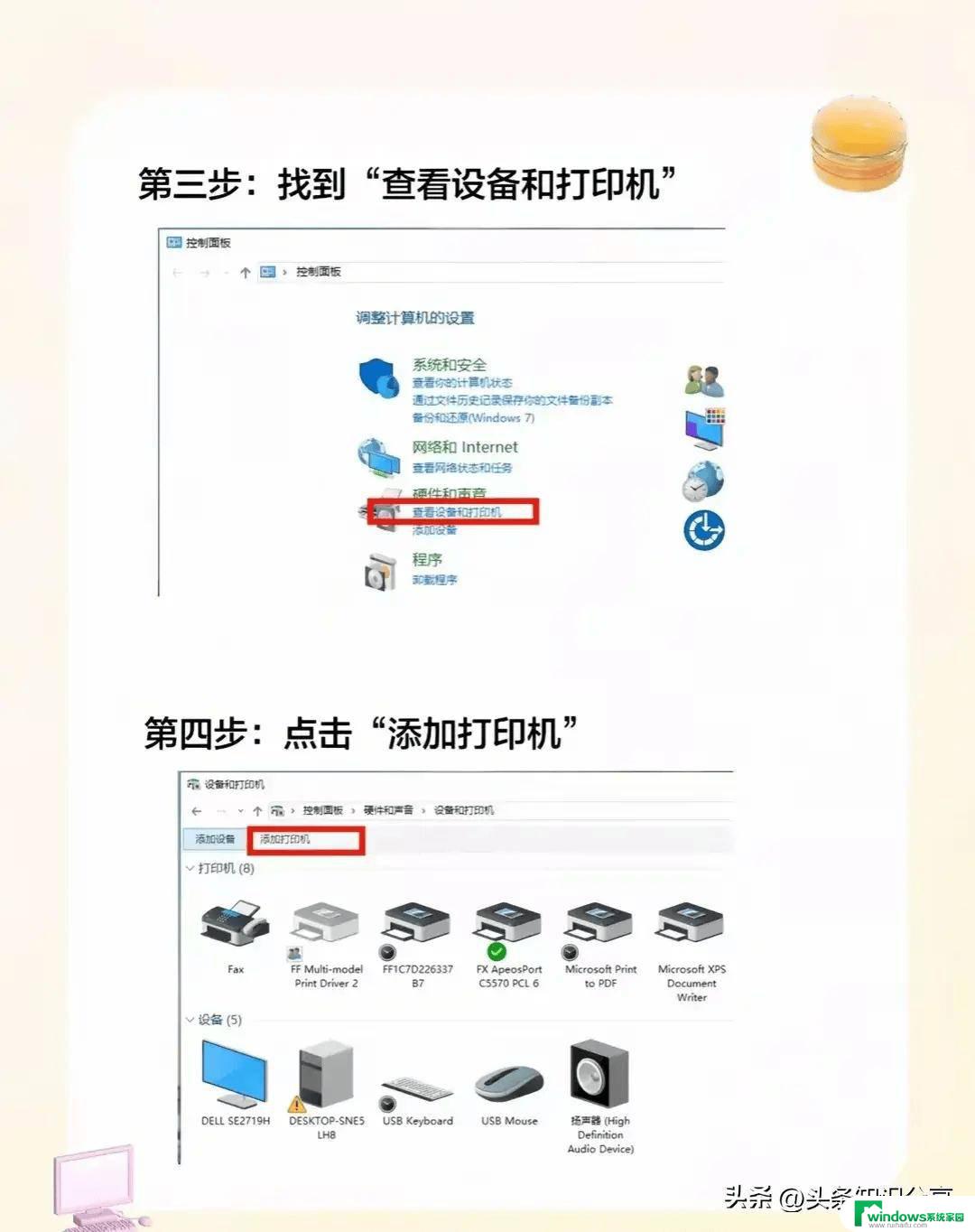
**一、连接打印机至主机**
首先,确保打印机已正确连接到网络中的一台计算机(我们称之为“主机”)。这通常通过USB接口或网络接口完成。安装打印机驱动程序后,在主机上测试打印功能,确保一切运作正常。
**二、设置打印机共享**
1. **Windows系统**:在主机上,进入“控制面板”->“设备和打印机”,找到已安装的打印机图标,右键点击选择“打印机属性”。在“共享”标签页中,勾选“共享这台打印机”选项,并设置共享名称。
2. **macOS系统**:在“系统偏好设置”中选择“打印机与扫描仪”,点击左下角的“+”号添加打印机。选择“IP”标签页,输入打印机的IP地址或主机名,完成添加后,在打印机列表中右键点击选择“共享”,设置共享名称。
**三、配置客户端访问**
1. **Windows系统**:在客户端计算机上,同样进入“设备和打印机”。点击“添加打印机”,选择“添加网络、无线或Bluetooth打印机”,系统会自动搜索网络中的共享打印机,选择相应的打印机完成安装。
2. **macOS系统**:在“系统偏好设置”的“打印机与扫描仪”中,点击“+”号。选择“默认”或“IP”标签页(取决于打印机连接方式),输入共享打印机的地址或主机名,完成添加。
**四、权限管理**
为确保打印安全,建议在主机上设置访问权限,限制哪些用户或用户组可以访问和使用共享打印机。这可以通过操作系统的用户账户管理功能来实现。
通过以上步骤,您就可以轻松实现打印机的共享打印功能,提升办公效率,减少设备重复投资。记得定期检查打印机状态,确保网络连接的稳定性,以及及时更新打印机驱动程序,以获得最佳的使用体验。
以上就是关于两台电脑如何公用一台打印机?win11的全部内容,有出现相同情况的用户就可以按照小编的方法了来解决了。