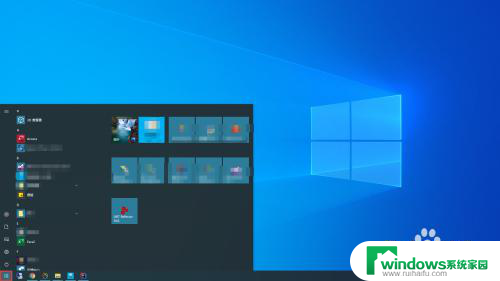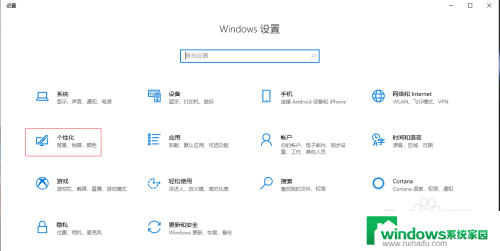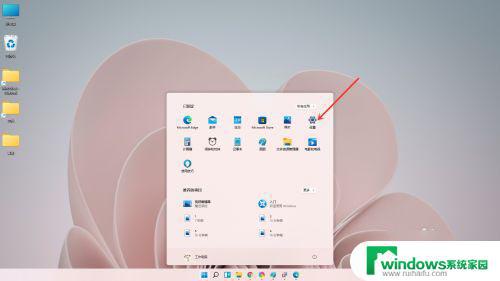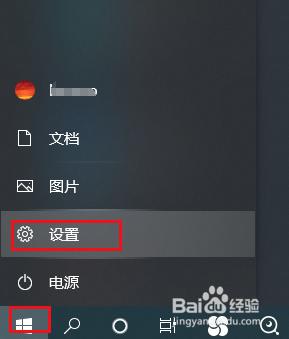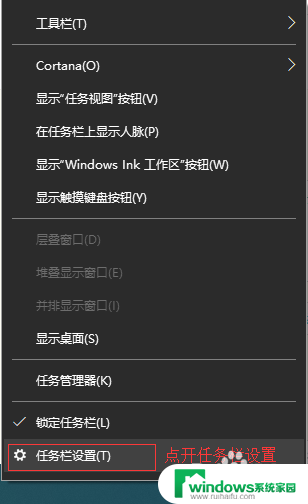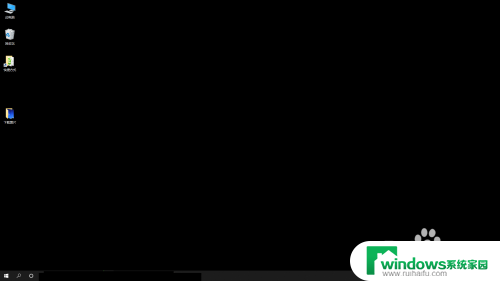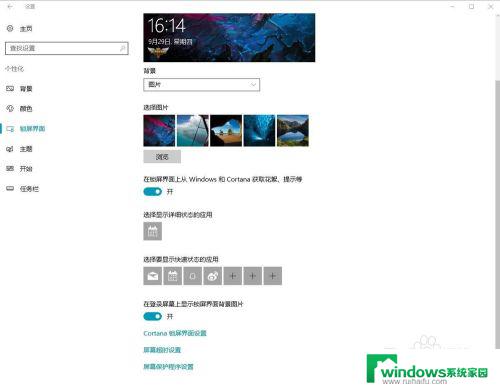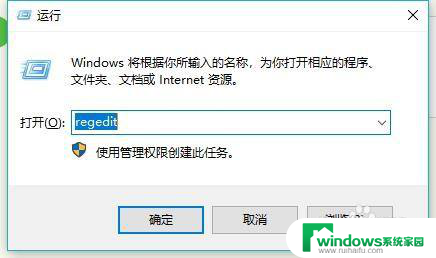win10任务栏颜色怎么改成黑色 win10任务栏怎么改成黑色
win10任务栏颜色怎么改成黑色,Win10任务栏作为操作系统界面的重要组成部分之一,其默认的浅色主题给人以清新明亮的感觉,对于一些用户来说,浅色主题可能显得过于明亮且刺眼,因此他们希望将任务栏的颜色改成更加低调的黑色。在Win10中,改变任务栏颜色并将其变成黑色并不困难,只需要简单的几个步骤即可实现。接下来我们将详细介绍如何将Win10任务栏的颜色改成黑色,让您的界面更加个性化和舒适。
具体步骤:
1.打开win10电脑后,点击左下角的windows徽标,即开始菜单,如图:
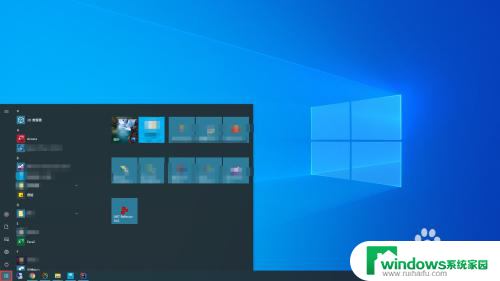
2.在展开的开始菜单中,在左侧边框的地方。找到齿轮状的图标,该图标是系统所有设置的地方。
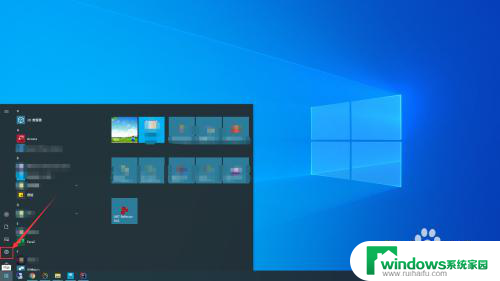
3.点击该图标后,会打开一个新的界面【windows设置】,如图:
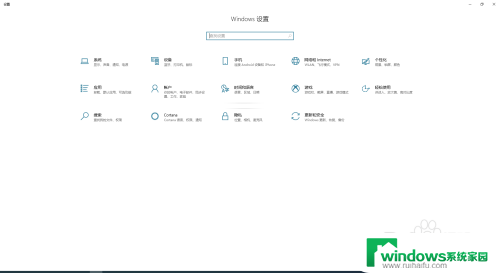
4.在【windows设置】界面中,找到【个性化】的菜单,并点击。
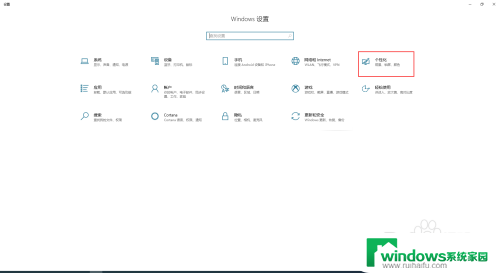
5.这时,会出现一个设置的界面,在左侧的菜单中,找到【颜色】,并点击。
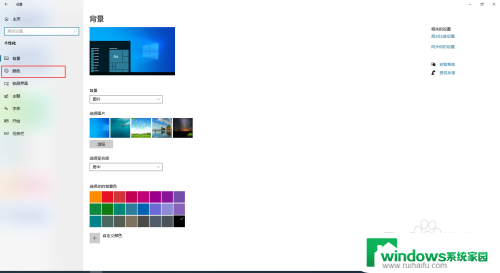
6.在【颜色】界面右侧区域,找到【windows颜色】。然后,用鼠标选取黑色的颜色,如果颜色没有黑色,可以使用自定义颜色。
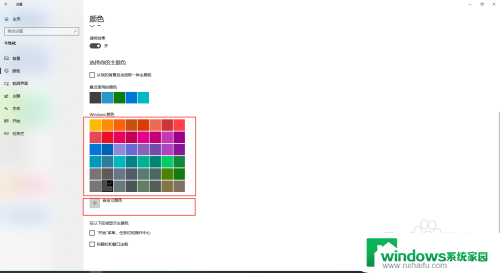
7.设置完成颜色后,在界面最下方的区域找到【"开始"菜单、任务栏和操作中心】。并勾选前面的复选框。这时,就会发现任务栏变成了黑色。
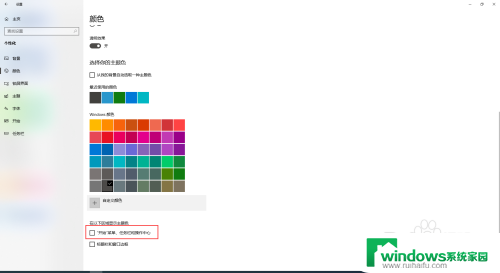

以上就是win10任务栏颜色怎么改成黑色的全部内容,如果你遇到了这种情况,可以尝试按照以上方法来解决,希望对大家有所帮助。