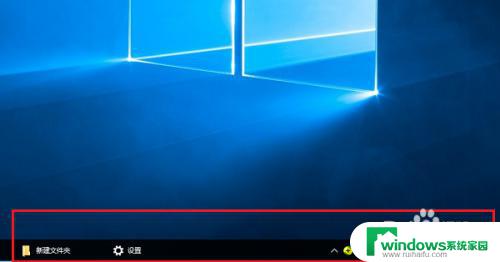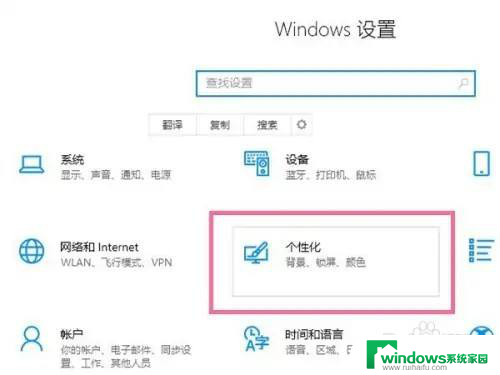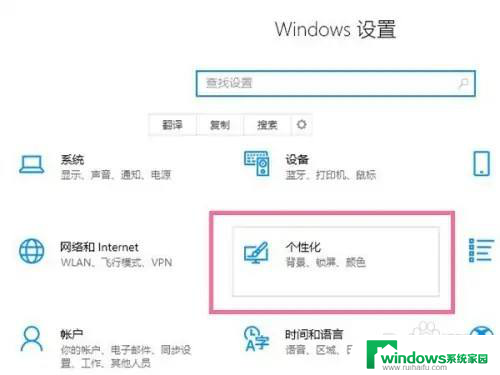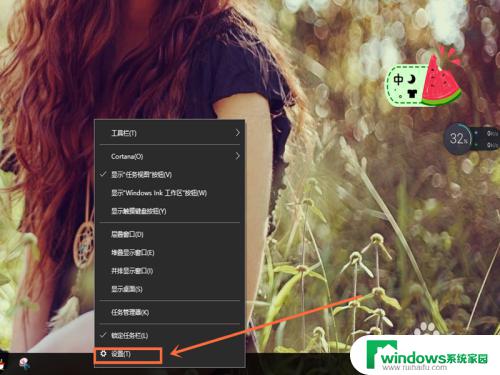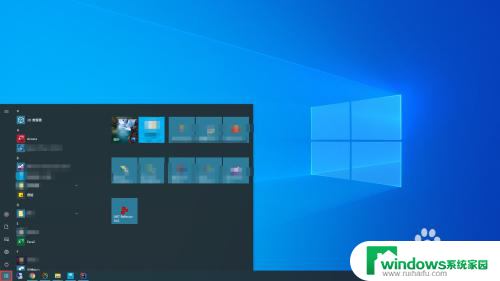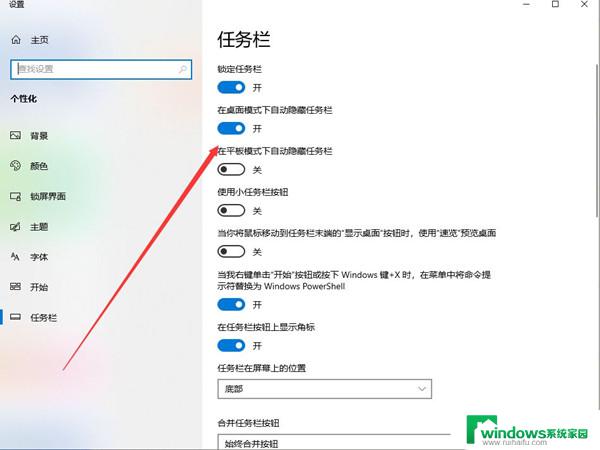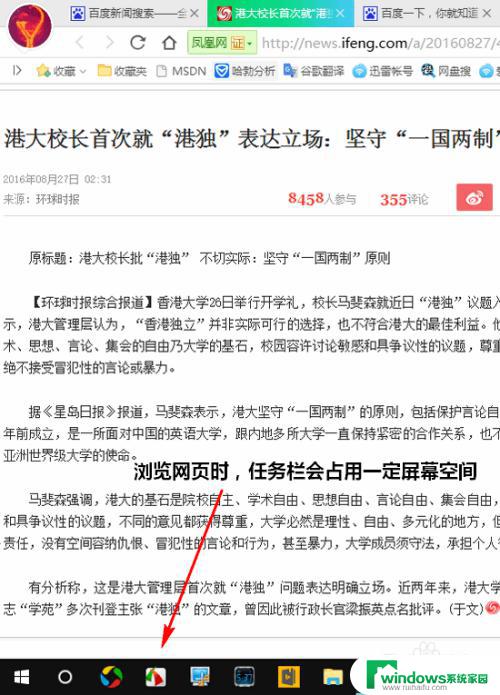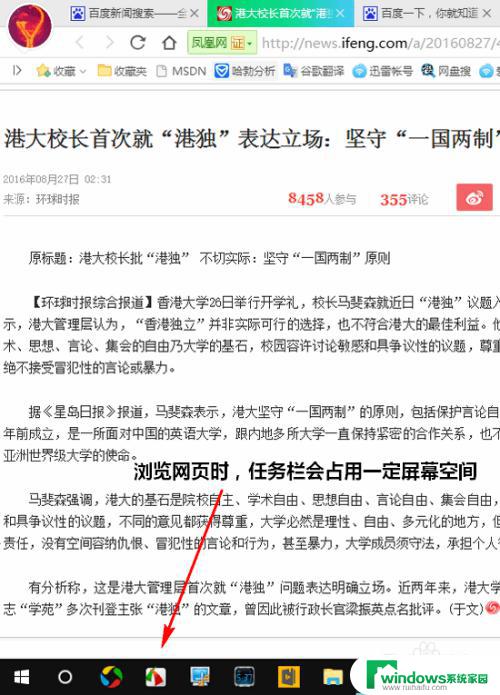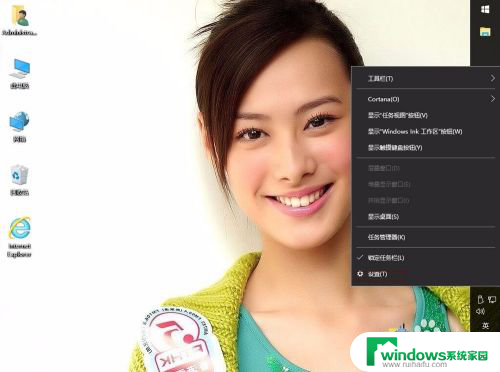任务栏背景颜色怎么调 如何在win10系统中调整任务栏透明度
在Win10系统中,任务栏是我们经常需要使用的功能之一,有时候我们可能想要对任务栏的外观进行一些调整,以使其更加符合个人喜好或者系统风格。其中调整任务栏的背景颜色和透明度就是常见的需求之一。究竟如何才能轻松地调整任务栏的背景颜色和透明度呢?下面我们将一起来探讨一下这个问题。
具体步骤:
1.打开电脑,鼠标移动到任务栏,然后鼠标右键任务栏,在窗口找到“任务栏设置”并且点开;
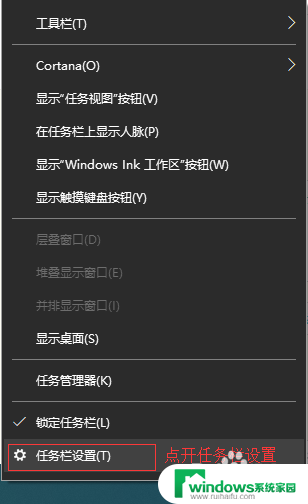
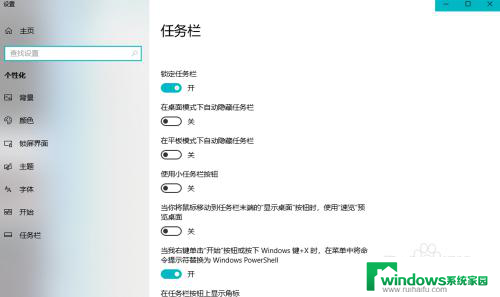
2.点开“任务栏设置”窗口后,找到“颜色”选项。点开,在“颜色”设置界面可以设置大家所喜欢的得任务栏颜色,大家可以选择Windows颜色也可以自定义颜色,选好颜色后找到下面的“透明效果”,打开透明效果;
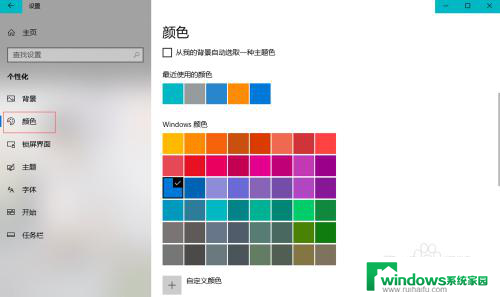
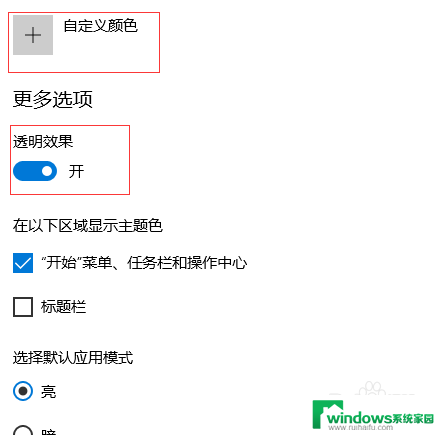
3.按Win+R打开运行窗口,在运行窗口里面打开后面输入“ regedit ”点击“确定”或者键盘回车键Enter打开注册表编辑器;
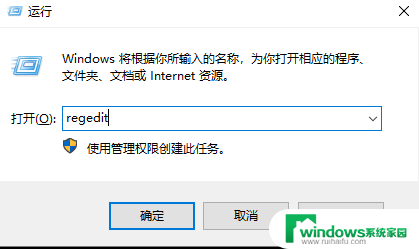
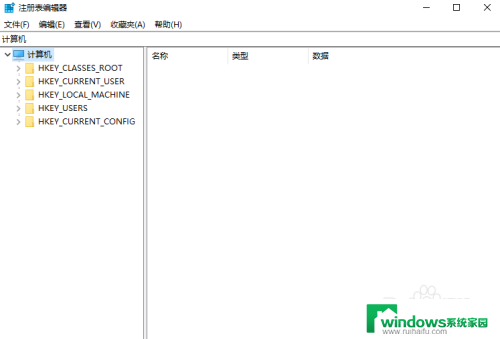
4.打开“注册表编译器”窗口在文件下面输入栏输入HKEY_LOCAL_MACHINE\SOFTWARE\Microsoft\Windows\CurrentVersion\Explorer\Advanced,输入后就直接打开地址了
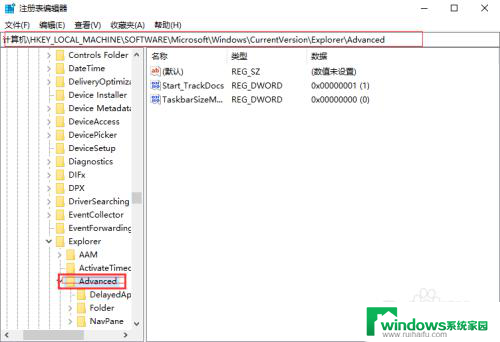
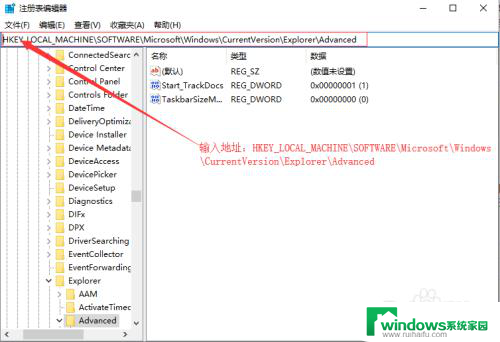
5.在右侧新建一个DWORD(32位)值,命名为UseOLEDTaskbarTransparency
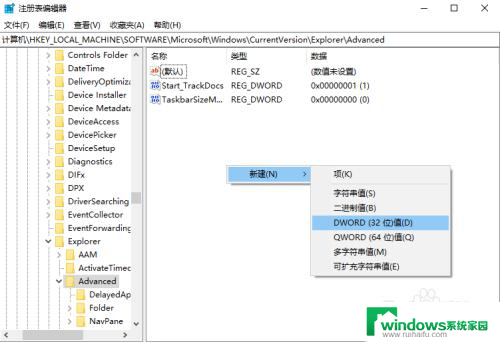
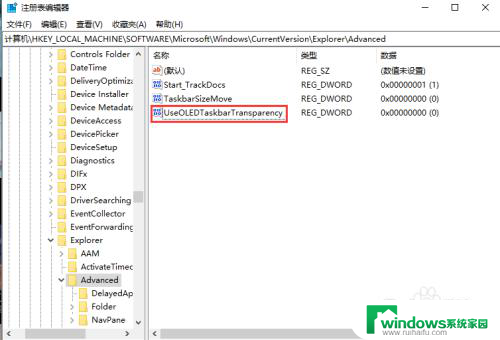
6.双击UseOLEDTaskbarTransparency,将数值数据设置为1到9的数值。这里就设置为“1”了,并点击确定退出,然后重启电脑后就可以看到透明度变化了
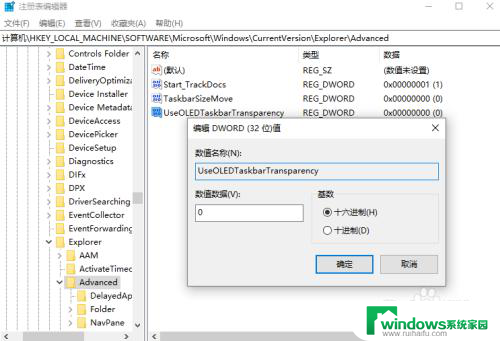
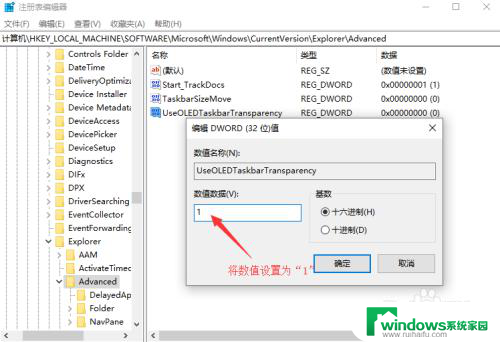
以上就是如何调整任务栏背景颜色的全部内容,如果您遇到相同问题,可以参考本文中介绍的步骤进行修复,希望对大家有所帮助。