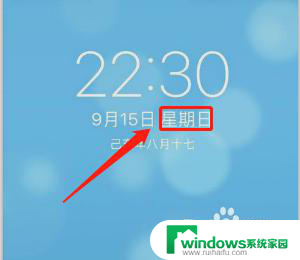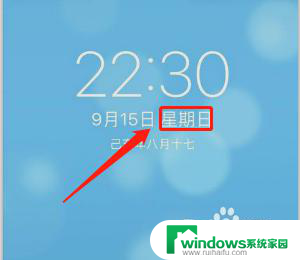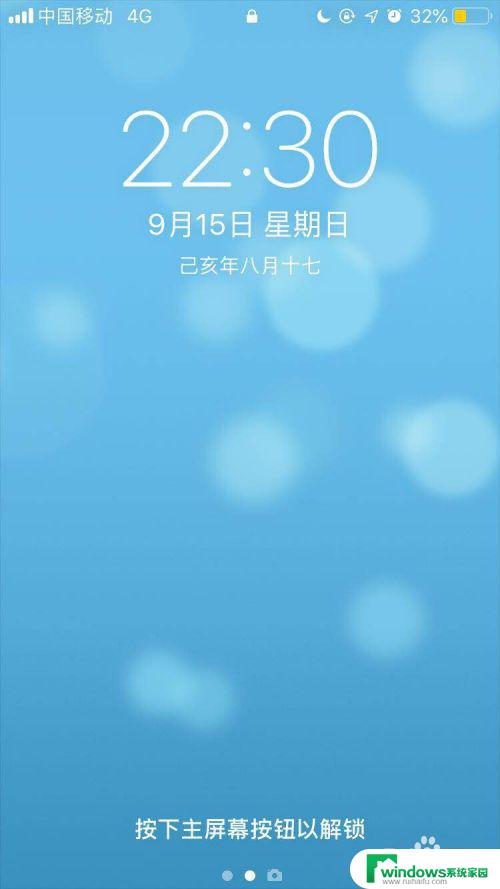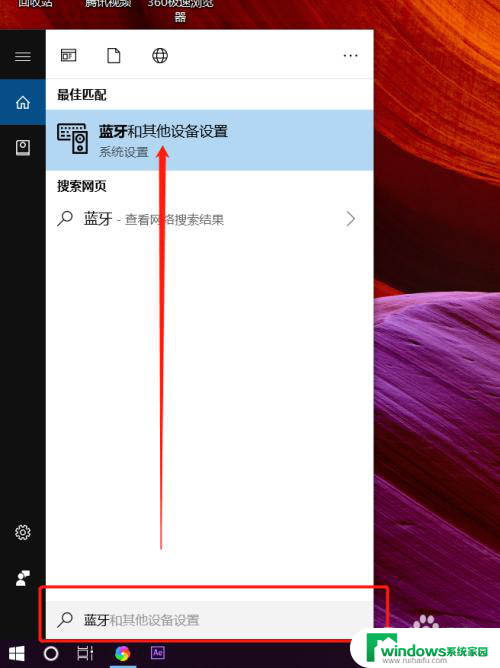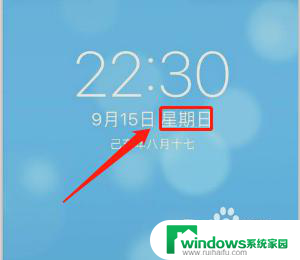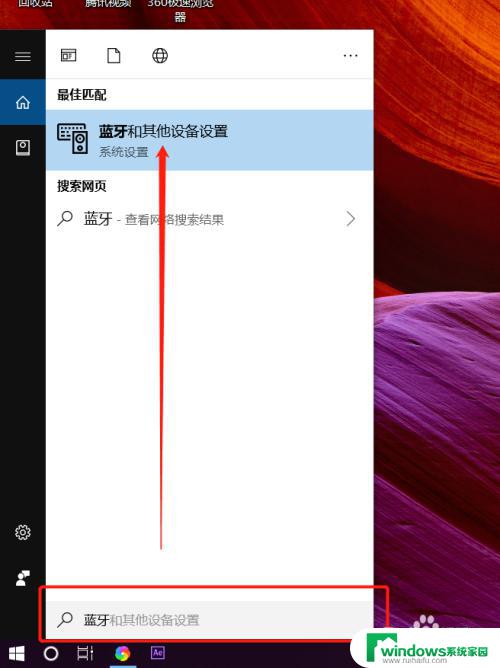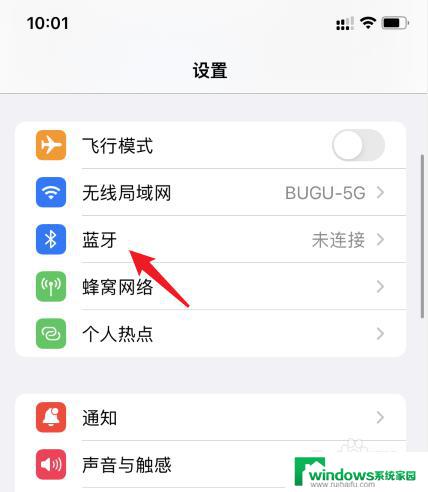苹果笔记本电脑怎么连蓝牙耳机 Mac连接蓝牙耳机的步骤
在现代科技的发展下,蓝牙耳机成为了越来越多人的选择,对于使用苹果笔记本电脑的用户而言,连接蓝牙耳机也变得非常简单。苹果笔记本电脑具备强大的蓝牙功能,只需按照简单的步骤,便可轻松实现与蓝牙耳机的连接。下面将为大家介绍具体的连接步骤,让您尽快享受到高品质的音乐和便捷的通话体验。
具体方法:
1.先打开 Mac 上的“偏好设置”图标,如图所示
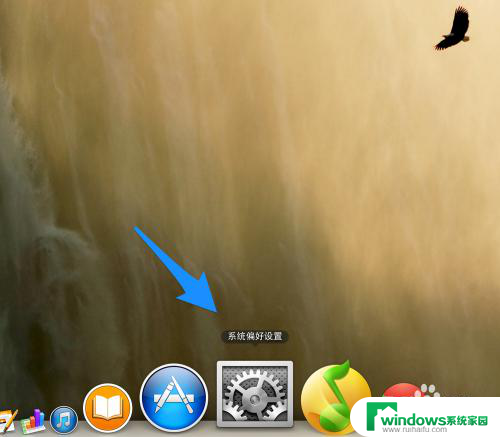
2.在系统设置中,点击打开“蓝牙”选项,如图所示
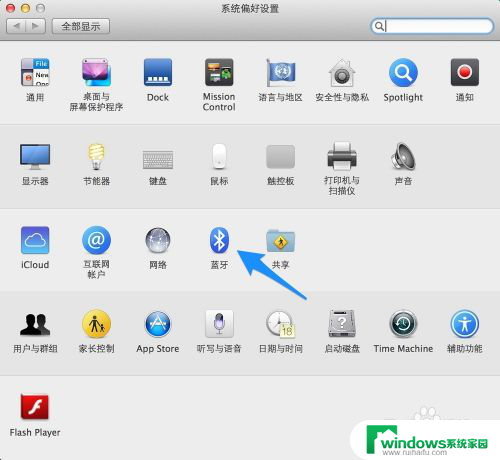
3.确保蓝牙处于打开状态,如图所示
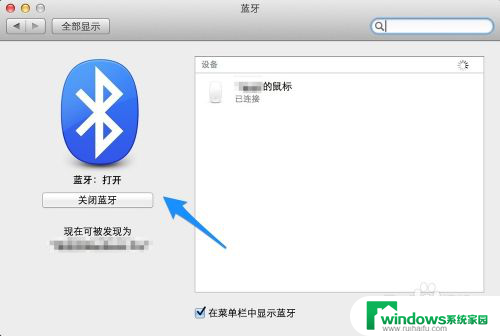
4.接下来要做的就是让我们的蓝牙耳机进入配对状态,如果耳机是打开的。请先关闭它。一般的蓝牙耳机都是直接长按开关键,然后看到耳机指示灯闪烁。表示此时已经进入配对状态。当然不同的耳机有不同的进入方式,具体请参考耳机的操作说明书。
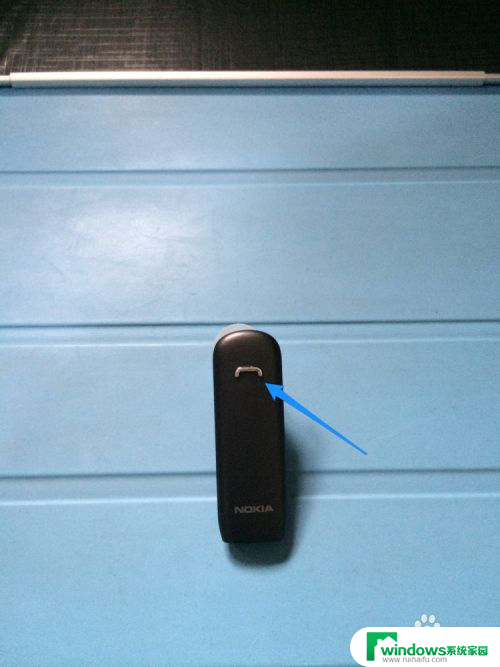
5.当蓝牙耳机进入配对状态时,再回到电脑上的蓝牙设置中。就可以发现我们的蓝牙耳机了。点击蓝牙设备列表中的蓝牙耳机,与它进行“配对”,如图所示
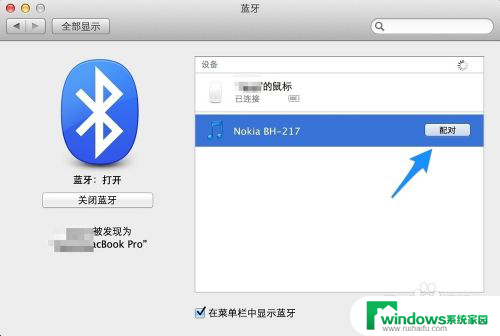
6.随后配对成功,就可以正常使用了。如果想要删除已经连接的蓝牙耳机,请选中并点击“X”选项,如图所示
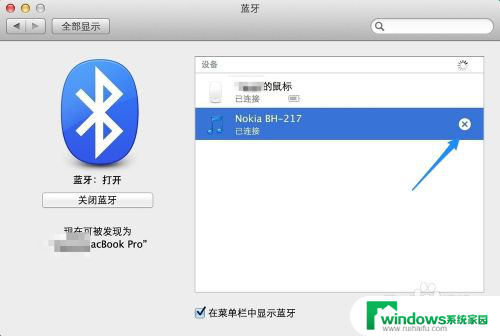
7.最后再点击“移除”按钮,就可以了。
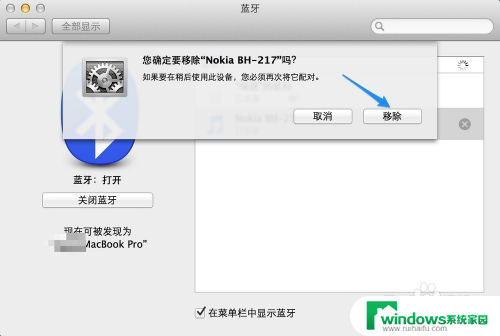
以上是关于如何将蓝牙耳机连接到苹果笔记本电脑的全部内容,如果有任何不清楚的地方,您可以按照本文的方法进行操作,希望对大家有所帮助。