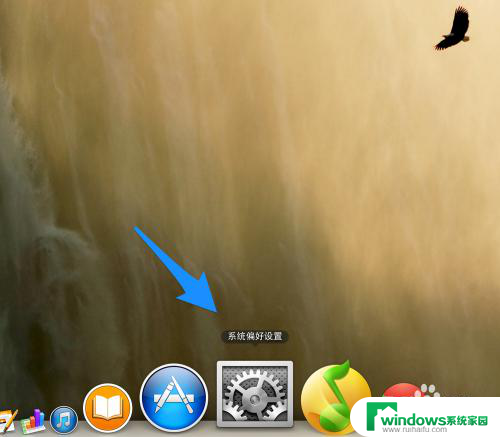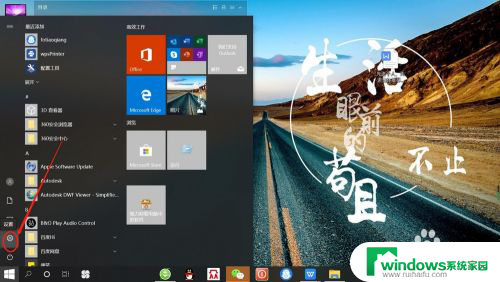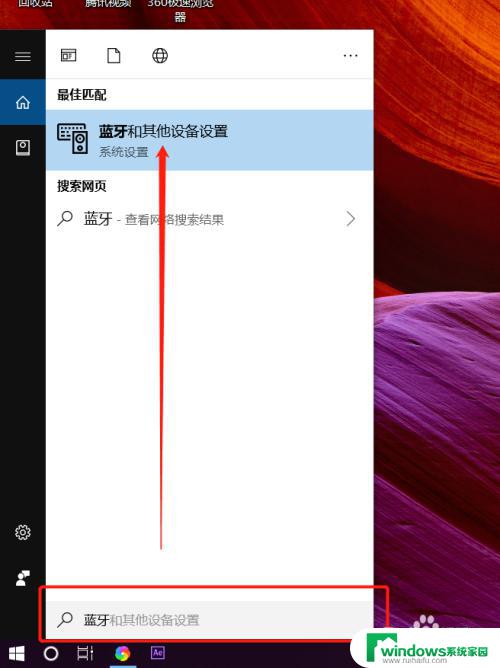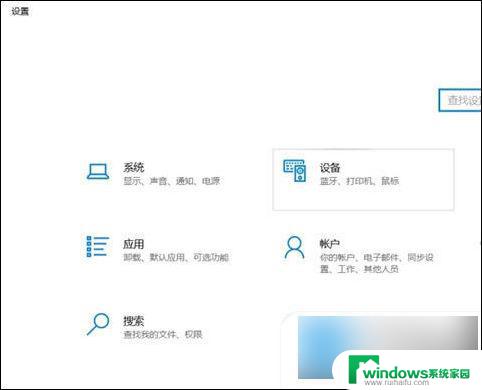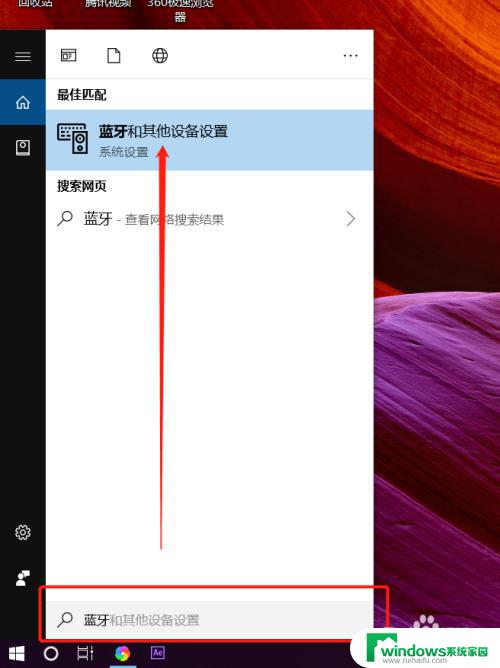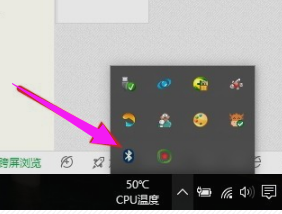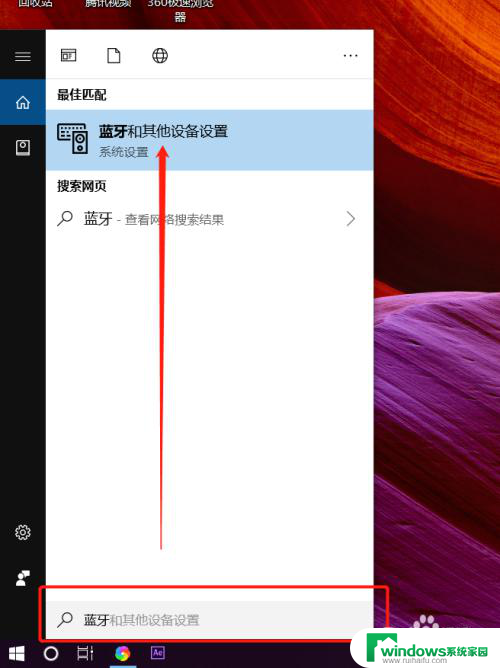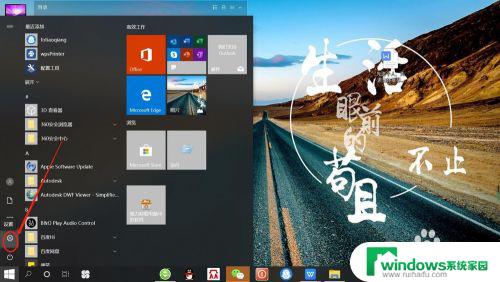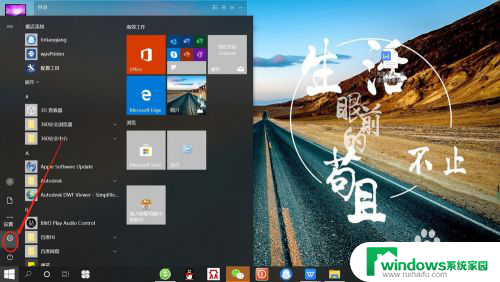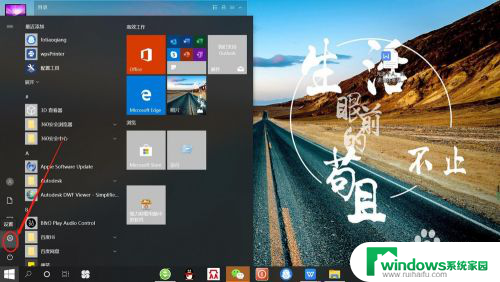蓝牙耳机连笔记本电脑怎么连 笔记本电脑蓝牙耳机连接步骤
如今随着科技的不断发展,蓝牙耳机已成为现代人生活中不可或缺的一部分,相比传统有线耳机,蓝牙耳机更加便携,让人们能够自由地享受音乐和通话的乐趣。而对于那些经常使用笔记本电脑的人来说,将蓝牙耳机与笔记本电脑相连也成为了一项必要的技能。如何正确地将蓝牙耳机与笔记本电脑连接起来呢?下面我们将一起来了解蓝牙耳机与笔记本电脑连接的步骤。
具体步骤:
1.首先在电脑上找到【蓝牙和其它设备设置】页面。
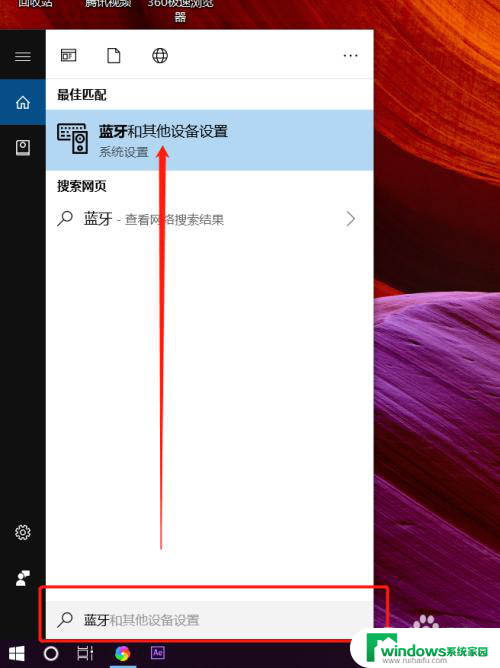
2.打开蓝牙开关后,点击【添加蓝牙或其它设备】。
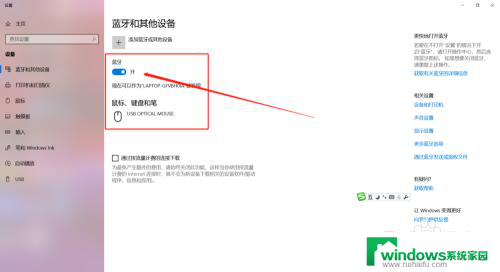
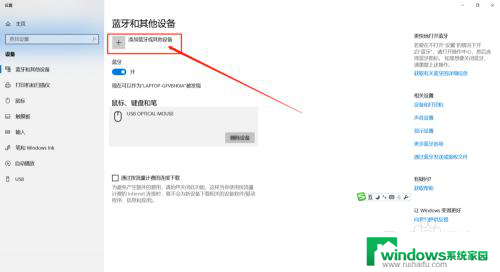
3.这时需要先把蓝牙耳机开机,然后在添加设备对话框里点击【蓝牙】。

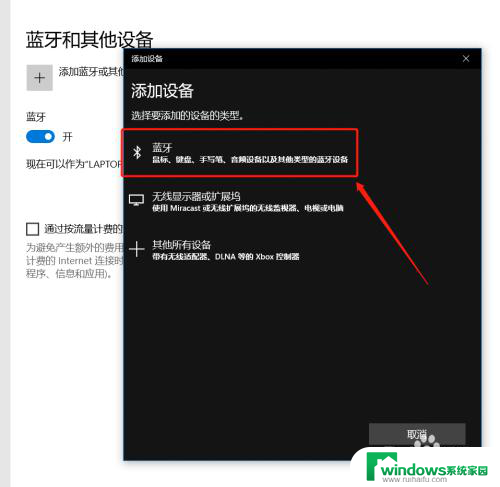
4.这时会在蓝牙列表里查找到蓝牙设备,我这里蓝牙耳机名称是【A10】。点击后连接成功会显示你的设备已准备就绪。
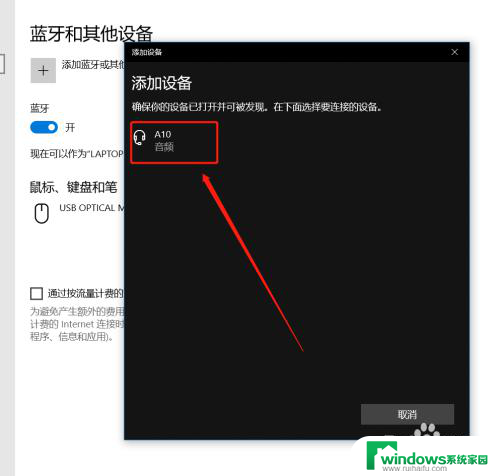
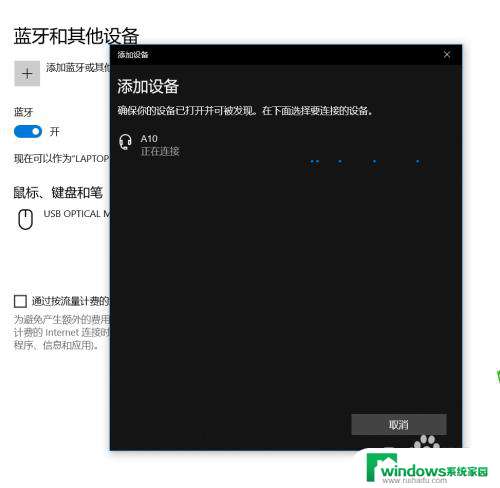
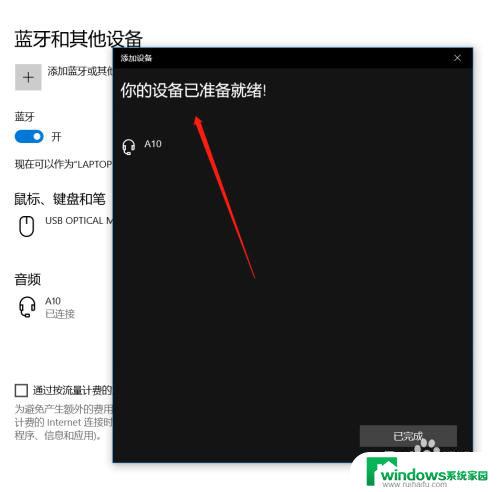
5.在【蓝牙和其它设备设置】页面点击右侧的【更多蓝牙选项】,在蓝牙设置里可以勾选【在通知区域显示蓝牙图标】和【新蓝牙设备要连接时通知我】。
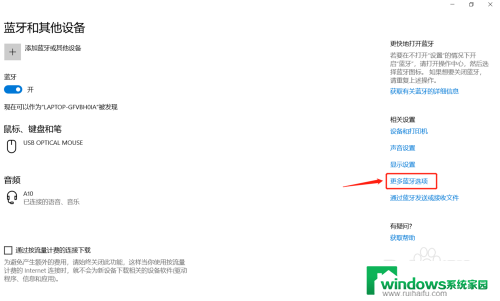
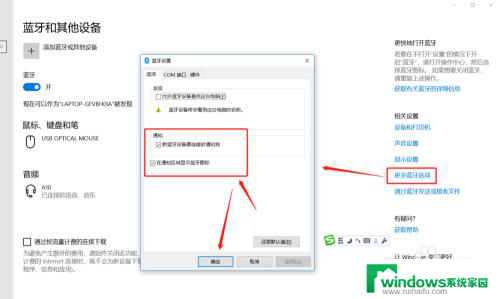
6.这时,在电脑的通知栏就可以看到蓝牙图标了哦。这样我们连接蓝牙设备时就可以直接点击图标调整了。
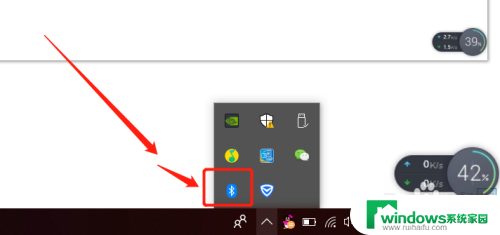
以上是蓝牙耳机连笔记本电脑的全部内容,如果有遇到相同问题的用户,可以参考本文中介绍的步骤来进行修复,希望对大家有所帮助。