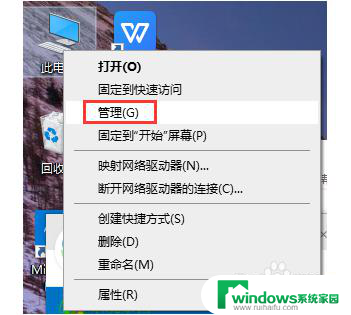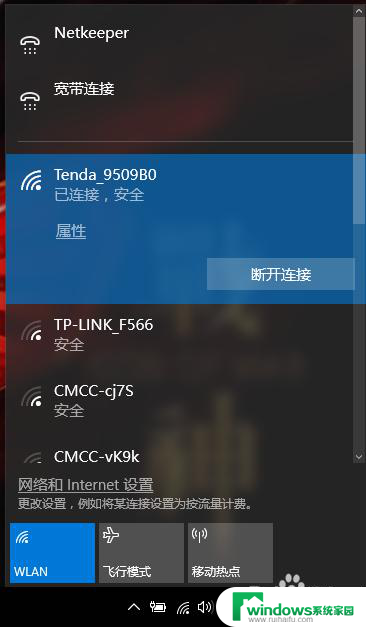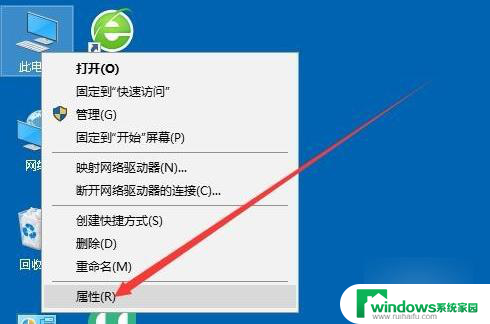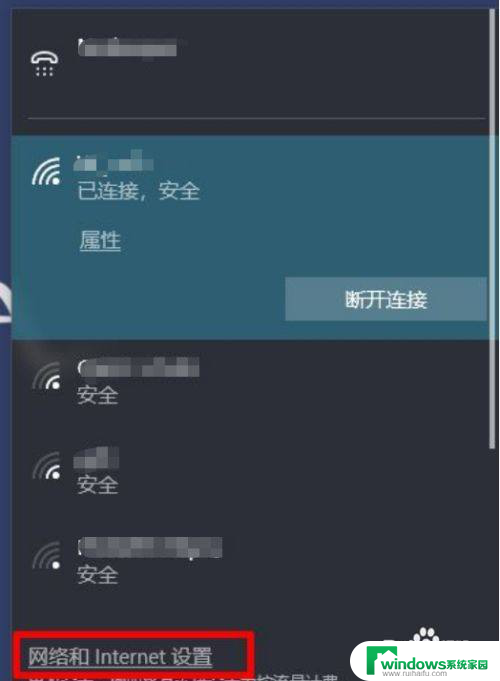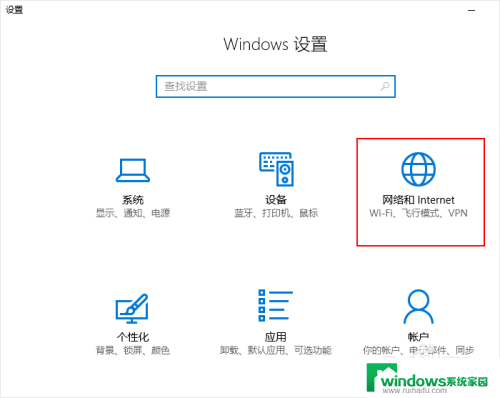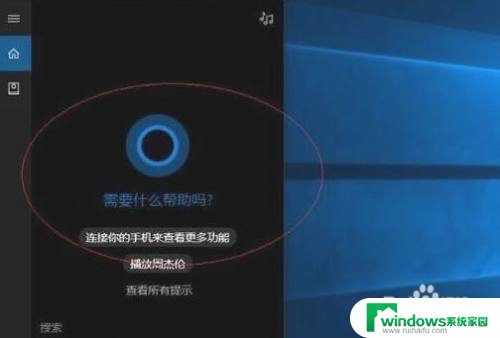笔记本电脑怎么设置热点让手机连接 如何在Win10上设置无线移动热点并连接手机
更新时间:2024-01-31 09:33:25作者:xiaoliu
在现今高科技时代,手机已经成为人们生活中不可或缺的一部分,有时候我们可能会遇到没有Wi-Fi信号覆盖的情况,这时候我们就需要借助笔记本电脑来设置一个热点,以便让手机能够连接上互联网。对于使用Win10操作系统的用户来说,设置无线移动热点并连接手机是一件非常简单的事情。下面我们就来详细了解一下在Win10上如何设置无线移动热点,并轻松连接手机的方法。
方法如下:
1.首先打开windows开始菜单,点击设置,如图显示
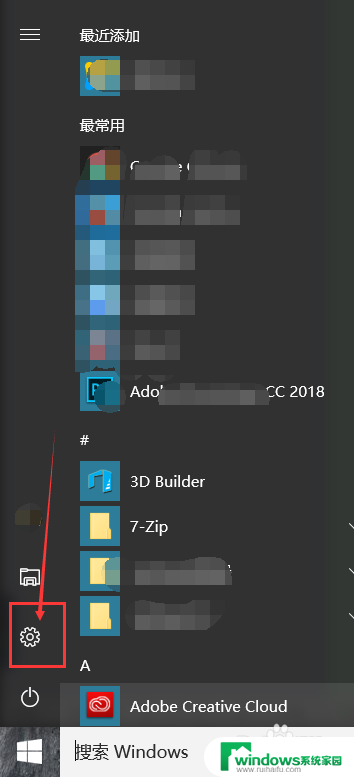
2.找到【络和Internet】,点击,进入网络设置
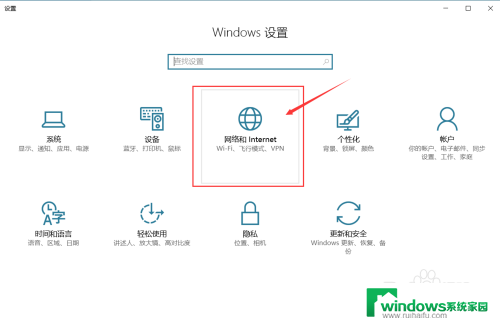
3.在菜单中找到【移动热点】的选项,点击移动热点
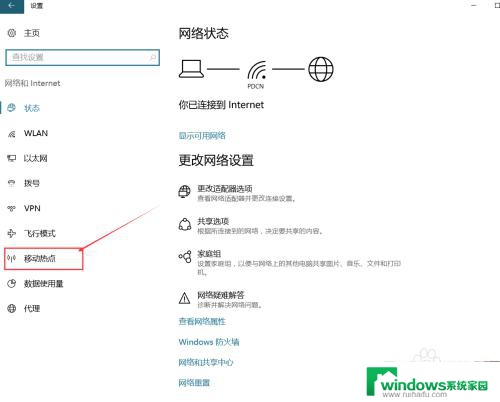
4.选择要共享的Internet连接,也就是我们的电脑连接的网络
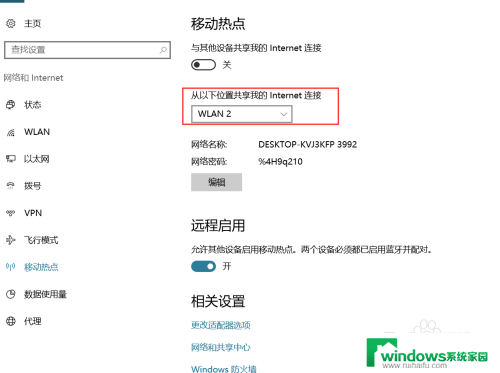
5.设置移动wifi的名称和密码
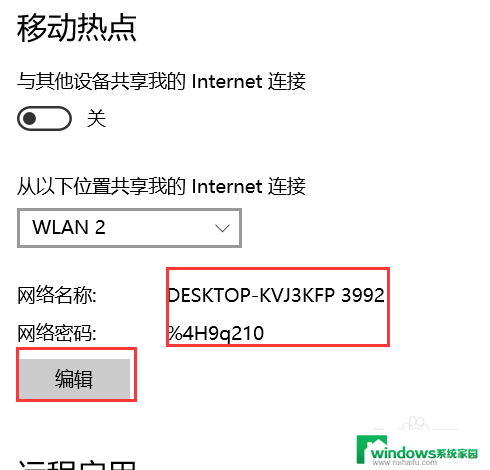
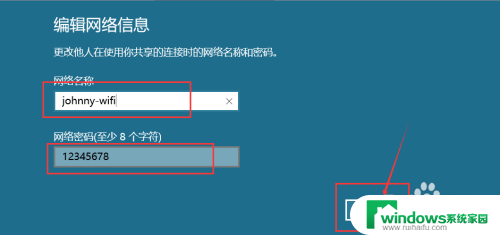
6.把选项打开,然后我们就可以拿手机搜索到刚刚设置的wifi了
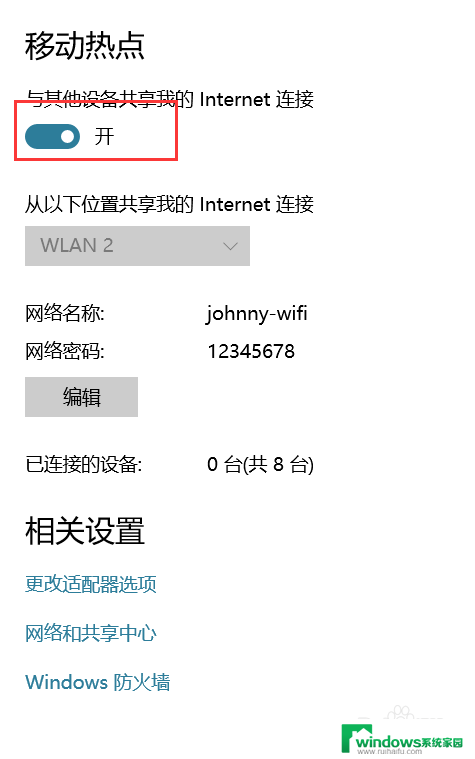
7.然后我们就可以通过手机连接,我们刚设置的wifi了。电脑端可以看到我们已经连接的设备
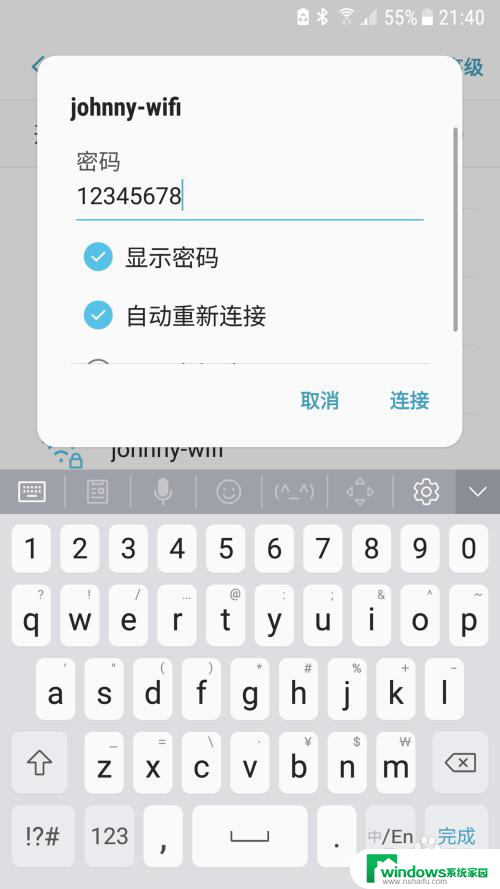
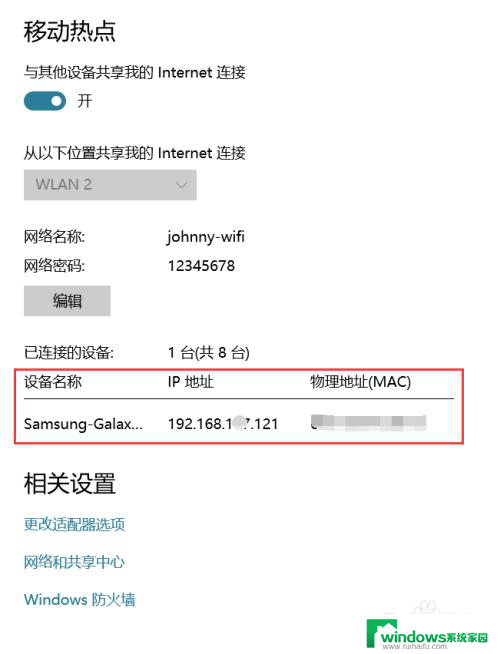
以上就是笔记本电脑如何设置热点以便手机连接的全部内容,如果你遇到这种情况,可以尝试根据以上方法解决,希望这对你有所帮助。