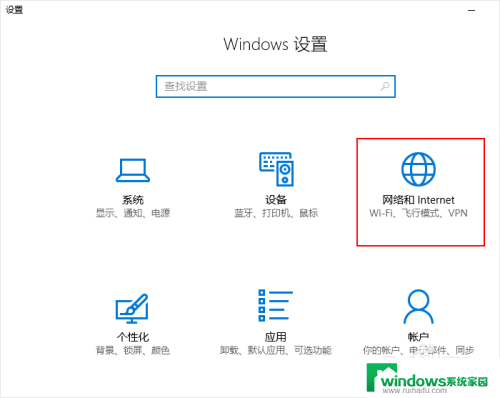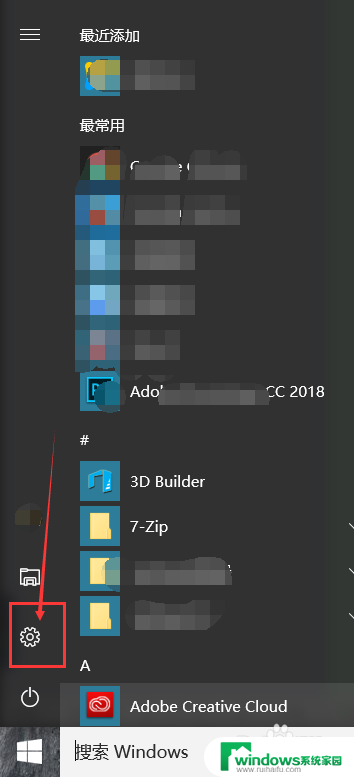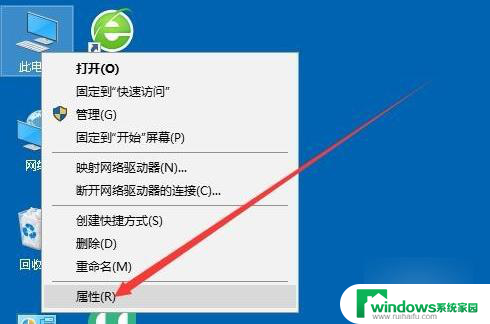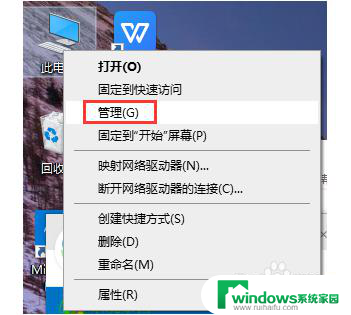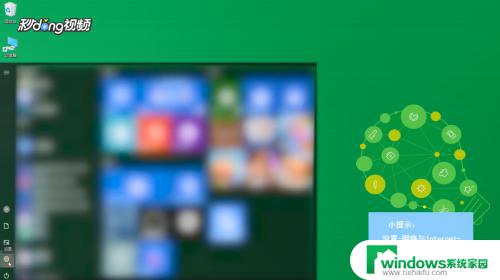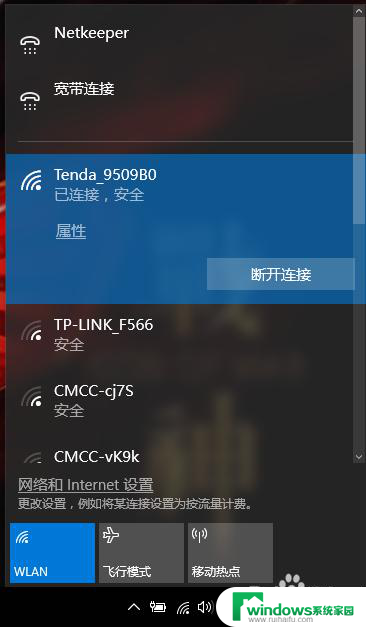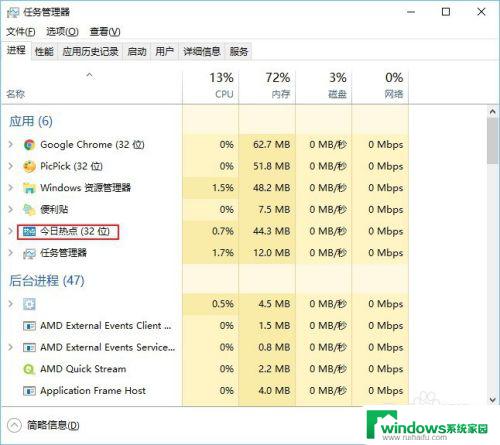台式电脑怎么设置热点 win10台式机如何设置热点
更新时间:2023-08-19 13:57:17作者:xiaoliu
台式电脑怎么设置热点,随着科技的不断发展,台式电脑在我们生活中扮演着越来越重要的角色,在使用台式电脑的过程中,我们有时会遇到需要分享网络连接的情况,而设置热点就成为了一个必备的技能。在Windows 10操作系统中,设置热点变得异常简单,只需几个简单的步骤就能实现。本文将详细介绍如何在Win10台式机上设置热点,让您能够轻松地分享网络连接,方便自己和他人的上网需求。
操作方法:
1.台式机要开热点,首先必须连接了网线,而且还要有无线网卡

2.有线网络连接上了,我们打开开始图标
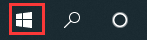
3.在开始菜单,找到设置
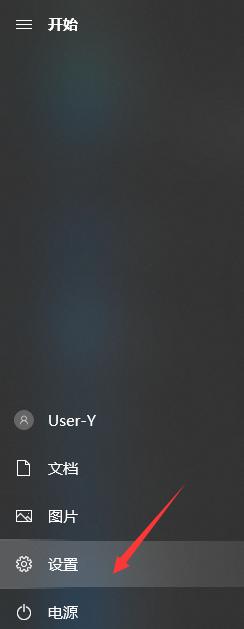
4.找到“网络和Internet”,打开它
5.在左边找到“移动热点”选项,选中它
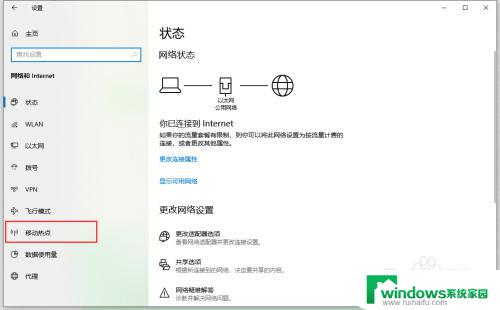
6.将“与其他设备共享我的Internet连接”开启
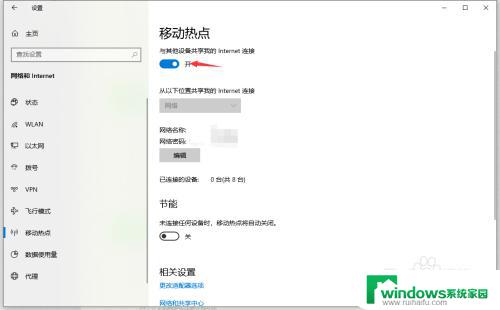
7.还可以自行编辑热点的信息
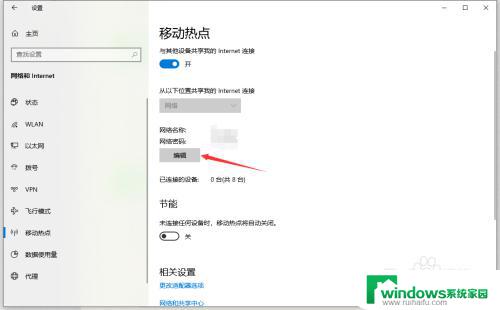
8.设置网络名称和网络密码,点击保存即可
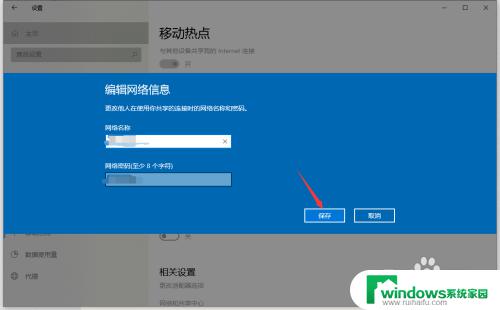
9.这时,我们在右下角打开网络图标。可以看到热点已经处于开启状态了

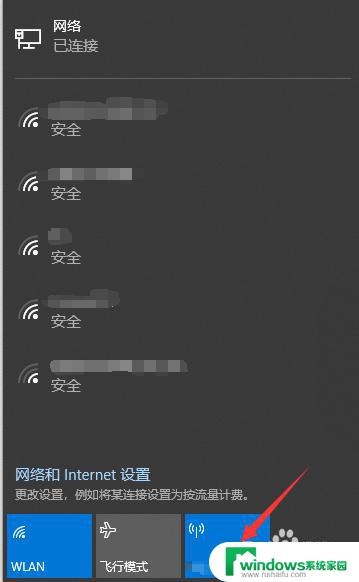
10.用我们的手机连接这个热点看看吧,是不是很开心呢
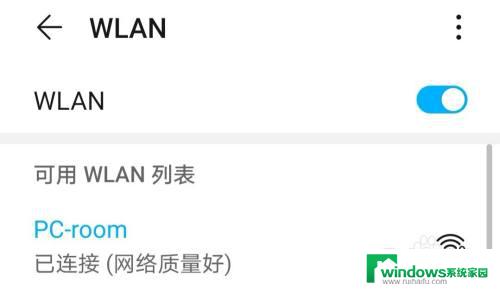
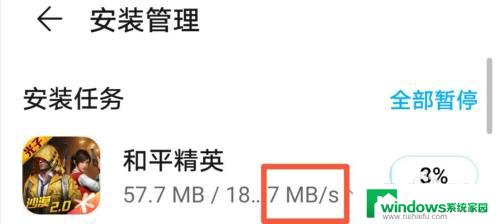
以上是关于如何设置台式电脑热点的全部内容,如果您遇到了相同的问题,可以按照我们提供的方法来解决。