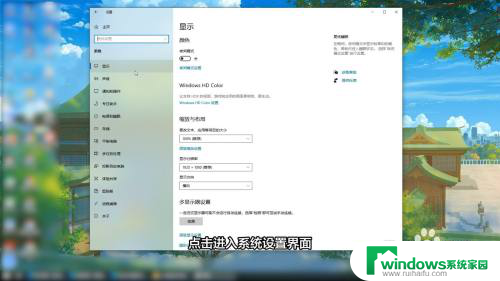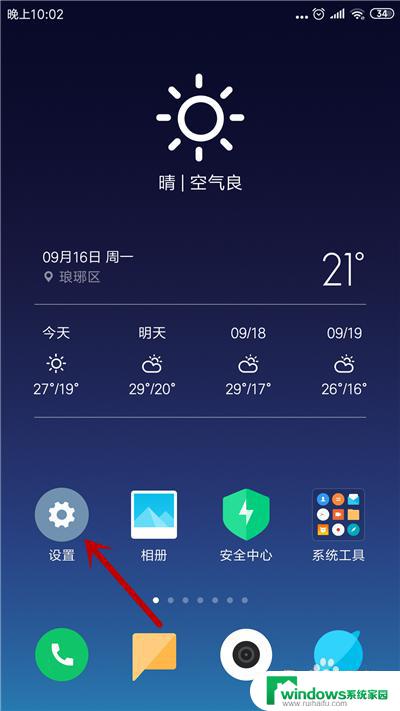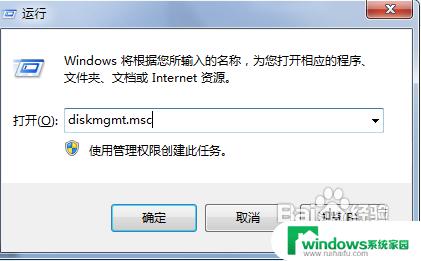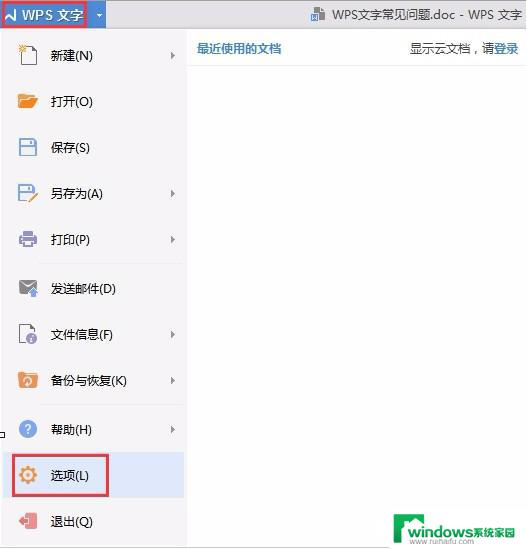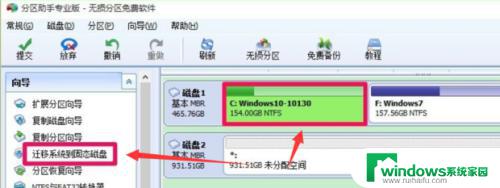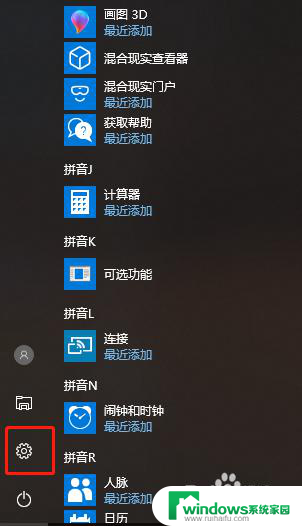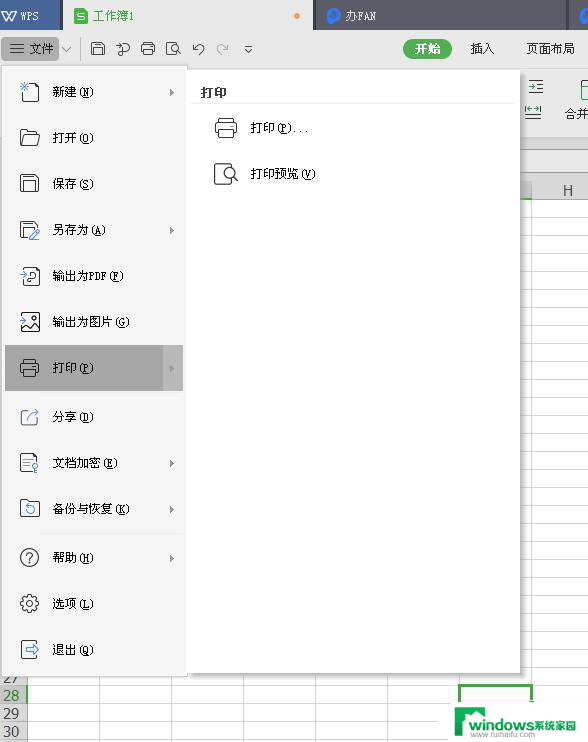怎么更改系统默认C盘?实用教程帮你轻松更改系统默认C盘
更新时间:2023-08-09 09:33:45作者:yang
在我们使用电脑的过程中,系统默认的C盘往往是我们最主要的存储空间之一,随着时间的推移和我们个人需求的改变,我们可能需要对系统默认的C盘进行更改。怎么更改系统默认C盘呢?这是一个让许多人困惑的问题。在本文中我们将探讨一些简单有效的方法,帮助您更改系统默认C盘,以满足个人需求和优化电脑性能的目标。无论您是需要扩大C盘的存储空间,还是希望将系统默认的C盘更改为其他分区,本文将为您提供解决方案。让我们一起来探索吧!
具体方法:
1.打开打电脑,依次打开“开始”——“设置”
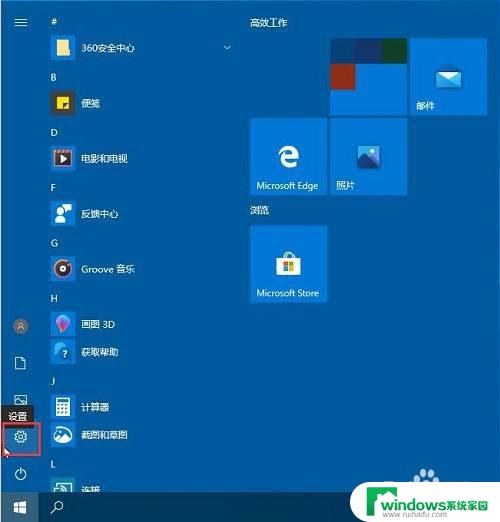
2.待设置页面弹出后,选择“系统”
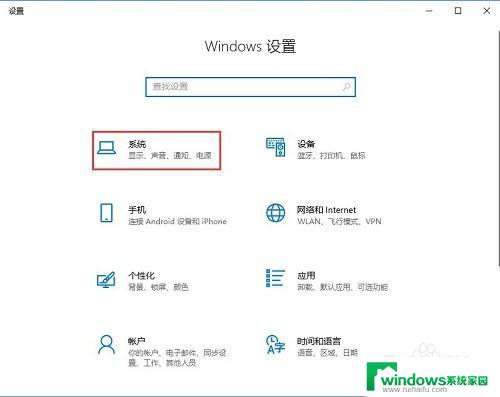
3.在左侧的栏目项中选择“存储”
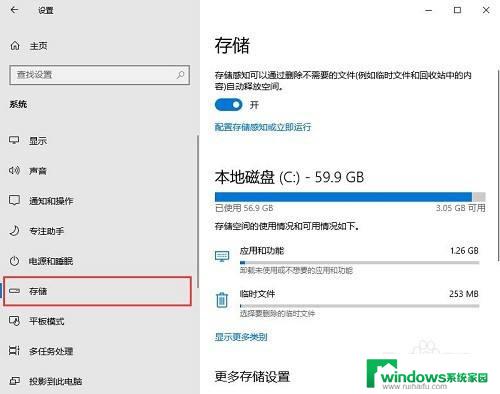
4.下滑存储页面,找到并打开“更改新内容的保存位置”
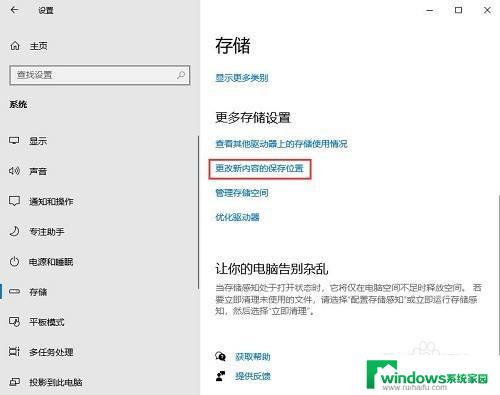
5.只需要修改相应的盘符,再保存相关的设置就可以了。
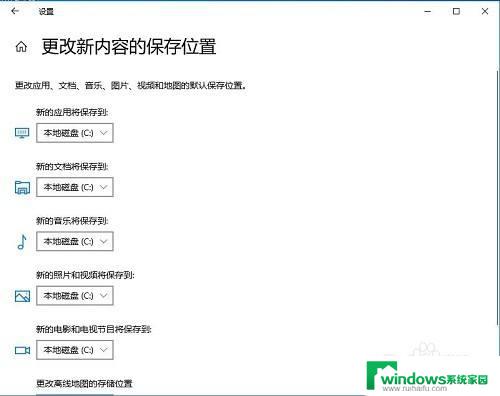
以上就是更改系统默认C盘全部内容的步骤,如有需要,用户可以按照本文提供的步骤进行操作,希望本文能对大家有所帮助。