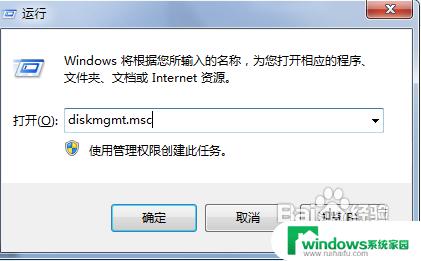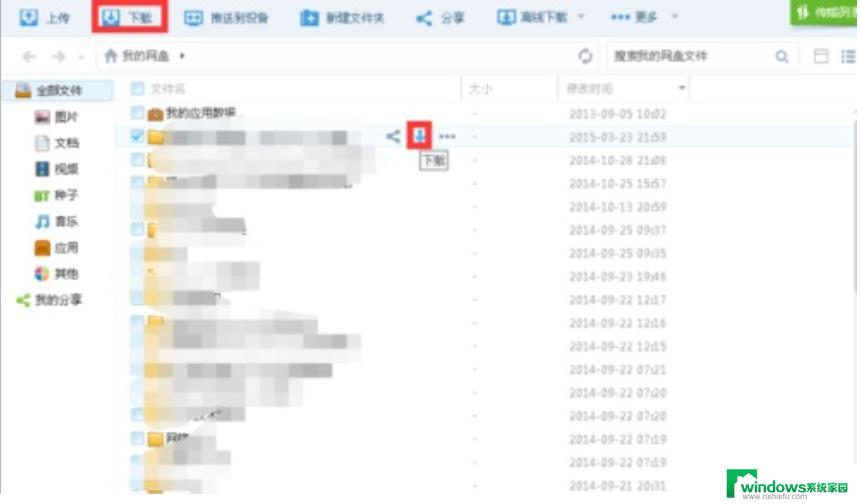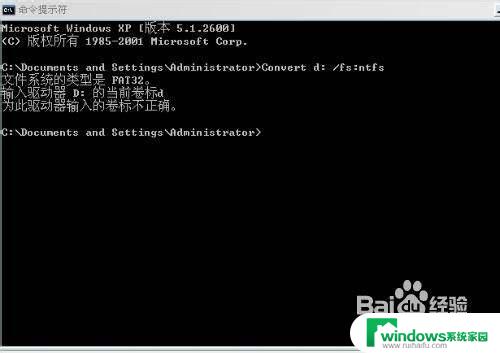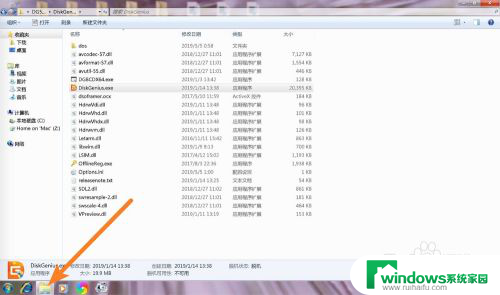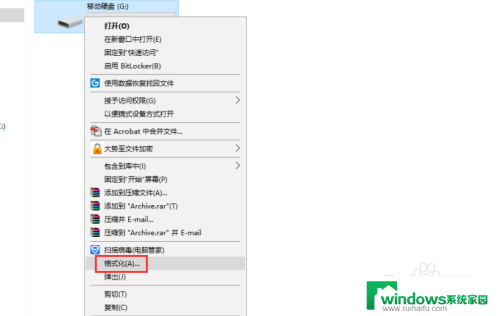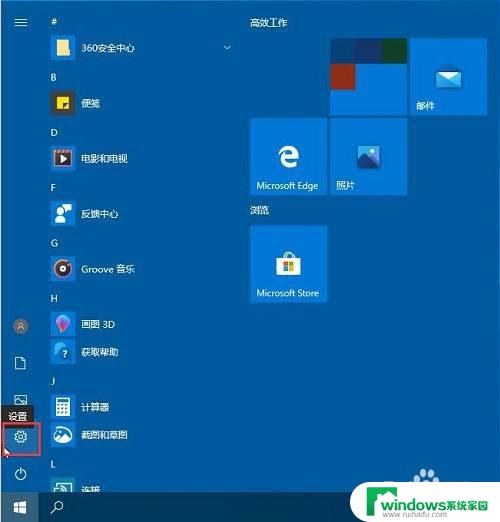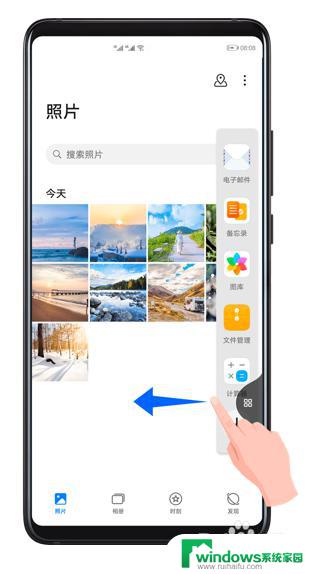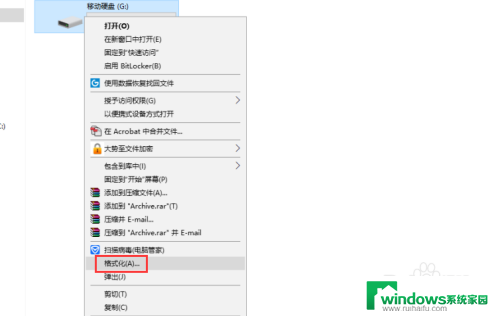换硬盘系统如何移到新硬盘?一篇详细教程带你轻松实现!
换硬盘系统如何移到新硬盘,拥有一台稳定的电脑系统不仅能带来高效的工作体验,更能保证数据的安全存储,随着时间的推移和应用程序的日益增多,硬盘储存空间很可能会逐渐不足,此时更换硬盘便成为了必然的选择。然而换硬盘后如何将原先的系统、数据等重要信息移至新硬盘中是一个值得思考和解决的问题,下面就为大家介绍一些相关方法和技巧。
方法如下:
1.电脑关机将新硬盘安装在主机内,重启电脑,搜索“分区助手”,点击下载。
2.软件下载完成后,安装、启动分区助手。在分区助手窗口,点击磁盘1的系统盘C,在窗口左侧点击:迁移系统到磁盘
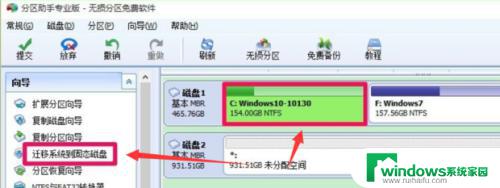
3.在打开的迁移系统到磁盘,点击:下一步,打开复制分区向导窗口
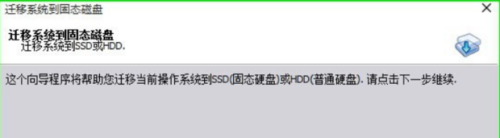
4.在选择磁盘空间窗口,左键点击磁盘2 的未分配空间,再点击:下一步
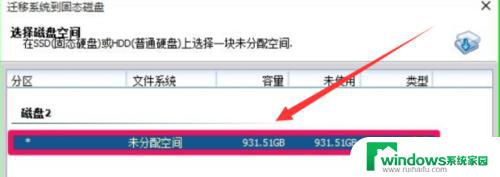
5.在调整分区大小窗口,默认创建为主分区。符号为D(以后可以更改盘符),用鼠标按住箭头所指的小圆点向左拖动调整分区为101G(如以后安装双系统,软件程序都会安装到系统盘所以安排101G,如果不准备安装双系统,可以只安排30G左右),点击“下一步”
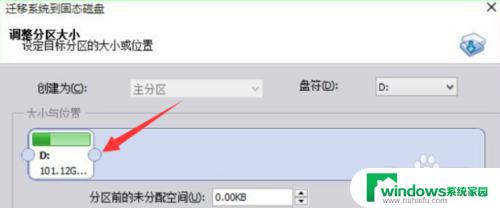
6.在引导操作系统窗口,点击“完成”。注意:迁移完成后,请不要直接从目标SSD或HDD磁盘上启动您的电脑。为了确保在目标磁盘上的操作系统可启动,在迁移完成后,请关闭电脑,从电脑中移除源磁盘,然后再从目标磁盘启动您的电脑。如果操作系统不能从目标磁盘上启动,请你试着连接目标磁盘到源磁盘的插槽上。
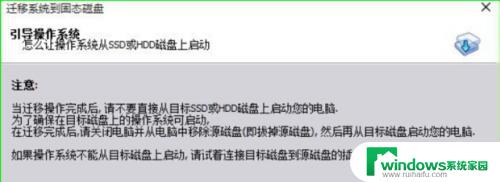
7.回到分区助手窗口,点击左上角的提交
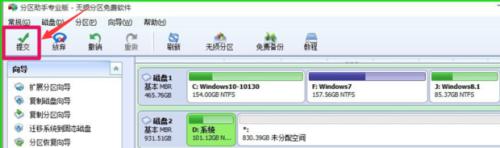
8.此时弹出一个等待执行的操作的对话框,选择“执行”
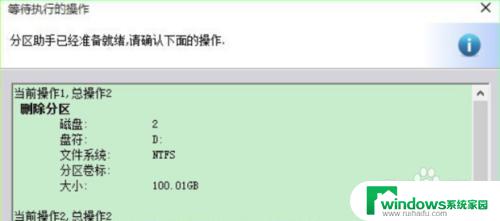
9.要执行这些操作,需要重启电脑,点击“是”
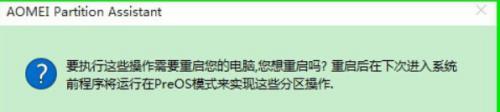
10.电脑重启,重启后自动执行系统迁移的操作,期间自动重启电脑2-3次。迁移系统完成后,关闭电脑,断开电源,移除源磁盘,把新磁盘连接到源磁盘的插槽后开机。操作即可完成
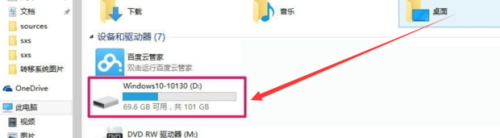 1
11.开机后,再用分区助手将硬盘的未分配空间分区,进行自定义分区。
以上是如何将系统迁移到新硬盘的全部内容,如果您遇到这种情况,可以按照本文的方法解决问题,希望这些方法能够帮助到您。