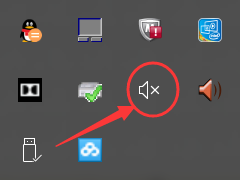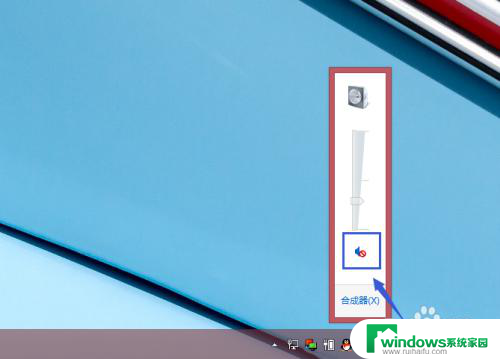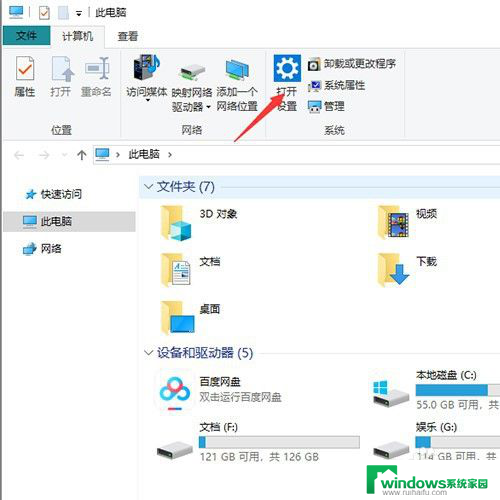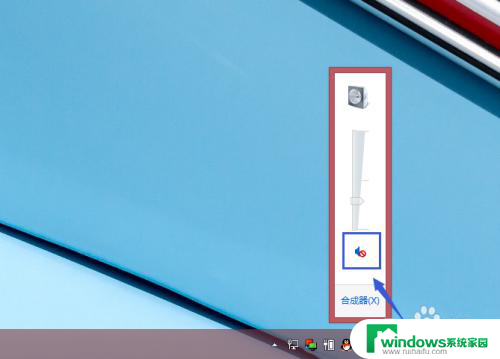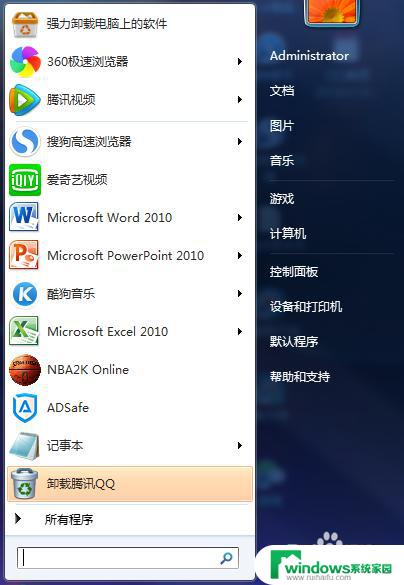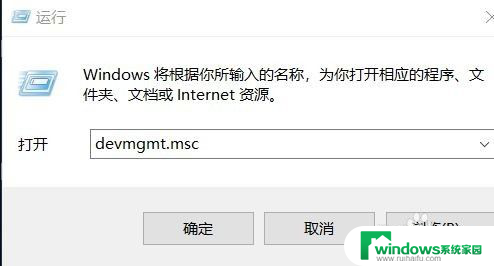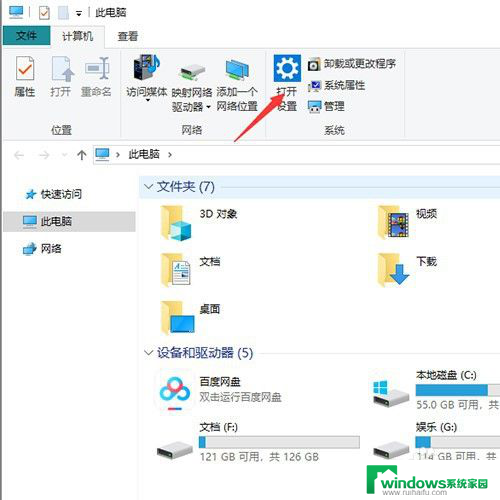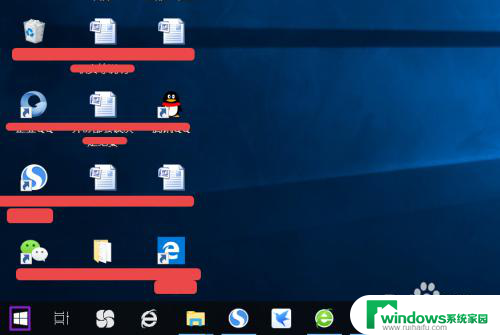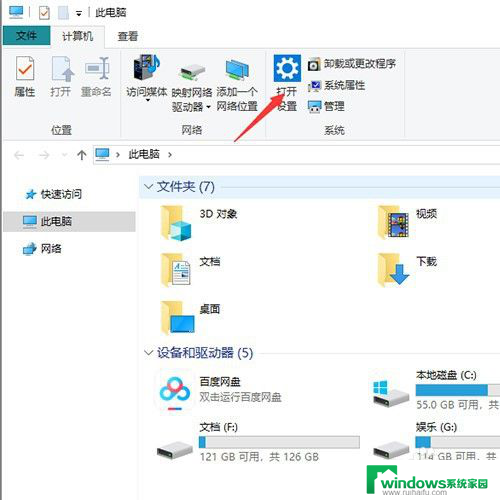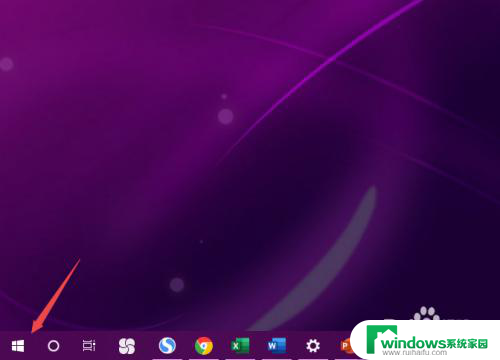笔记本电脑没声音了如何处理 突然没有声音的笔记本电脑怎么处理
笔记本电脑没声音了如何处理,笔记本电脑是我们日常使用最频繁的电子设备之一,但难免会出现一些小问题,比如突然没有声音,这时我们应该怎么处理呢?首先我们需要排查一下问题出在哪里。可能是音量设置的问题,也可能是驱动程序出现了一些错误。接下来我们可以尝试一些简单的方法来解决这个问题,比如重新启动计算机、更新或者重新安装驱动程序、调整音量设置等等。如果以上方法都无法解决问题,那么我们可以考虑寻求专业的技术支持。无论怎样保持耐心和冷静才是最重要的。
具体方法:
1.状况一:不小心切换到静音模式。
笔记本电脑就如同手机,提供了快速切换静音的功能。有些小伙伴们不小心直接切换到静音模式扬声器自然就没有了声音。这时我们只要在右下角的通知区域打开音量图标,调整音量大小即可。(也可通过键盘的↑↓键控制,记得windows 7需要按住fn键同时按↑↓哦)
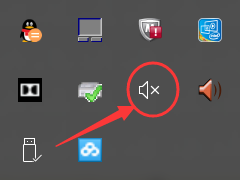
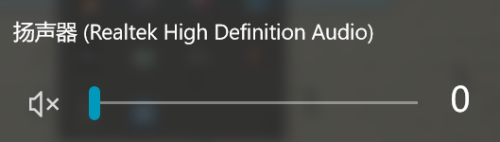

2.状况二:默认声音设备被修改。
如果不小心将默认设备给成了蓝牙耳机设备,那么自然也就没有声音了。遇到这种状况我们只需要将默认设备改回笔记本电脑内置扬声器即可。具体步棸如图所示。
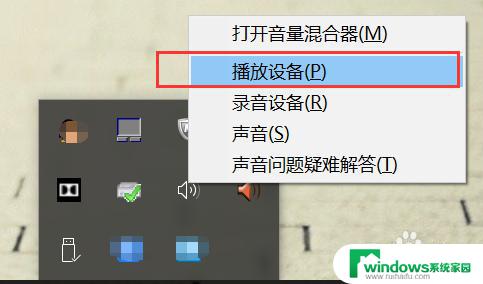
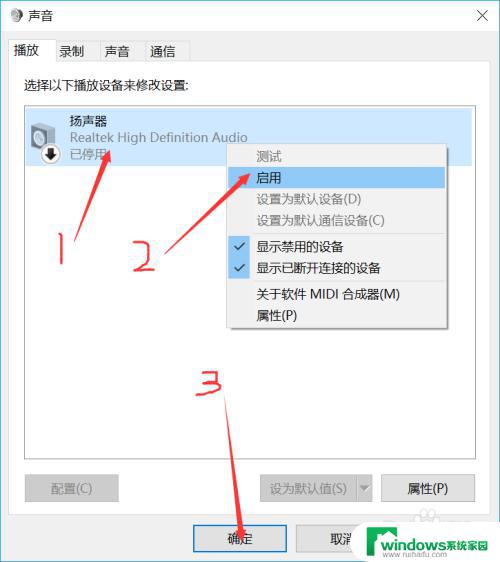
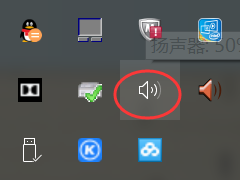
3.状况三:声音驱动程序故障。
如果一切设置没有问题,那么最有可能的便是扬声器设备的驱动程序发生故障,这时我们只需要重新安装即可。
(1)首先,找到桌面上的我的电脑(或此电脑),单击鼠标右键,选择“属性”。
(2)在弹出的对话框中找到左边“设备管理器”并打开。
(3)在切换后的设备管理器中找到“声音,视频和游戏控制器”列表下的“Realtek High Definition Audio”。
(4)单击右键卸载该设备,完成后点击顶部的“更新驱动程序软件”。选中弹出对话框中的“自动检测更新”即可。
完成后即可看到通知区域的音量图标重新显示可使用状态。
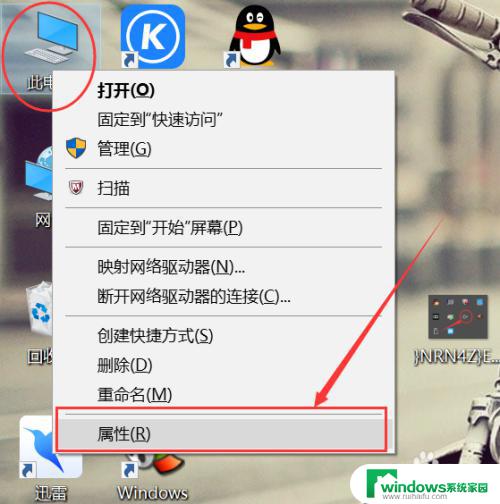
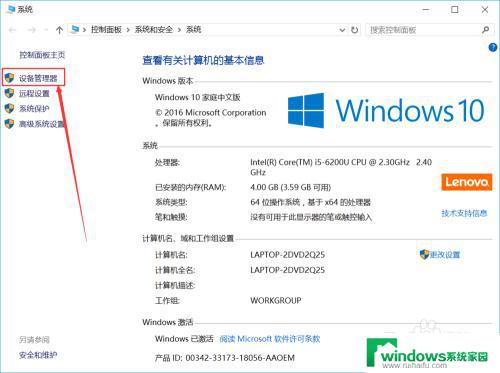
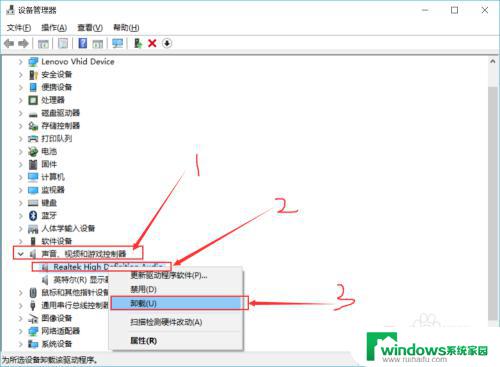
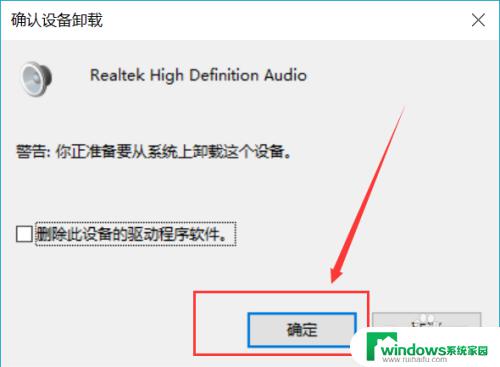
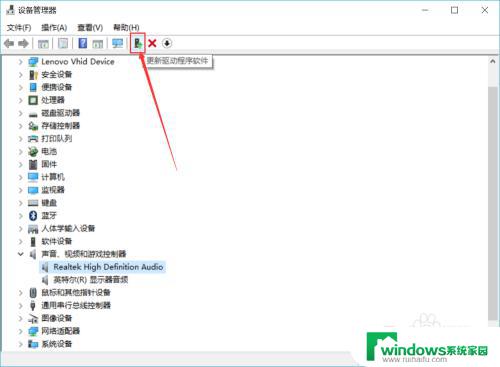
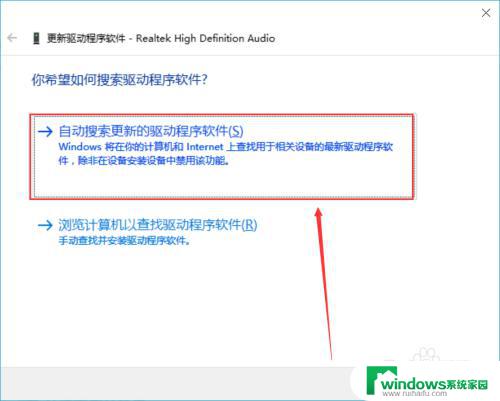
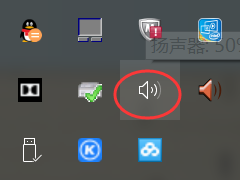
以上是笔记本电脑没有声音的解决方法,如果遇到这种问题,可以尝试按照小编提供的方法解决,希望这些方法能对您有所帮助。