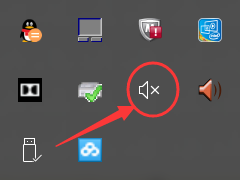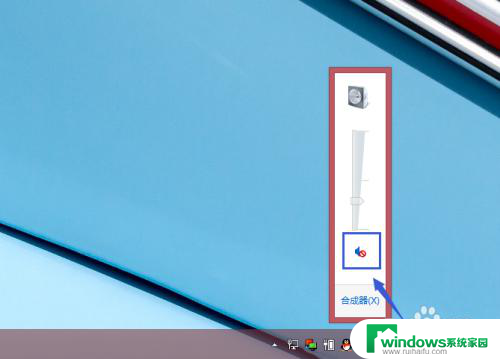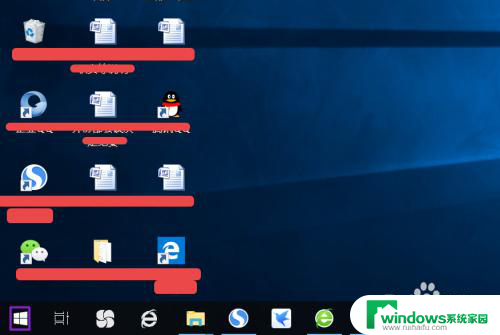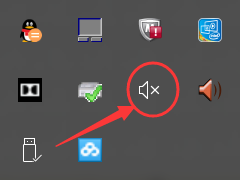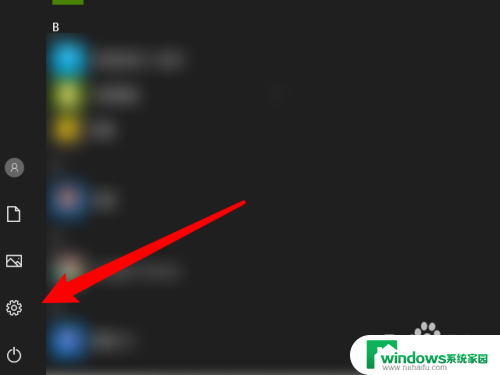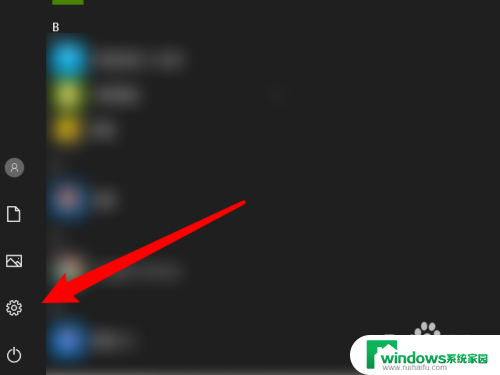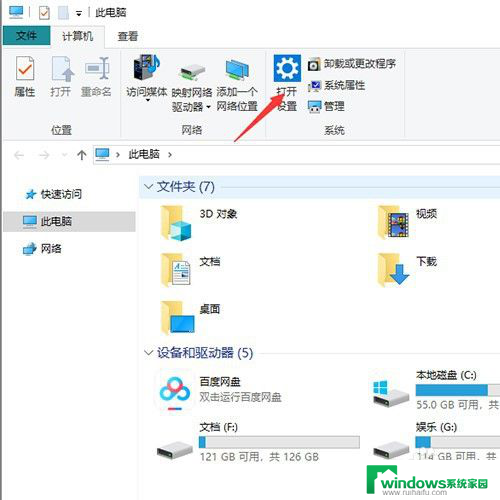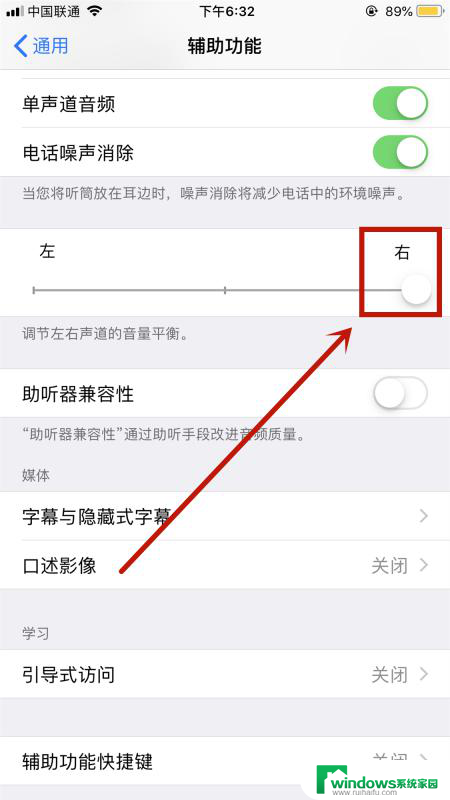笔记本电脑声音外放怎么设置 电脑声音突然不出来怎么处理
更新时间:2023-11-17 12:32:07作者:jiang
笔记本电脑声音外放怎么设置,电脑是我们日常生活中必不可少的工具,而其中的声音设置问题也是我们经常会遇到的,当我们想要将笔记本电脑的声音外放时,却发现无法正常设置,或者在使用过程中突然发现电脑声音不出来,这时我们应该如何处理呢?今天我们就来探讨一下笔记本电脑声音外放设置及突然不出声的解决方法。
具体方法:
1.电脑不出声音,一般是因为我们误操作导致声音被我们关闭了。我们将其设置打开就可以了,我们点击电脑左下角的微软按钮;
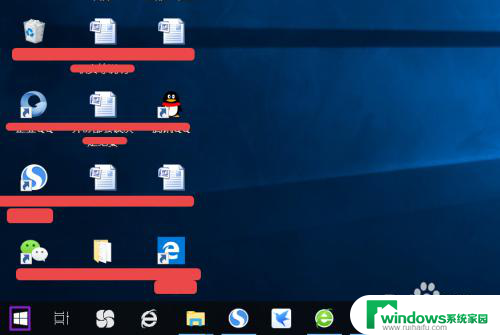
2.弹出的界面,然后我们进行下滑界面,找到Windows系统,然后点击它;
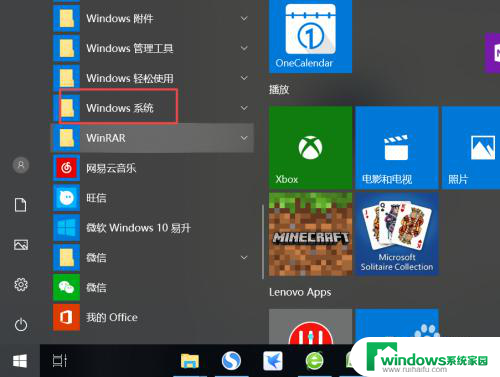
3.弹出的界面,我们点击控制面板;
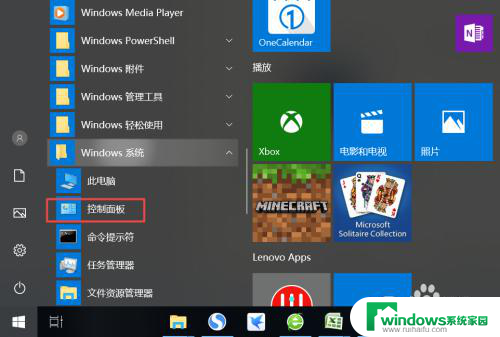
4.弹出的界面,我们找到声音,然后点击打开;
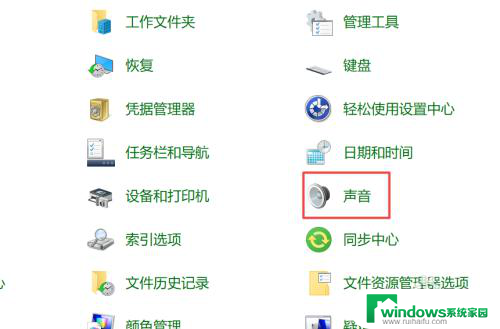
5.弹出的界面,我们点击扬声器;
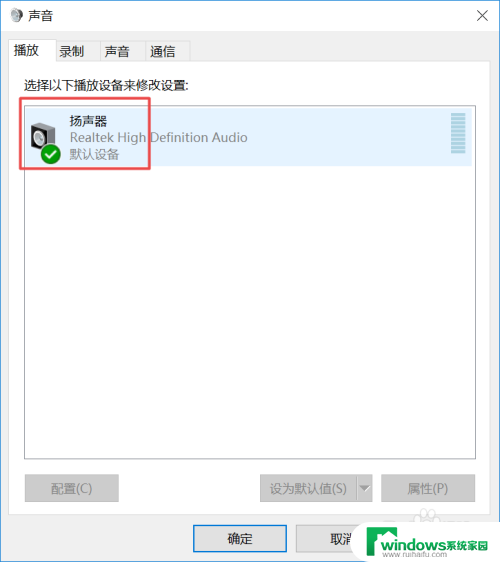
6.然后我们点击属性;
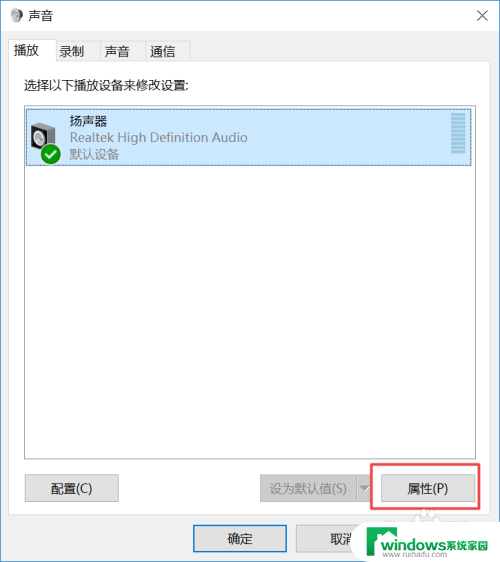
7.弹出的界面,我们点击级别;
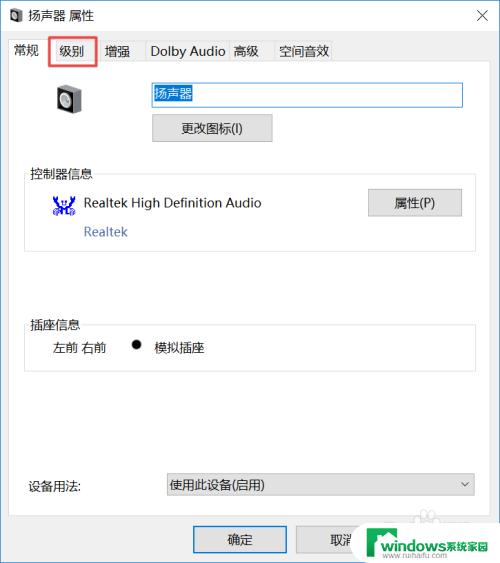
8.然后我们将声音向右滑动;
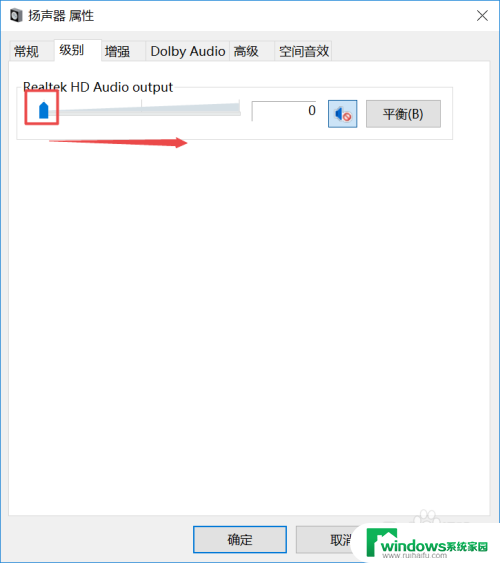
9.滑动成功后,我们点击右边的那个禁用声音的按钮;
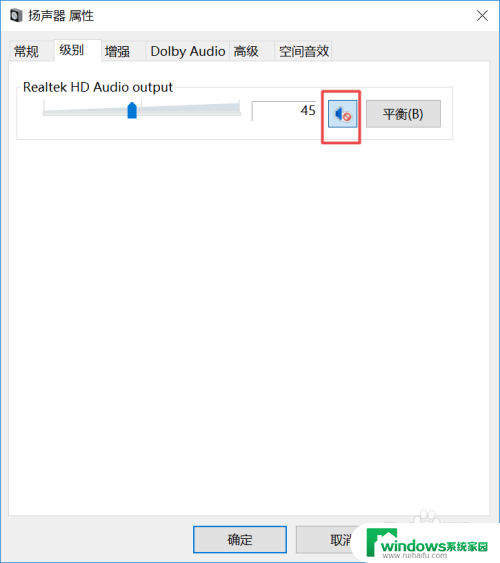
10.之后我们点击确定就可以了,电脑就会有声音了。
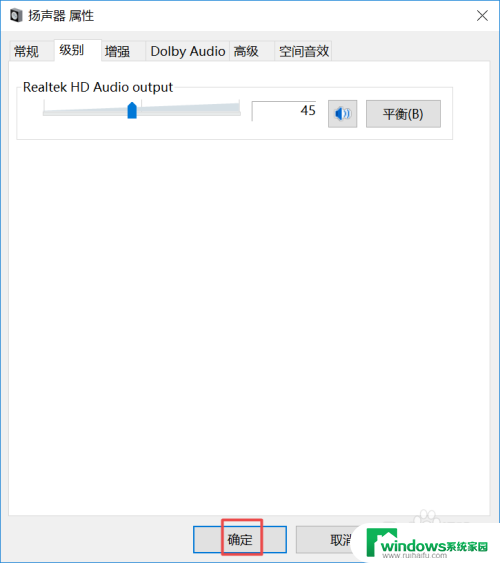
以上是笔记本电脑声音外放设置的全部内容,如果你遇到了这种情况,可以按照小编的方法进行解决,希望这篇文章对你有所帮助。