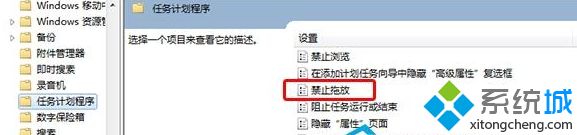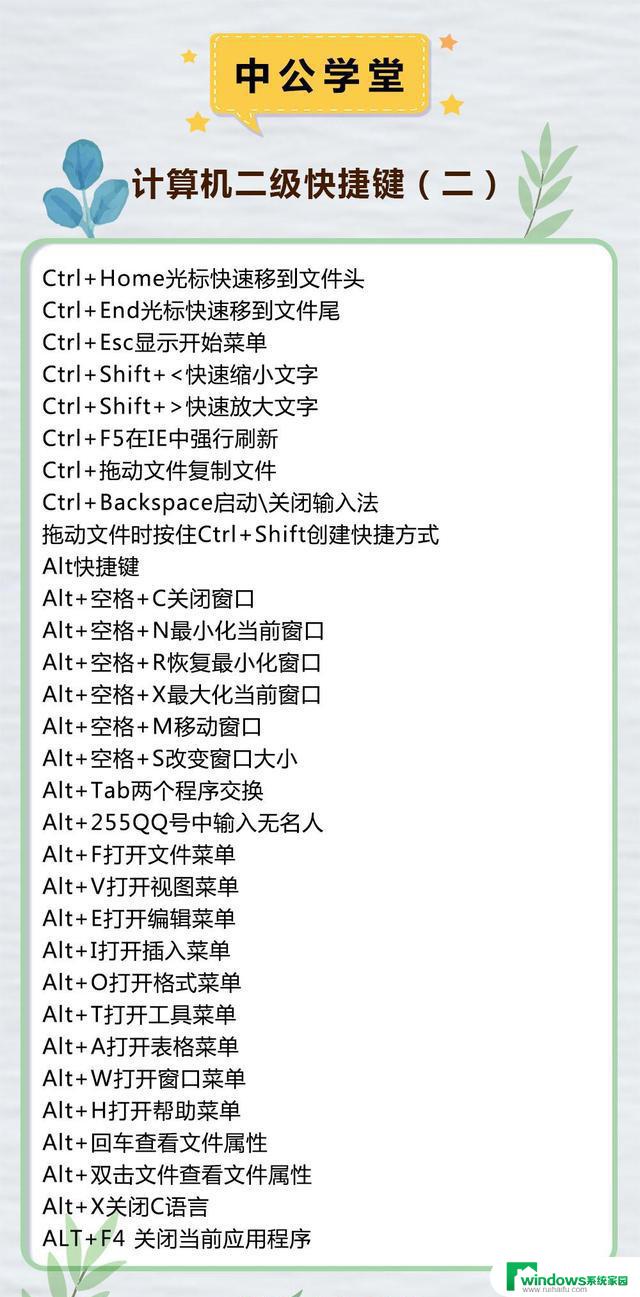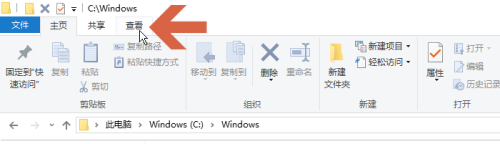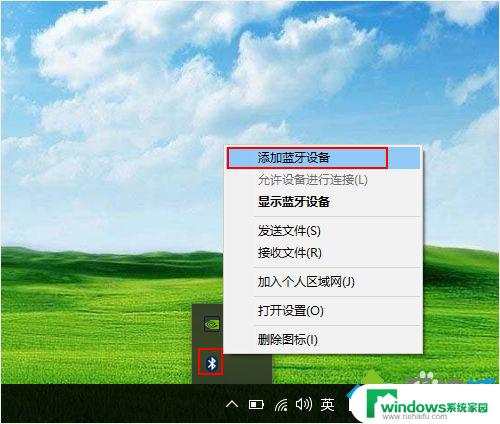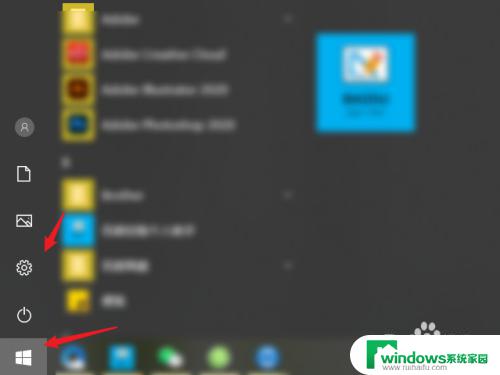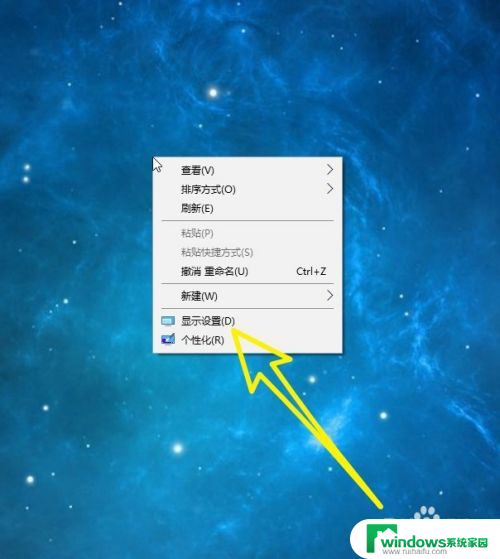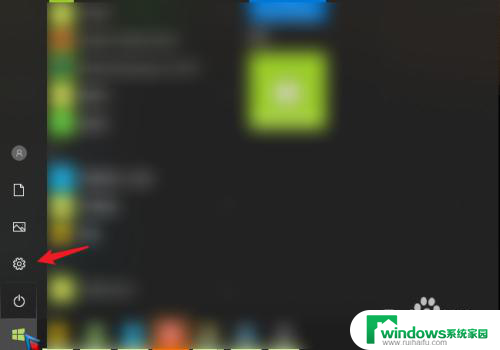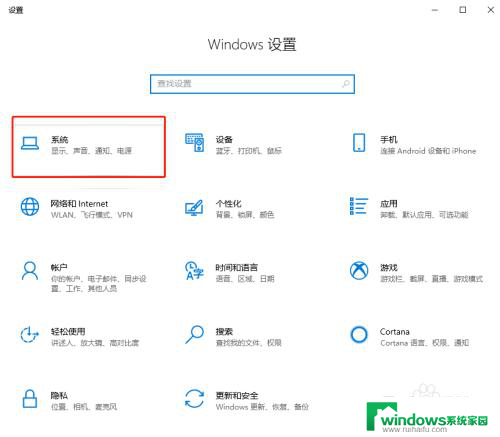电脑主机一拖二显示器 win10系统一拖二功能教程
现在的电脑已经成为我们生活中不可或缺的工具,而一拖二功能更是大大提高了我们的工作效率和便利性,对于使用win10系统的电脑主机来说,一拖二显示器的设置和操作可能会让一些人感到困惑。在本教程中,我们将为大家详细介绍win10系统下电脑主机一拖二显示器的设置方法和操作步骤,让大家轻松掌握这一便捷功能。
方法如下:
1.将两个显示器都连接到电脑主机上,并接通电源开启屏幕。然后在桌面空白处右击,选择“屏幕分辨率”;
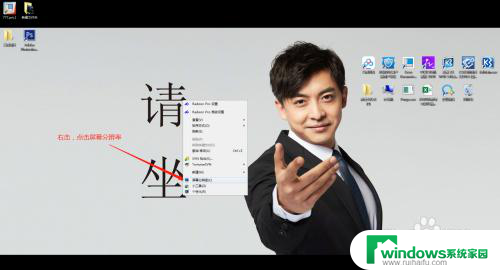
2.选择“多显示器设置”,点击后选择“扩展这些显示”,确认后上方的两个显示器图标都会点亮。在这里需要注意的是,后面如果我们想要屏幕复制或者只显示一个屏幕,只需要在这里选择设置即可。
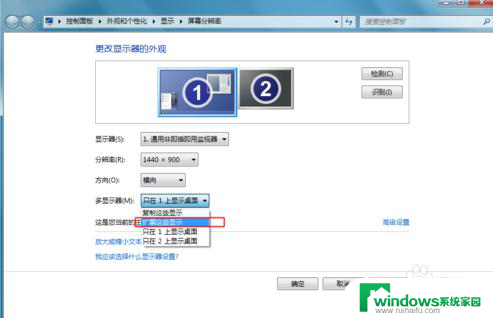
3.设置完成后,点击应用,系统提示是否要保留这些显示设置,选在是点击确认即可。
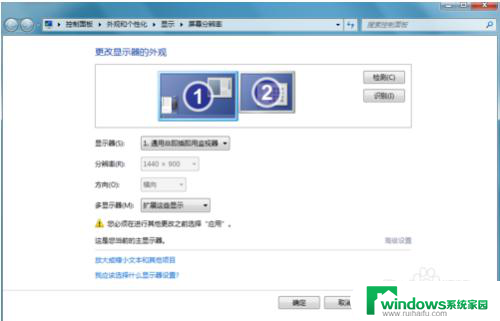
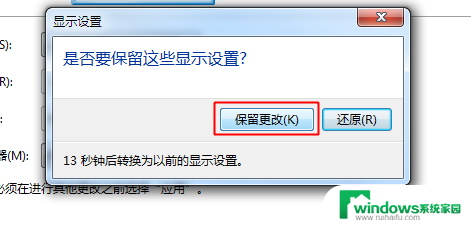
4.返回桌面,检验桌面是否分屏成功。选择想要分屏的界面,鼠标左键点击后不要松开。向右托拽至第二屏幕即可完成win10系统一拖二桌面。在这里如果发现第二桌面分辨不合适,需做以下修改,未出现不一致则不用修改;
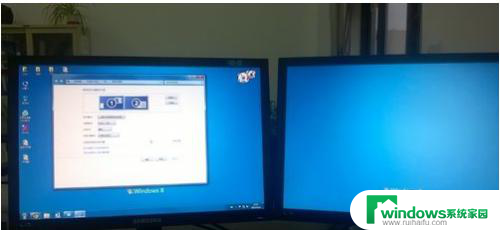
5.返回桌面,右击选择“屏幕分辨率”选择到多显示器设置界面,选择高级设置;
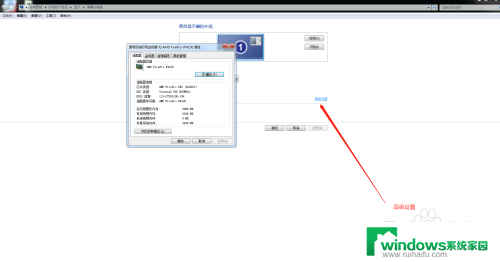
6.选择“监视器”,对两个屏幕的屏幕刷新率和颜色进行修改。使得两个屏幕保持一致即可,点击保存后返回桌面。我们就可以愉快的使用啦!
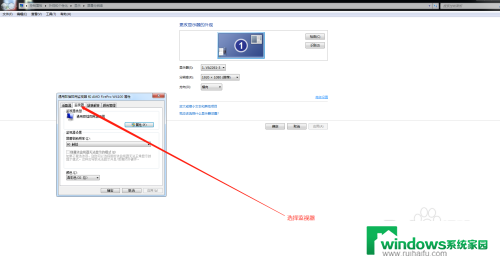
以上是电脑主机一拖二显示器的全部内容,如果您遇到相同的问题,可以参考本文中介绍的步骤来进行修复,希望对大家有所帮助。