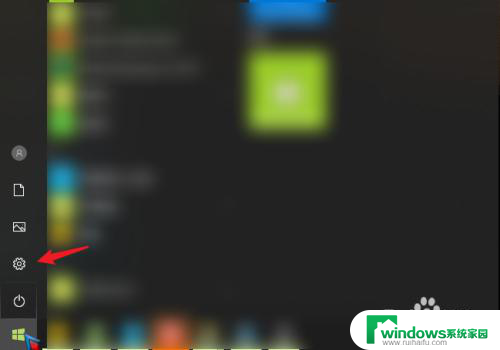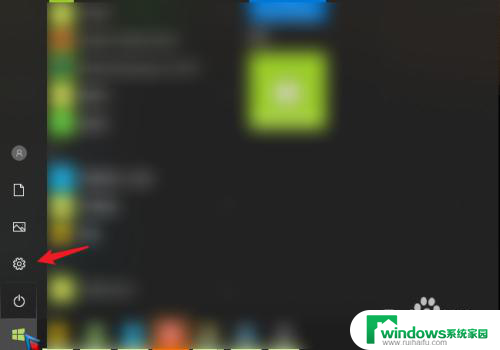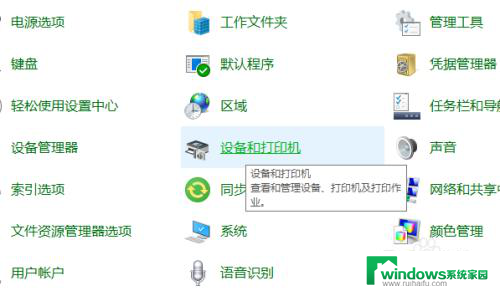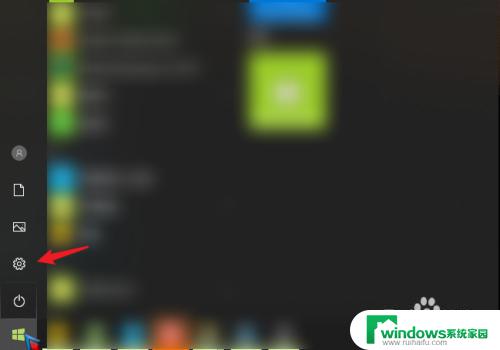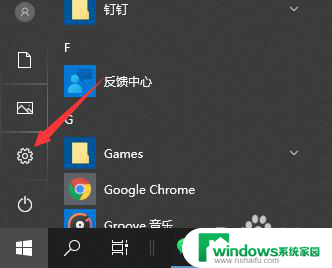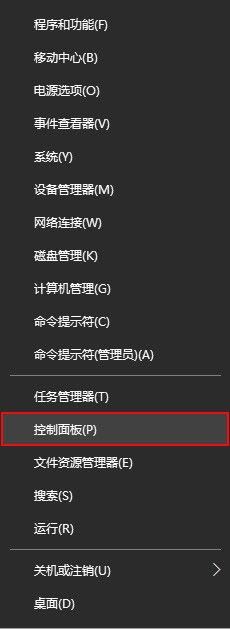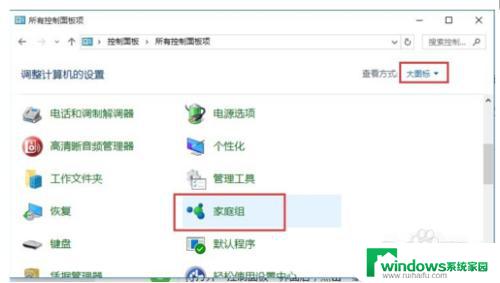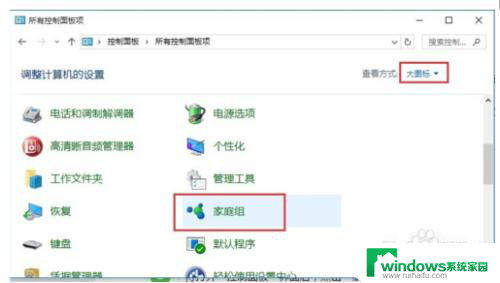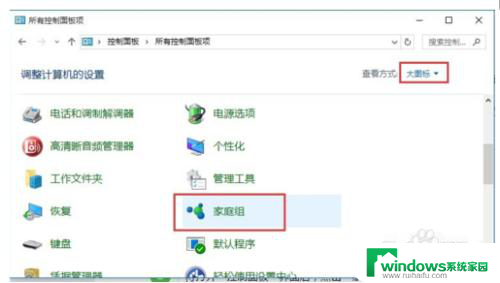如何共享另外一台电脑的打印机 win10系统共享打印机给其他电脑教程
在日常办公和生活中,我们经常会遇到需要共享打印机的情况,特别是在家庭或办公室中有多台电脑的情况下,如何将一台电脑上的打印机共享给其他电脑成为了一个重要的问题。对于使用Windows 10系统的用户来说,共享打印机并不复杂,只需要按照一定的步骤进行操作即可实现。接下来我们将介绍如何在Win10系统下将一台电脑上的打印机共享给其他电脑的教程。
步骤如下:
1.进入win10系统后,点击左下方的开始,选择设置的图标。
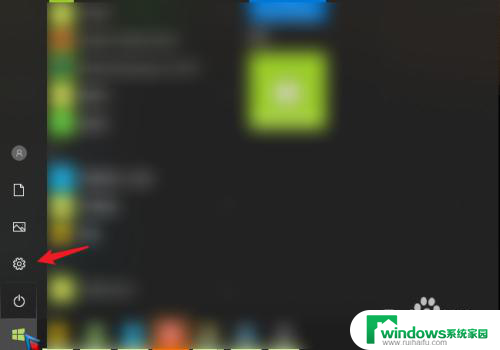
2.在设置界面,点击上方设备的选项。
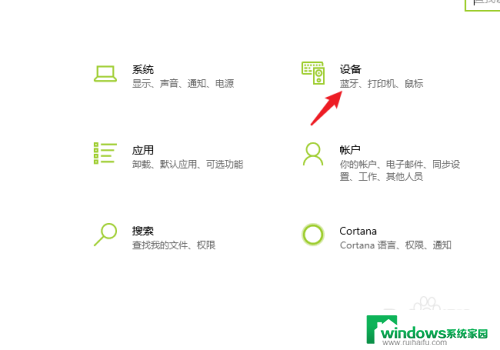
3.进入后,选择左侧的打印机和扫描仪的选项。点击右侧需要共享的打印机,点击管理。
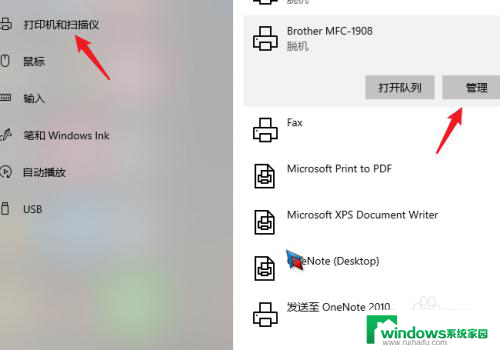
4.在管理界面,点击打印机属性的选项。
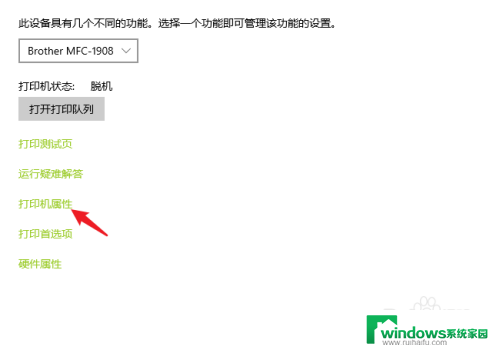
5.进入后,点击共享,勾选共享这台打印机,点击应用。
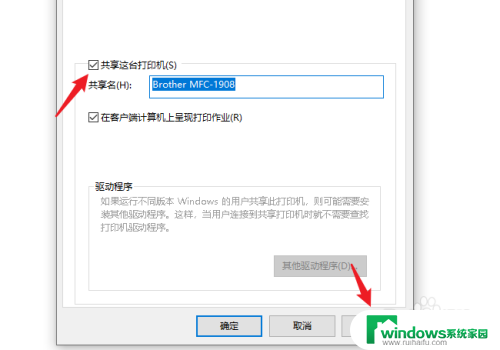
6.之后,右键点击电脑的网络连接。选择打开网络和Internet设置的选项。
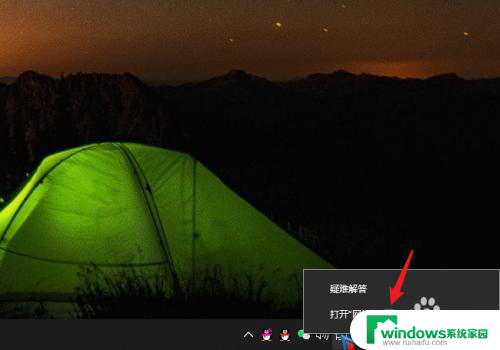
7.进入后,选择共享选项进入。
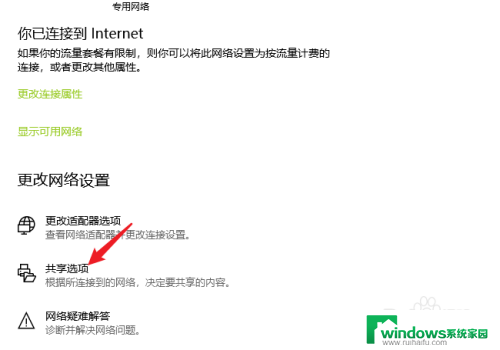
8.点击后,将来宾和公用展开。选定启用网络发现和启用文件和打印机共享的选项。
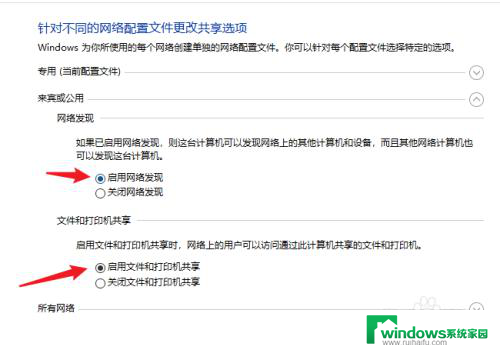
9.之后,在密码保护的共享下方,选定无密码保护共享,点击保存更改。
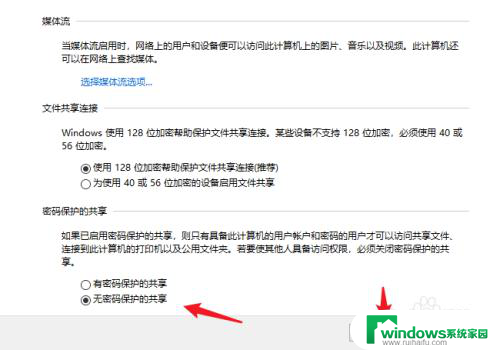
10.设置后,使用win+R调出运行。输入cmd。
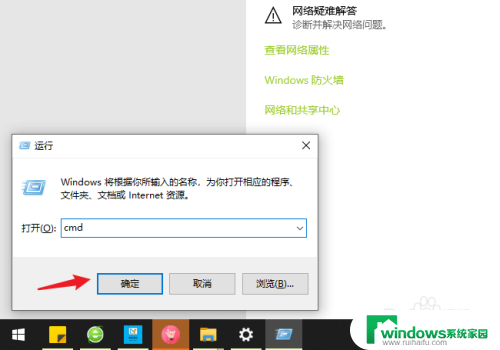
11.之后,输入ipconfig,查看ipv4地址并记录。
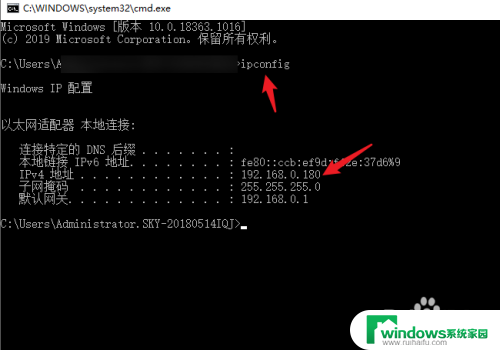
12.打开需要连接共享打印机的电脑,使用win+R调出运行。输入\\加上之前记录的ip地址,点击确定。
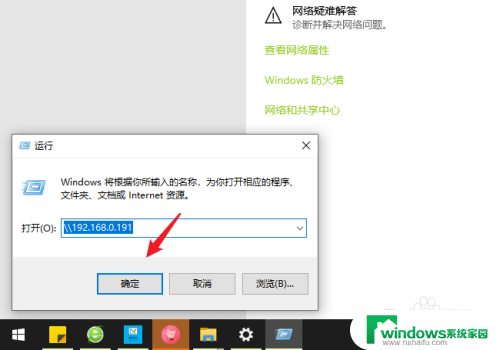
13.点击后,可以出现共享的打印机,右键点击连接。
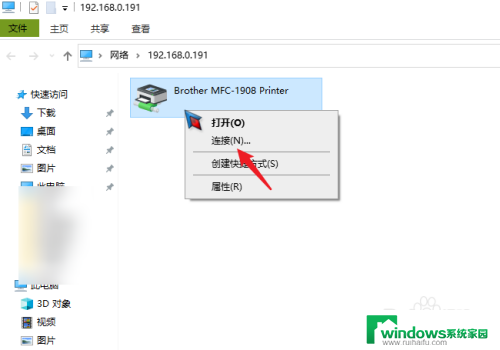
14.连接成功后,在打印文件时,选择共享的打印机,点击打印即可。
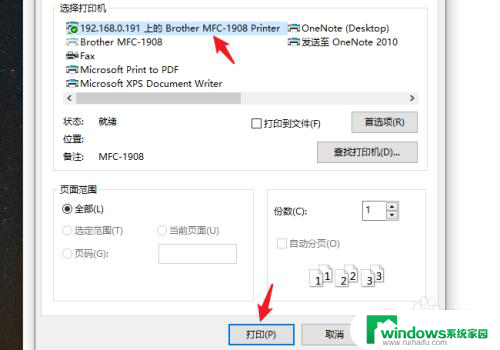
以上就是如何共享另外一台电脑的打印机的全部内容,如果你也遇到了同样的情况,请参照我的方法来解决,希望对大家有所帮助。