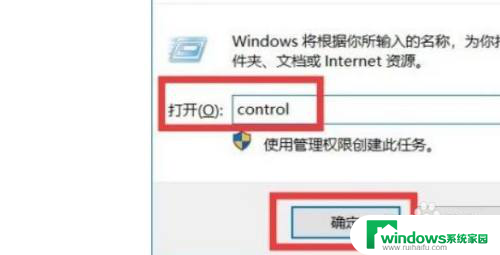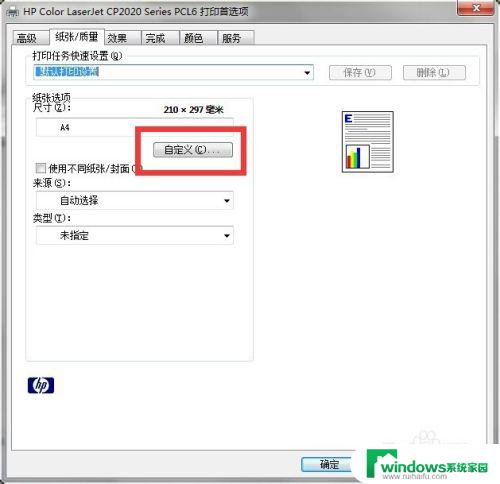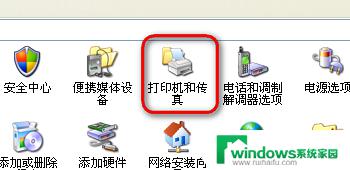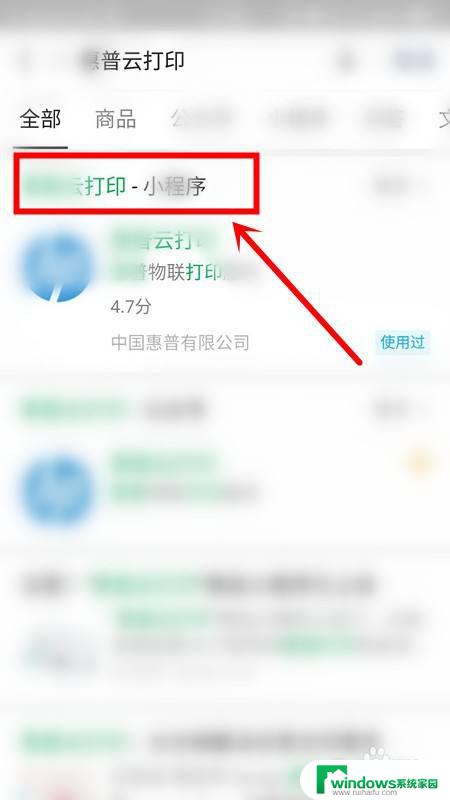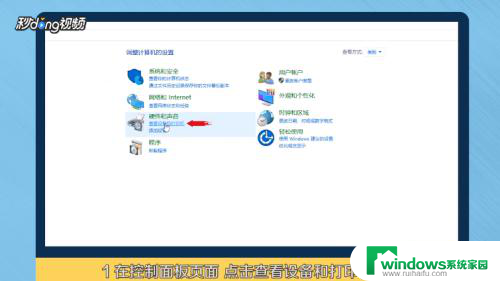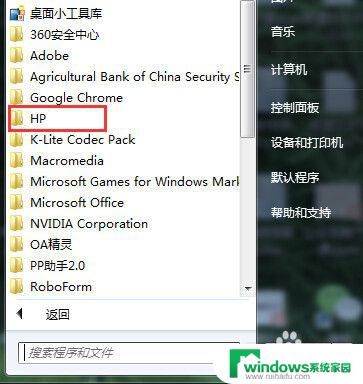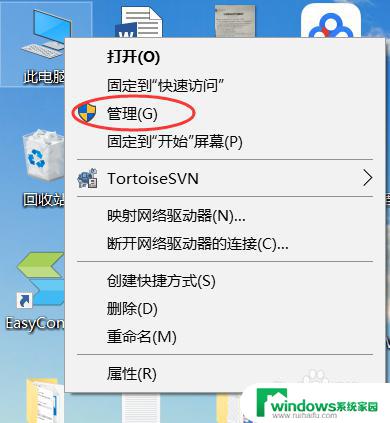惠普1136打印机可以共享吗 惠普LaserJet M1136 MF共享打印机设置步骤
惠普1136打印机是一款功能强大的打印设备,然而很多用户对于如何将其设置为共享打印机却不得其解,幸运的是惠普LaserJet M1136 MF打印机可以轻松实现共享打印的功能,只需按照简单的设置步骤进行操作即可。在这篇文章中我们将为大家详细介绍惠普1136打印机的共享设置步骤,帮助大家快速掌握如何将这款打印机设置为共享设备,方便多台电脑同时使用。无论是家庭还是办公环境,共享打印机都能够提高工作效率,减少资源浪费,让打印变得更加便捷高效。让我们一起来了解一下吧!
步骤如下:
1.共享打印机的IP地址为:192.168.11.251
点击屏幕左下角开始,在左下角搜索框内输入 \\192.168.11.251,点击回车,如下图所示:
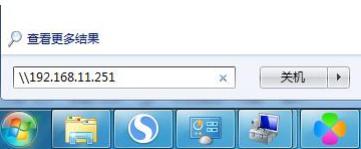
2.弹出连接验证界面,输入用户名和密码。这里注意要勾选“记住我的凭据”,这样以后登录这台共享打印机时则不用每次都输入用户名和密码。如果这里忘记了勾选,可跳到本经验最6-11步。通过添加Windows凭据来完成登录口令的记忆。如下图所示:
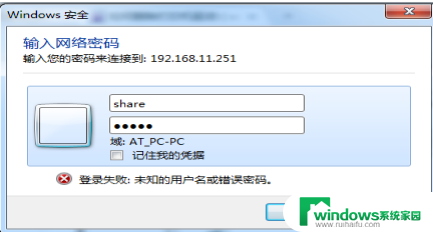
3.输入用户名和密码之后,可以看到共享资源,即这里的共享打印机,如下图所示:

4.双击该打印机即可完成与打印机的连接,如下图所示:

5.连接完成后即可看到打印机,如下图所示:
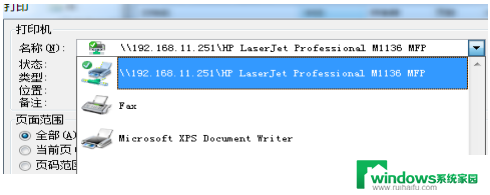
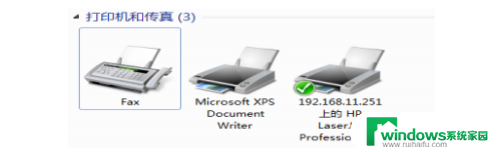
6.添加Windows凭据
为了避免用户电脑重启后再次使用打印机时,仍需每次都输入用户名和密码。为了提高用户易用性,请在初次登录共享打印机时,输入用户名和密码后勾选“记住我的凭据”。如果忘记勾选,可通过添加Windows凭据记住登录信息,步骤如下:
7.单击开始,选择控制面板,如下图所示:
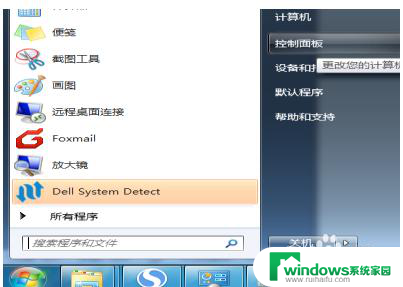
8.选择用户账户和家庭安全,如下图所示:
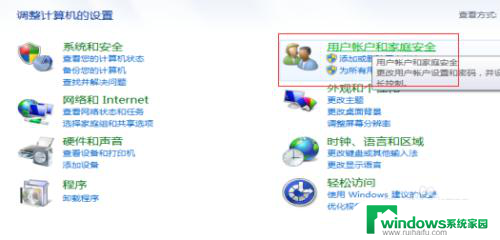
9.选择凭据管理器,如下图所示:
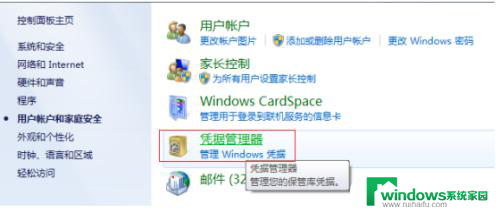
10.选择添加Windows凭据,如下图所示:
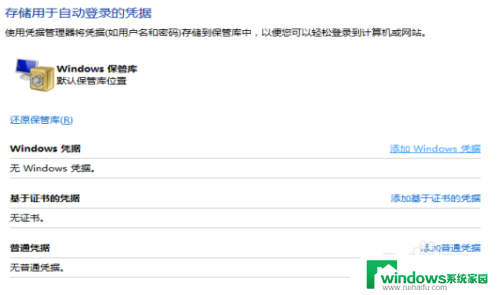
11.输入共享打印机的主机地址,用户名和密码,点击确认完成凭据添加,如下图所示:
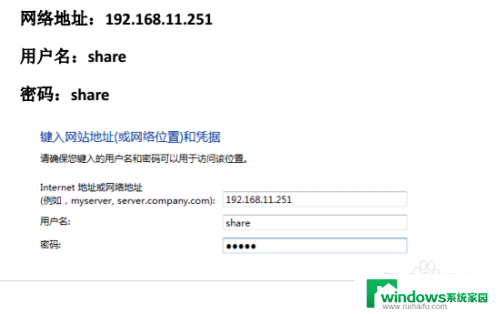
以上就是惠普1136打印机可以共享的全部内容,如果还有不清楚的用户,可以参考以上小编的步骤进行操作,希望能对大家有所帮助。