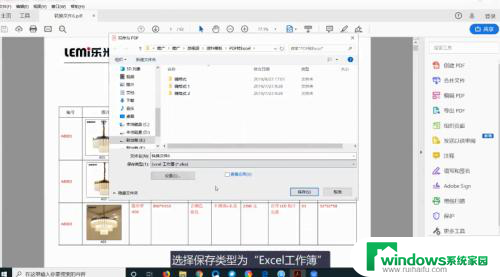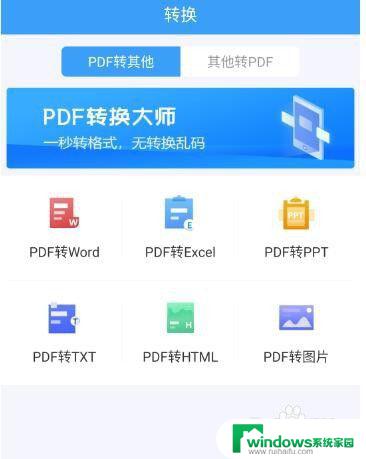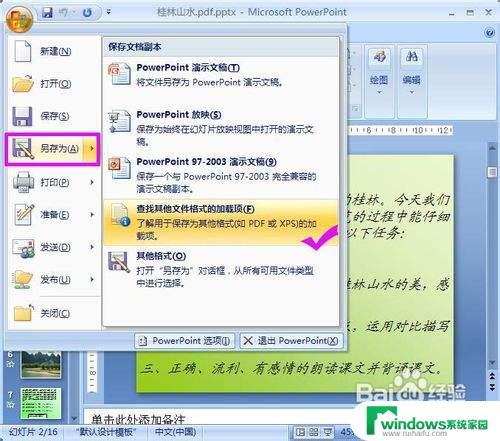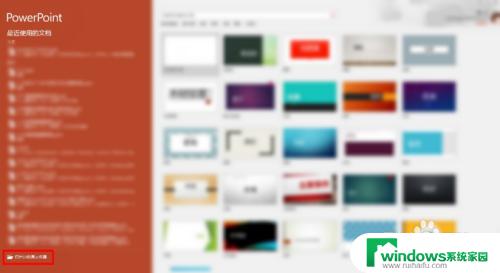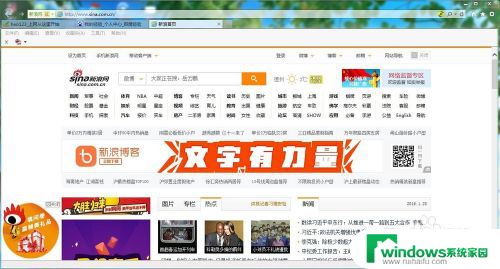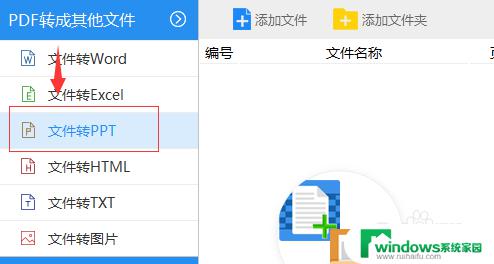pdf用excel打开 如何将PDF文件转换成Excel
pdf用excel打开,在现代社会中PDF文件已经成为一种常见的文件格式,广泛应用于各行各业,有时候我们需要对PDF文件进行一些编辑或者分析,这时候将其转换成Excel文件就变得非常重要。Excel作为一款强大的电子表格软件,具备数据分析和处理的能力,能够更方便地对数据进行操作和管理。如何将PDF文件转换成Excel文件呢?本文将为大家详细介绍如何使用Excel来打开和转换PDF文件,让我们一起来探索吧!
操作方法:
1.第一步
打开Excel,依次点击插入-对象。
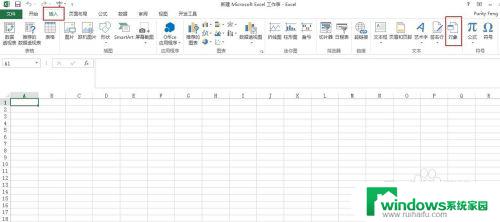
2.第二步
在新建中选择第一个Adobe Acrobat Document。
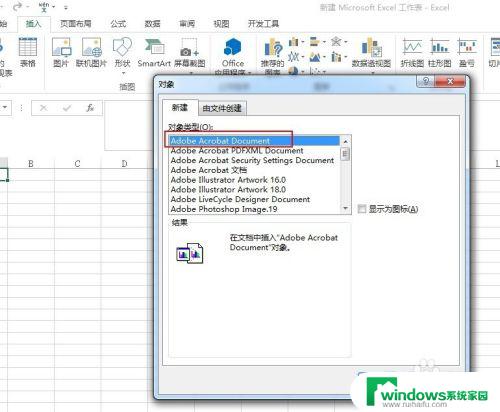
3.第三步
点击由文件创建。
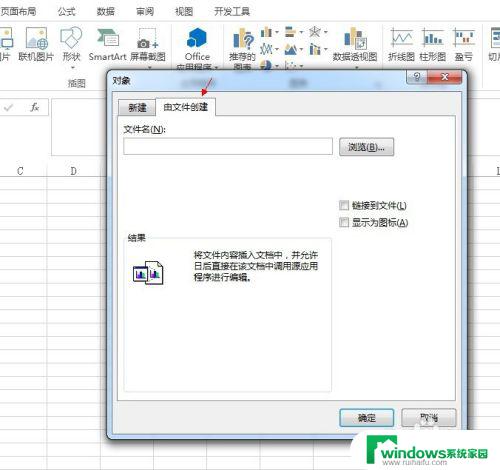
4.第四步
点击浏览选择PDF文件,选中后点击打开按钮即可。

5.第五步
文件选择好后,勾选上”显示为图标“。
这里注意不要勾选”链接到文件“,原因嘛你可以试下哈~
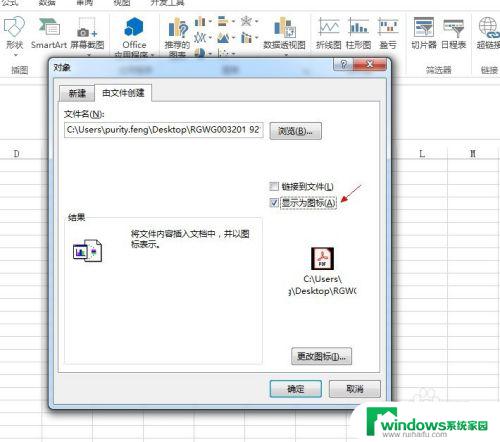
6.第六步
再点击右下角”更改图标“,这里可以更改图标标题即显示的图标名称。(注意,只有上一步勾选了显示为图标,才会出现右下角的更改图标)
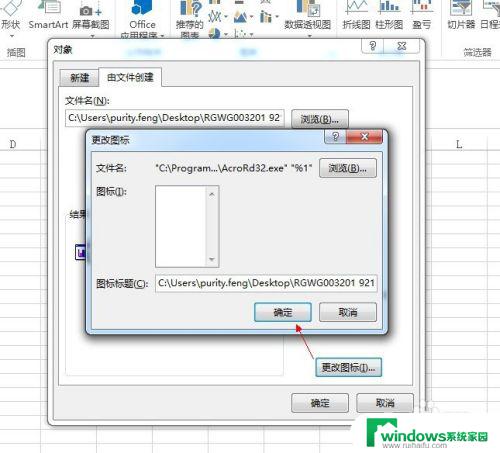
7.第七步
最后点击确定即可。
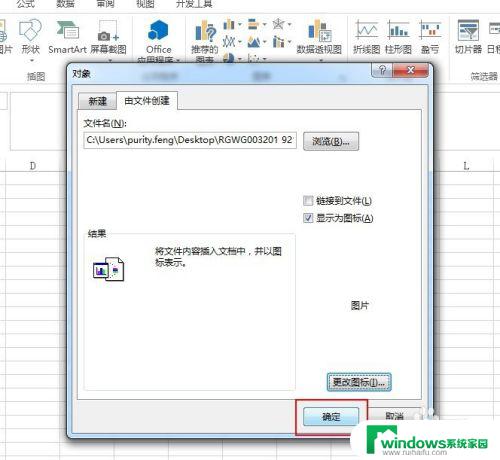
8.确定后,大家可以看到单元格里有一个显示为图片的区域。上面是我更改的图标标题。(如果不更改图标标题,则可以显示PDF缩略图和PDF文件名)
再次打开Excel,左键双击图标就可以直接打开PDF原文件了。
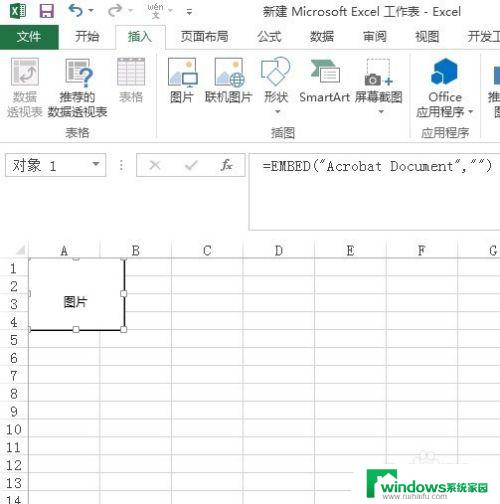
以上是关于如何用Excel打开PDF文件的所有内容,如果您遇到类似的问题,可以按照小编提供的方法解决。