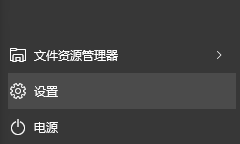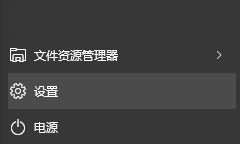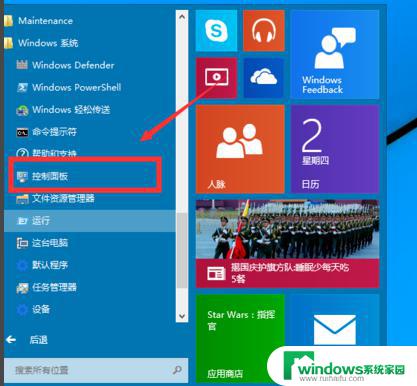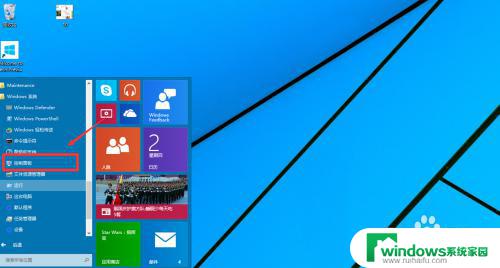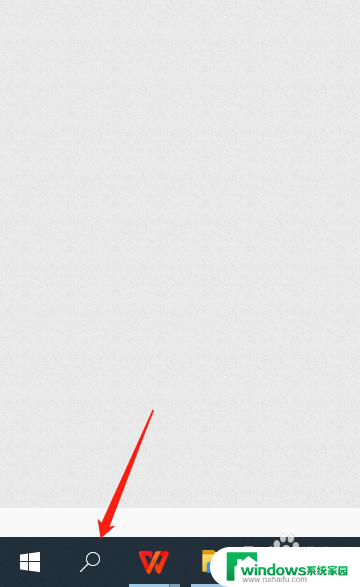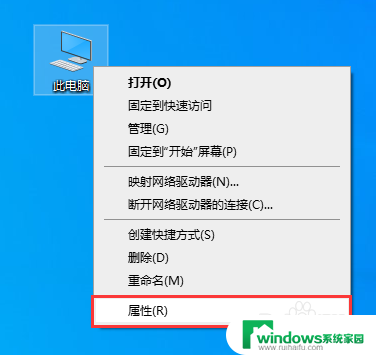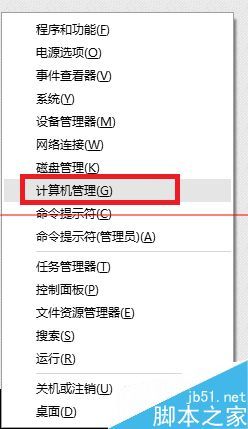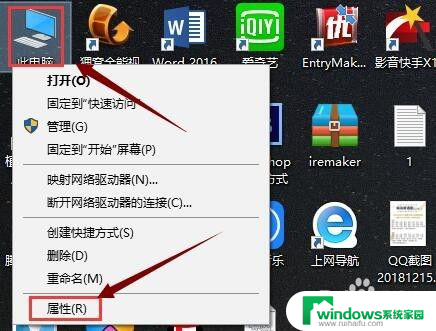windows自带虚拟光驱 windows10自带的虚拟光驱如何打开
Windows 10作为一个功能强大的操作系统,为用户提供了许多便利的工具,其中之一就是自带的虚拟光驱,它可以模拟光驱,让用户能够在不实际使用光盘的情况下进行光盘操作。如何打开Windows 10自带的虚拟光驱呢?这是许多用户都感兴趣的问题。在这篇文章中我们将详细介绍打开Windows 10自带的虚拟光驱的方法,帮助用户更好地利用这一实用工具。
windows自带虚拟光驱?
具体步骤如下:
1. 在Win10中,打开“资源管理器”。进入到相应的文件夹中,可以看到ISO镜像文件默认显示的图标就是“光盘”样式;
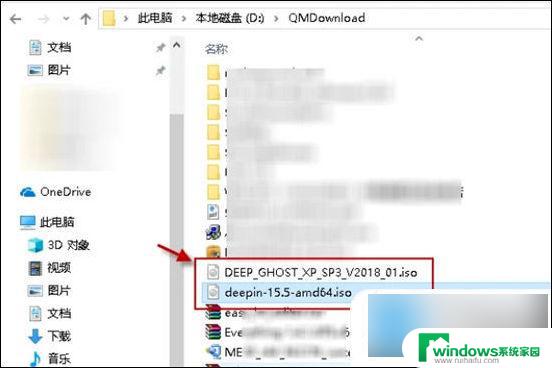
2. Win10的该文件夹中,右键点击ISO镜像文件。可以看到在弹出的右键菜单中,有一项“装载”项;
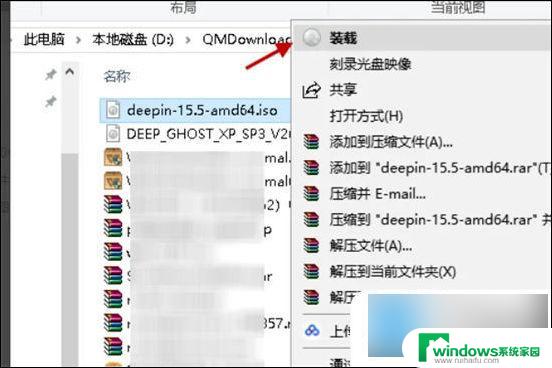
3. 点击右键菜单上的“装载”项,就可以把该ISO镜像文件装载到Win10所内置的虚拟光驱中。此时,在资源管理器“此电脑”中,就已经新增加一个虚拟光驱盘了;
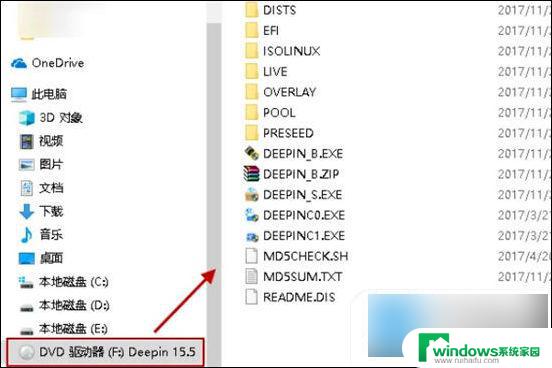
4. 在Win10中,装载后ISO镜像文件。可以在“此电脑”中打开并查看镜像文件里的内容了,也可以进行安装等操作;
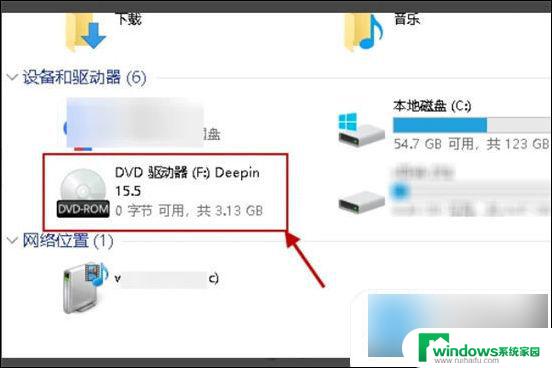
5. 如果不再使用或要关闭虚拟光驱时,可在该虚拟光驱上右键点击,然后在弹出的菜单中选择“弹出”即可;
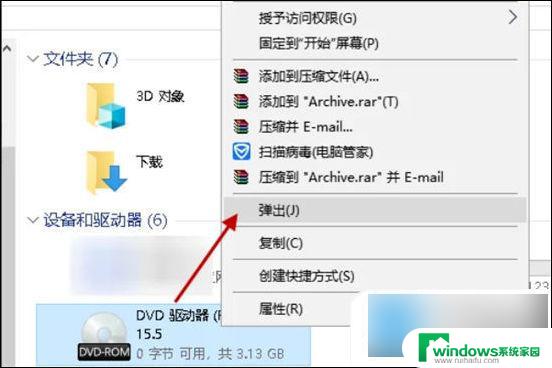
6. 在“此电脑”中,可以发现虚拟光驱F盘就已经不见了。
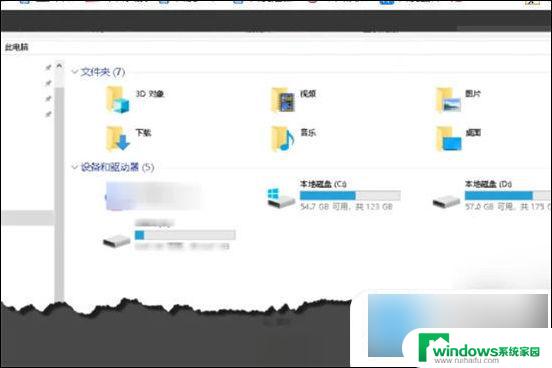
以上就是Windows自带的虚拟光驱的全部内容,如果还有不清楚的用户,可以参考以上步骤进行操作,希望能对大家有所帮助。