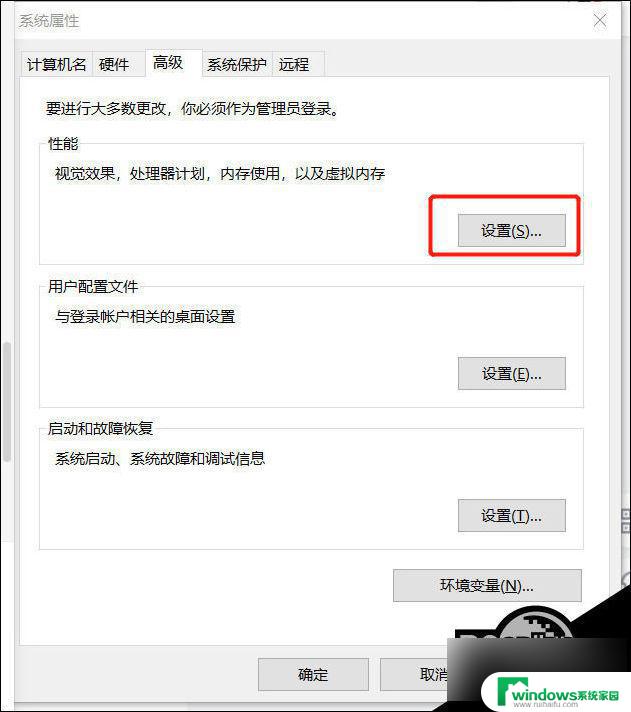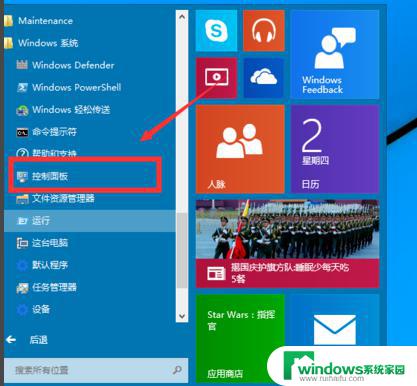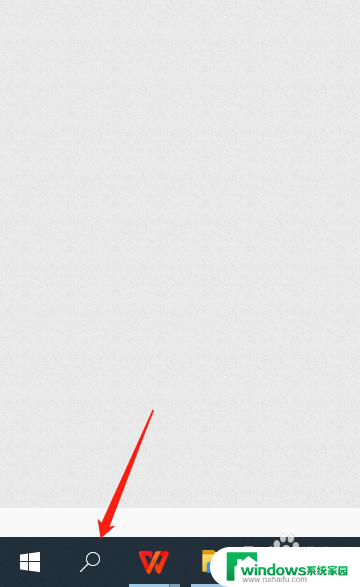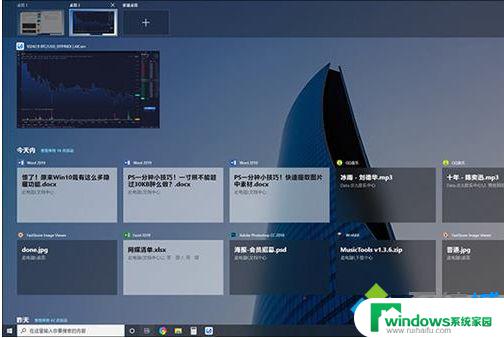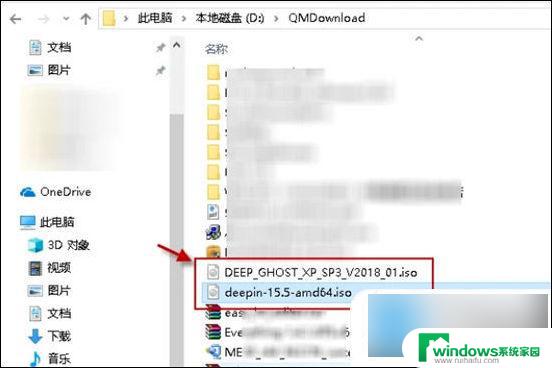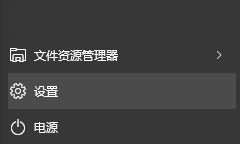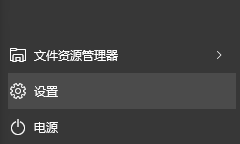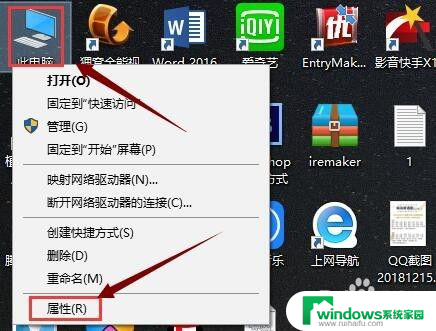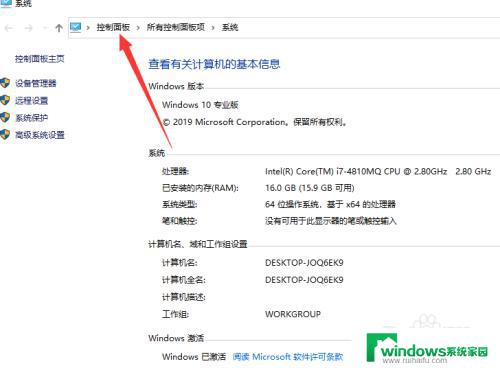win 10虚拟机 win10如何打开虚拟机功能
在现如今的科技时代,虚拟机已经成为许多人必备的工具之一,特别是对于那些需要在不同操作系统之间切换的用户来说,虚拟机功能显得尤为重要。而在众多操作系统中,Windows 10无疑是备受欢迎的一款系统。如何在Windows 10中打开虚拟机功能呢?在本文中我们将详细介绍Win 10虚拟机的开启方法,帮助您轻松掌握这一技巧。
步骤如下:
1.首先要找到控制面板,我们点开windows键。然后选择在所有应用中找到“Windows 系统”,打开之后,我们找到“控制面板”,打开。
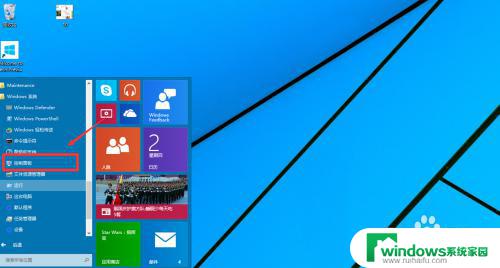
2.打开控制面板之后,我们选择程序,如图示。
3.然后再程序中,找到“启动或关闭windows功能”。点击打开。
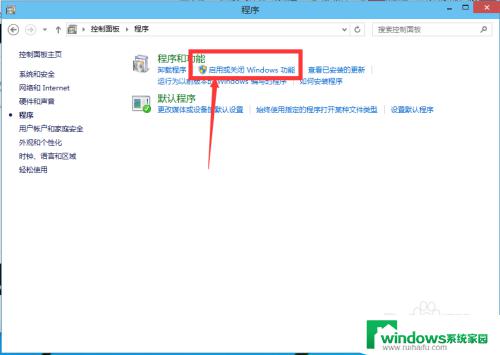
4.在windows功能下面我们找到Hyper-V,勾选上。点击“确定”。
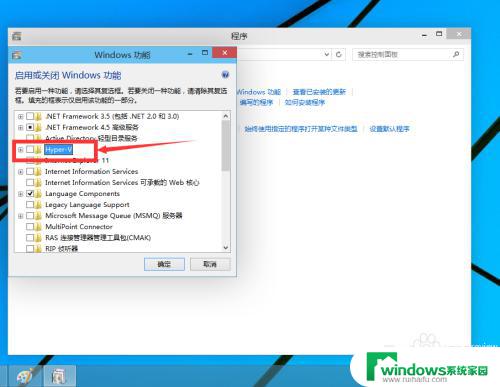
5.等待一段时间后,安装完成,我们点击重启电脑。这里一定要重启电脑。
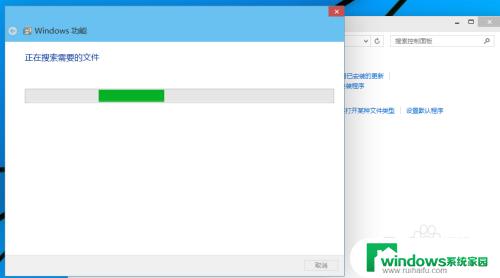
6.重启电脑之后,我们可以在所有应用中看到有一个“Hyper-V 管理工具”,我们打开,点击Hyper-V管理器。就可以看到,我们的虚拟机已经能够用了。接下来就要靠你自己新建自己的虚拟机了。
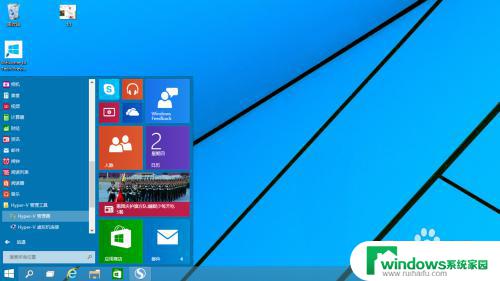
以上就是关于Win 10虚拟机的全部内容,如果您遇到了类似的问题,可以按照本文提供的方法进行解决。