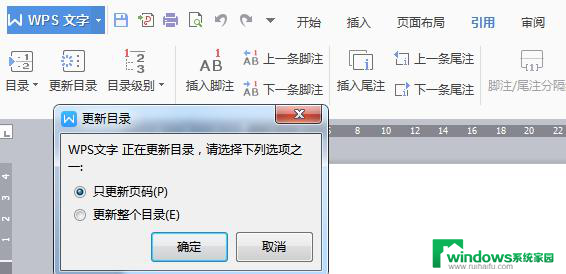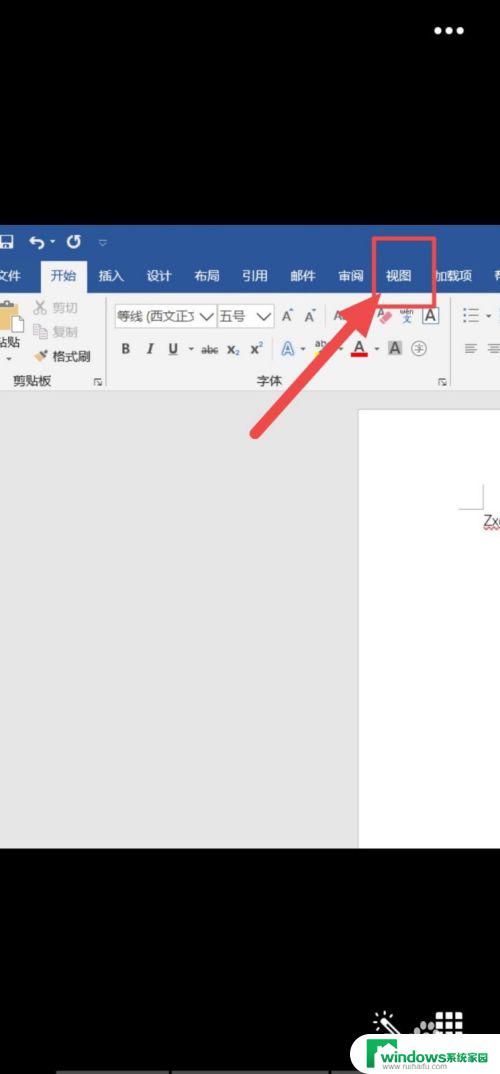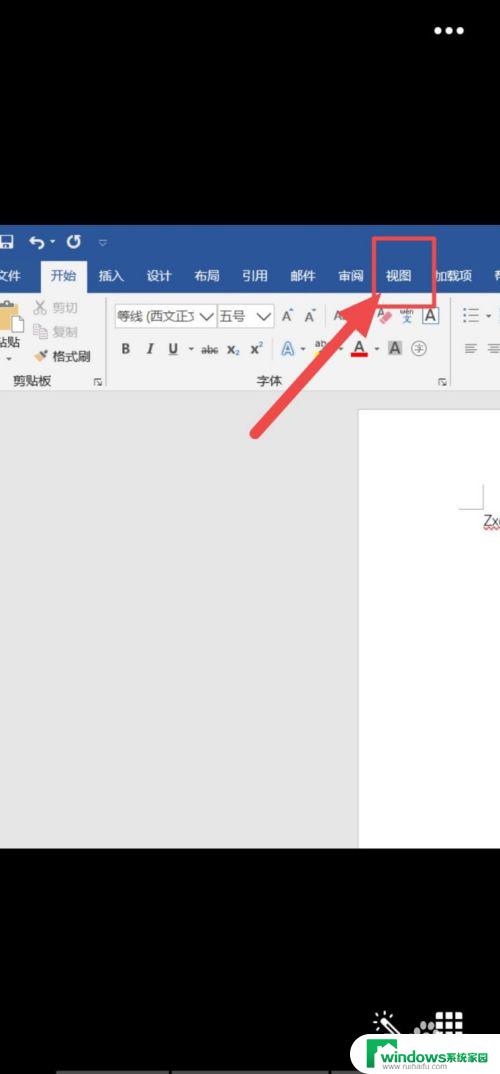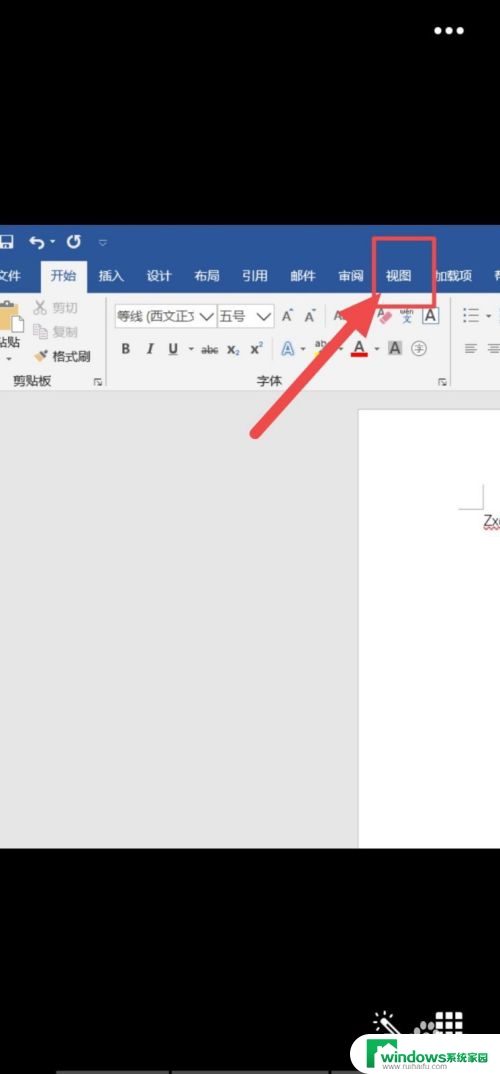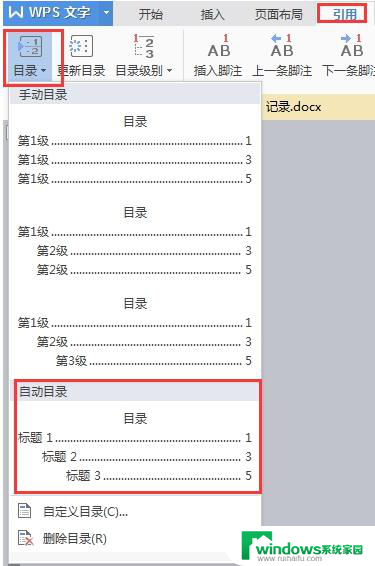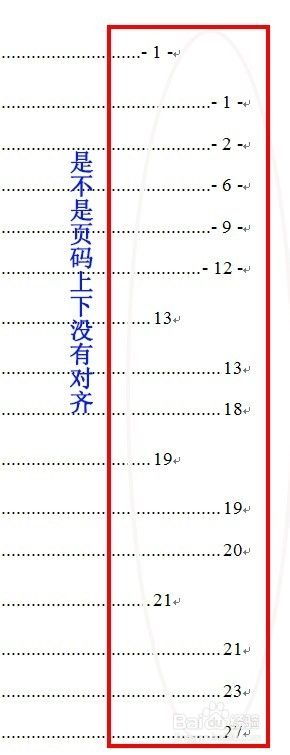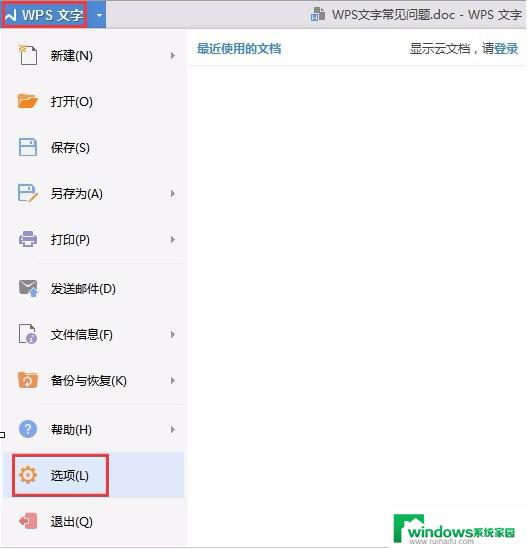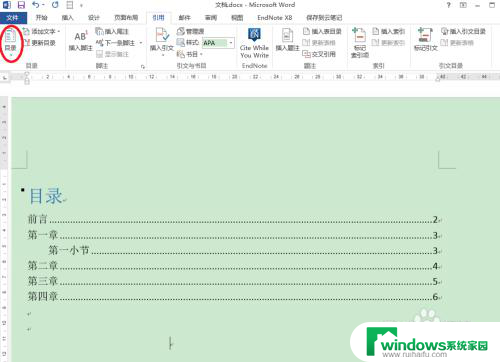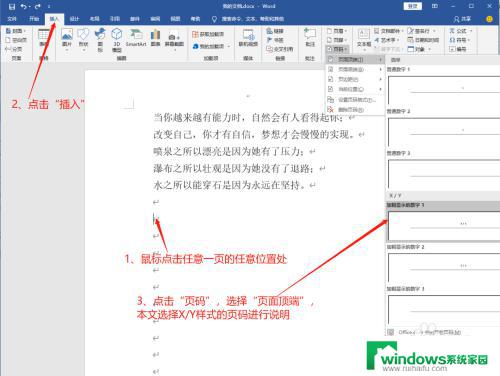word目录如何自动更新页码 如何让目录页码自动更新
word目录如何自动更新页码,许多人在编辑论文或报告时都会遇到一个共同的问题:目录页码如何自动更新?特别是当文档中的内容经常要进行修改或添加时,手动更新目录页码实在是太麻烦了,但是我们不必担心这个问题。在Microsoft Word中,只需使用几个简单的步骤,即可让目录页码自动更新。本文将向您介绍如何实现这一功能。
具体方法:
1.首先,打开Word。进入到Word界面以后,我们看整个界面的中间在工具栏中有一个“视图”选项,我们点击这个“视图”,然后,我们在点击“大纲”。
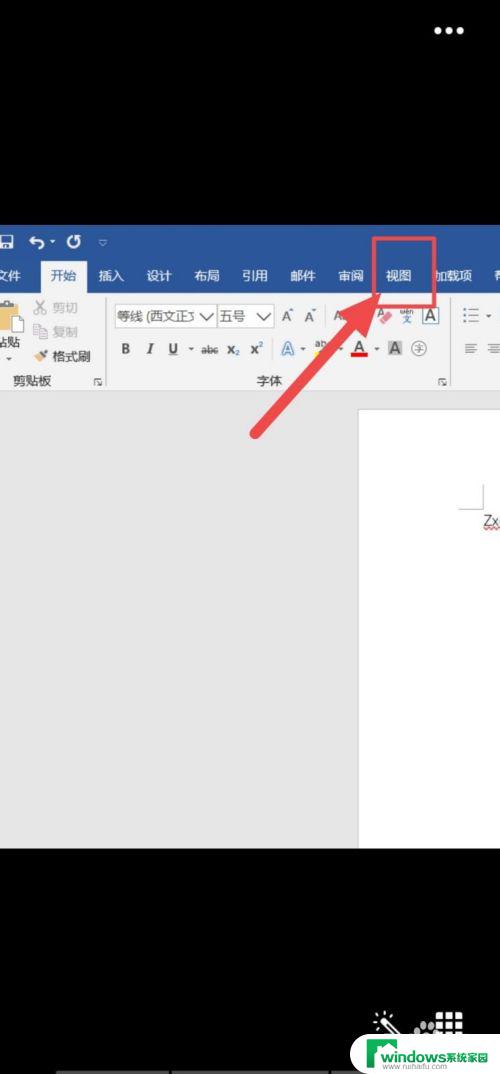
2.
进入“大纲显示”界面以后,我们将光标停在一级标题上。然后点击左上角的“向下箭头”,选择“1级”,然后我们在标注二级标题,选择“2级”,以此类推,然后点击“关闭大纲视图”。
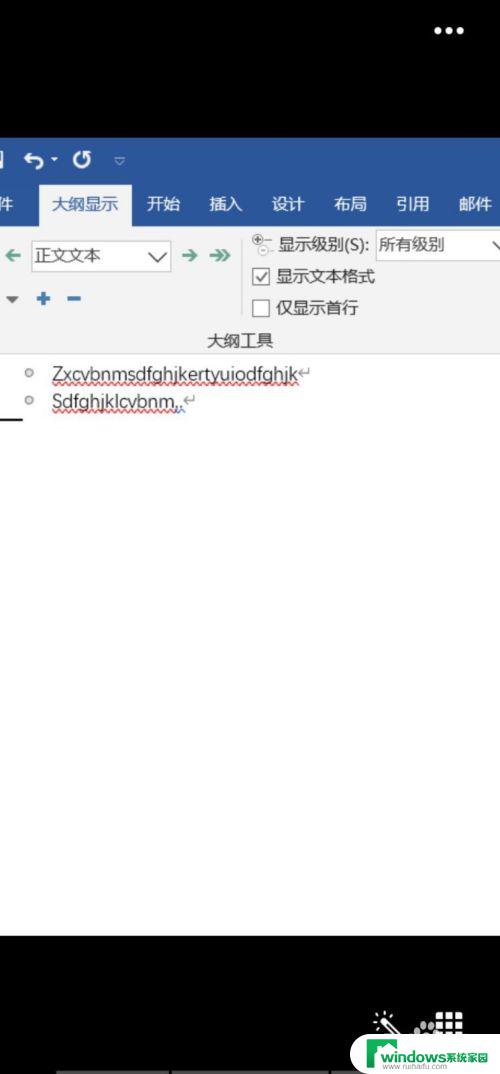
3.
然后,我们在工具栏中点击“引用”。然后在新弹出的窗口中点击“目录”,选择“自定义目录”,根据我们的需求填写数据,点击“确定”即可生成目录。
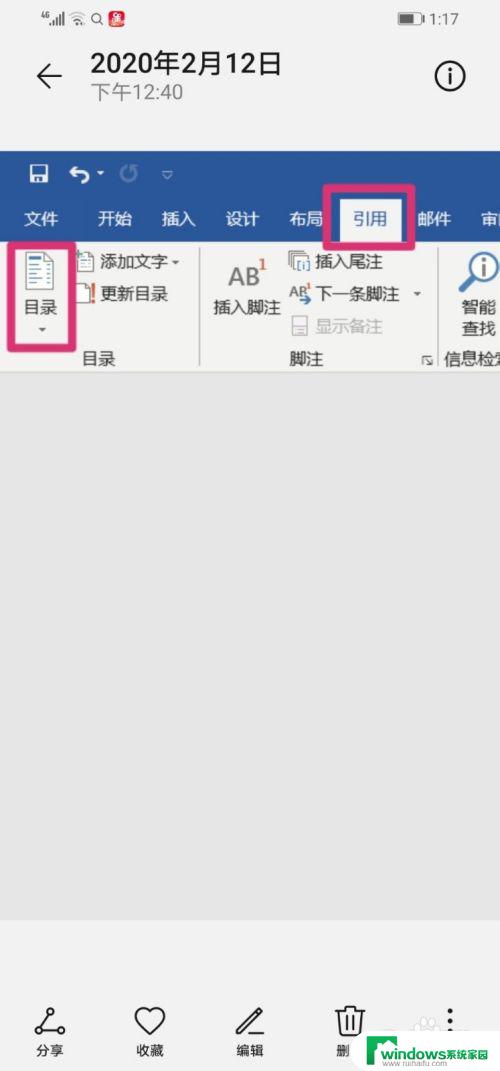
4.目录生成以后,我们需要更新页码,我们点击“目录”,就会出现“更新目录”,点击之后,我们选中“只更新页码”,点击“确定”即可更新目录页码。
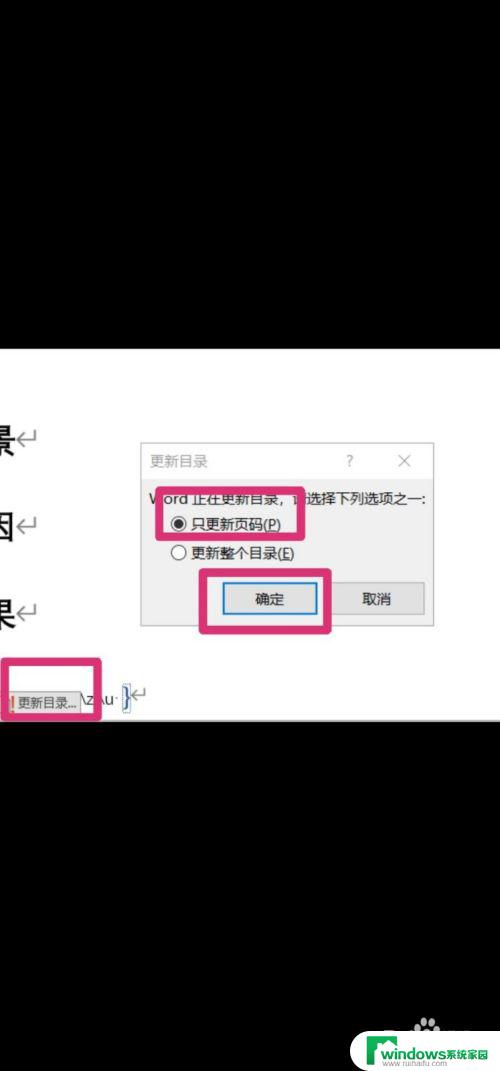
以上就是Word目录如何自动更新页码的全部内容,如果您有需要,请根据本文提供的步骤进行操作,希望本文能够对您有所帮助。