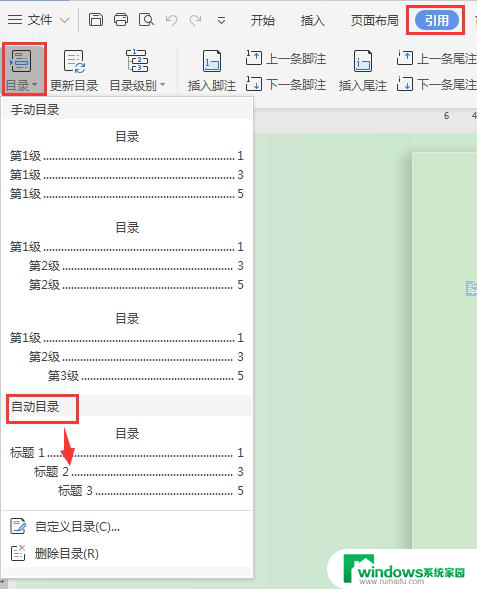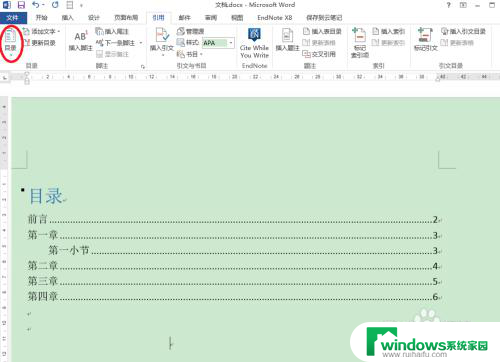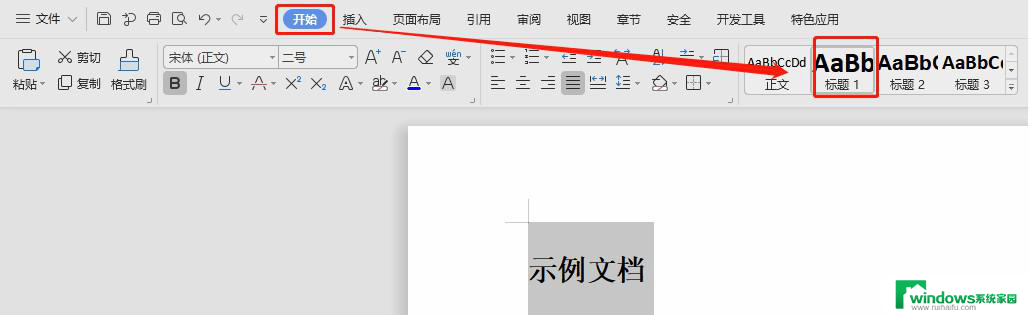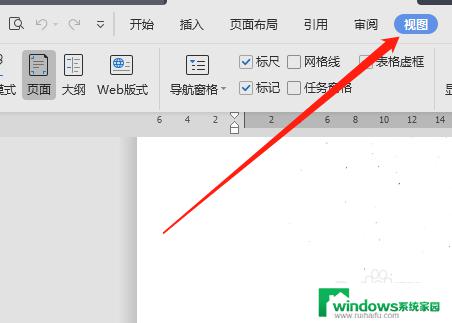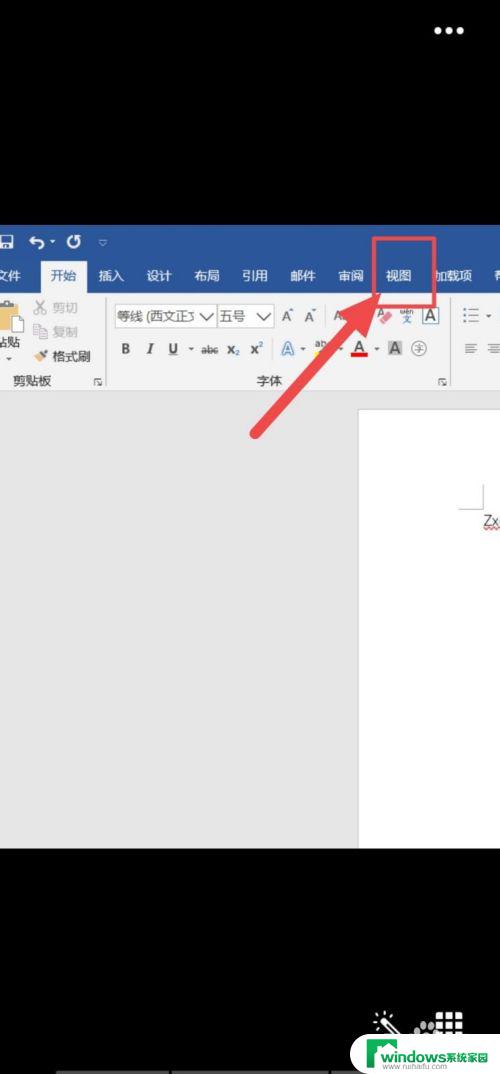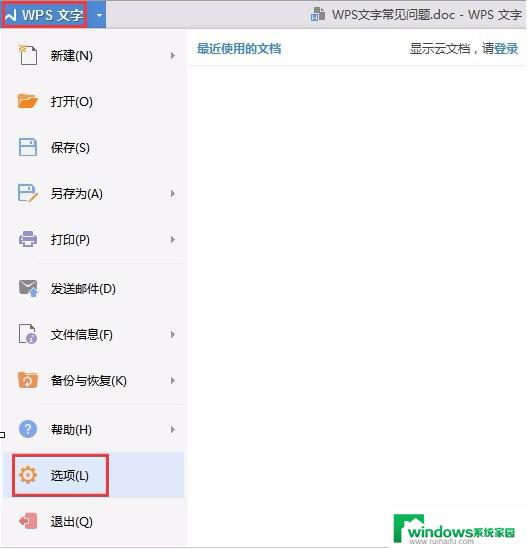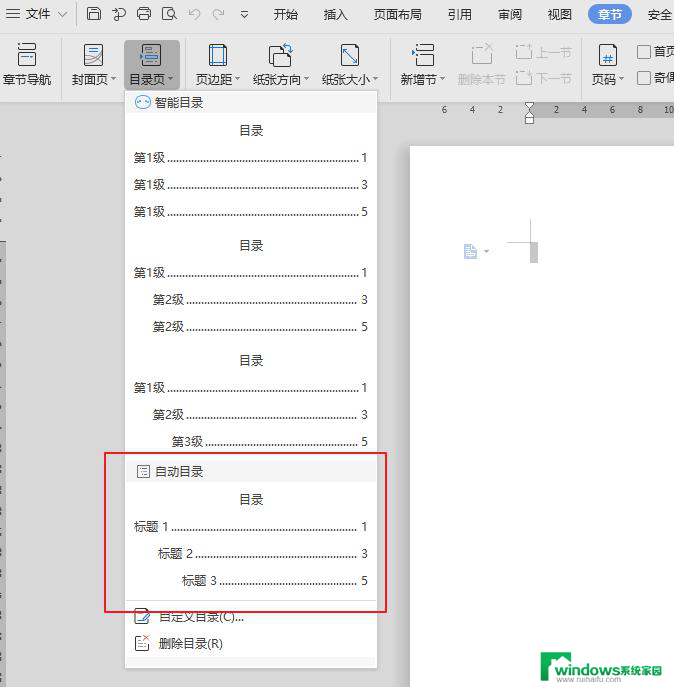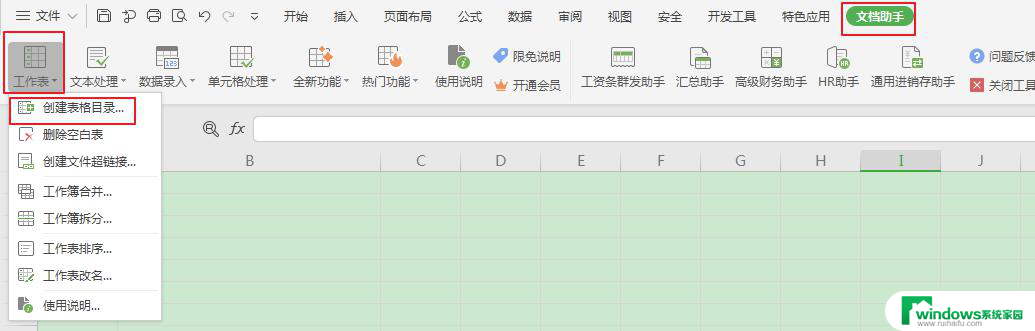word生成的目录右边不对齐 修改自动生成目录页码对齐问题的步骤
在撰写文章时,我们经常会使用自动生成目录的功能来方便读者查阅内容,有时候我们会发现目录页码对齐的问题,即目录页码右边无法对齐。为了解决这个问题,我们可以采取一些简单的步骤来修改自动生成目录页码对齐。这些步骤包括:点击目录中的页码,将其选中;选择段落选项卡,在对齐方式下拉菜单中选择右对齐;点击确定按钮,完成对目录页码对齐问题的修改。通过以上步骤,我们可以轻松解决目录页码右对齐问题,使文章看起来更加整洁美观。
具体方法:
1.打开文档到自动生成目录的页,右边的页码是不是没有对齐。通过下面的方法就可以对齐了。
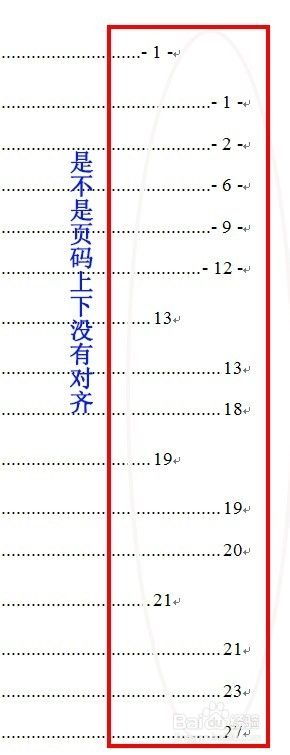
2.出现不对齐的原因是word软件自带的模板不一样导致的。打开编辑界面,在上面属性条点击插入→引用→索引和目录。
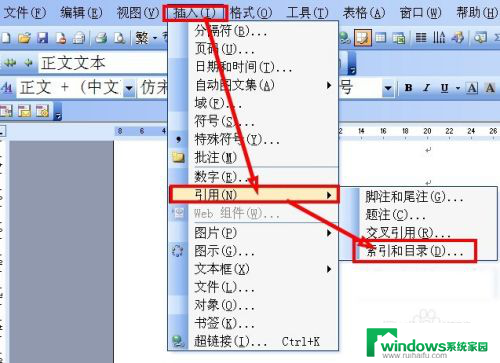
3.点击”索引和目录“出现的界面左下方找到“格式”,右面有“来自模板”后面是下拉条
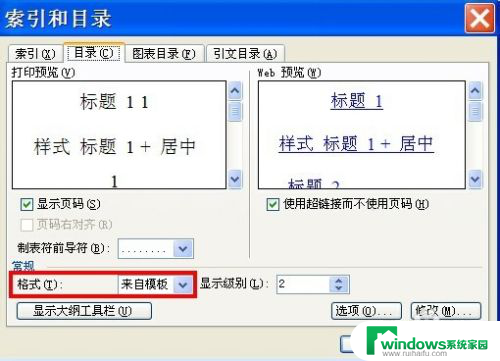
4.点击”来自模板“后面的向下的小箭头出现一个下拉条。
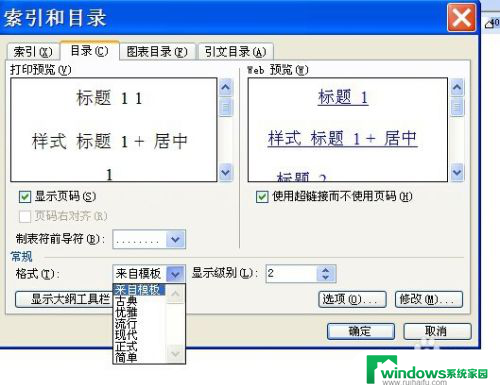
5.点击下拉条里的“正式”,你再看左上角的打印预览里的页码是不是已经都对齐了。
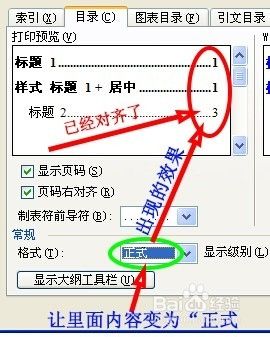
6.然后再点击确定,目录右边的页码上下对齐了吧。
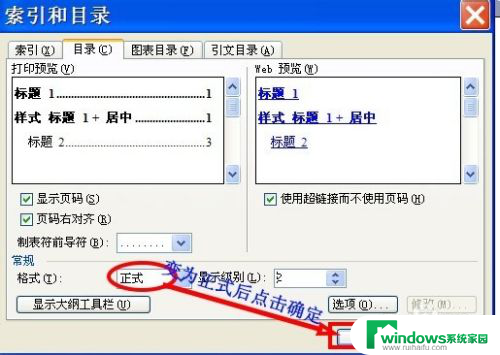
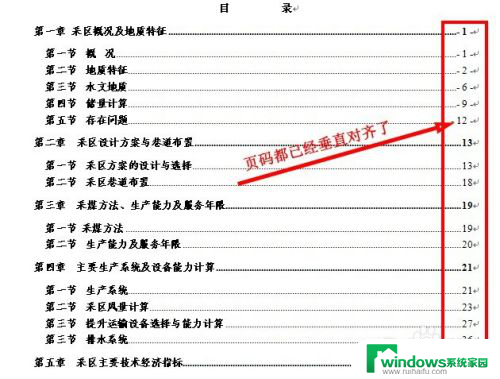
以上是word生成的目录右边不对齐的全部内容,如果你遇到了相同的问题,可以参考本文中介绍的步骤来进行修复,希望这些步骤能对你有所帮助。