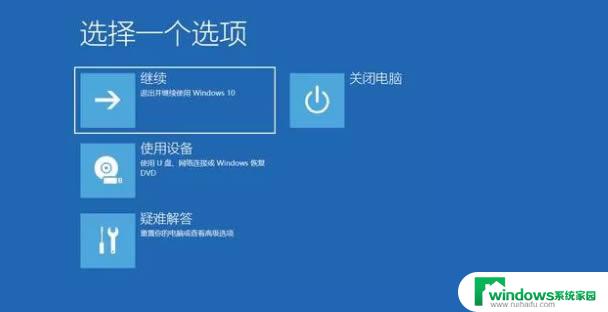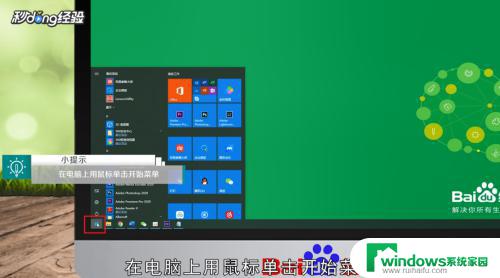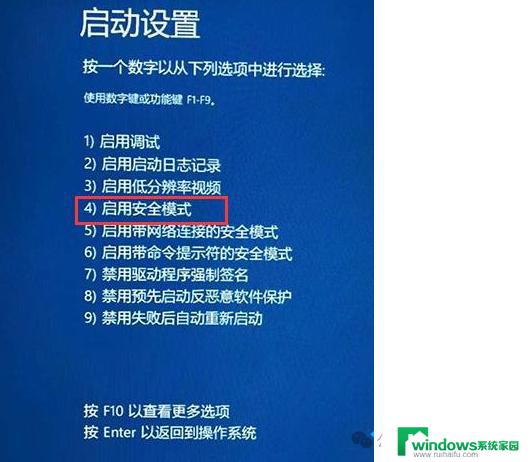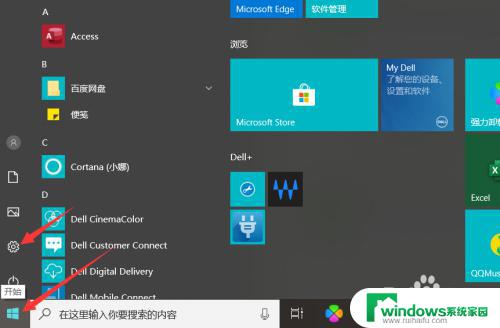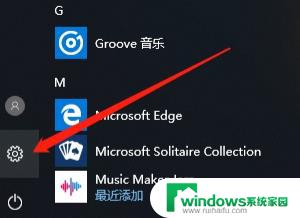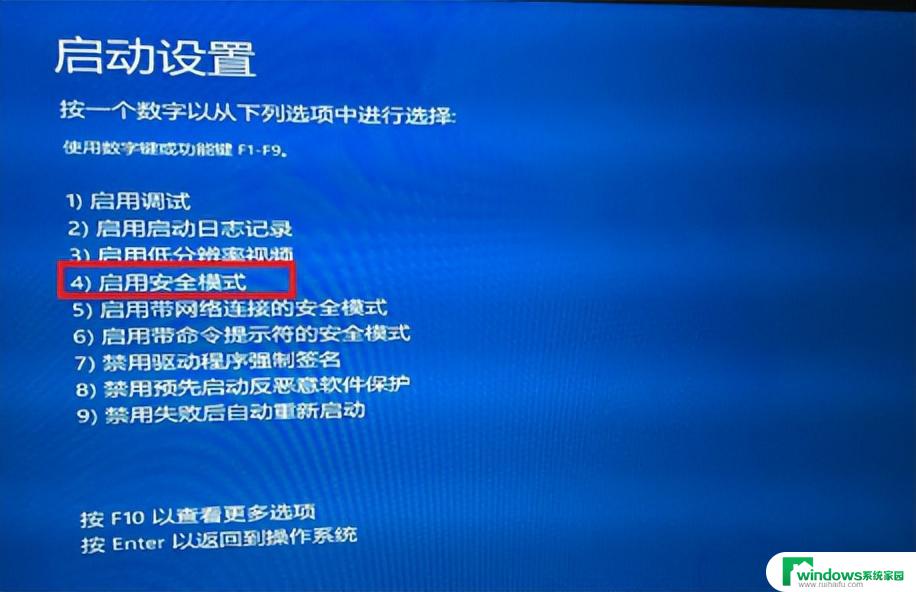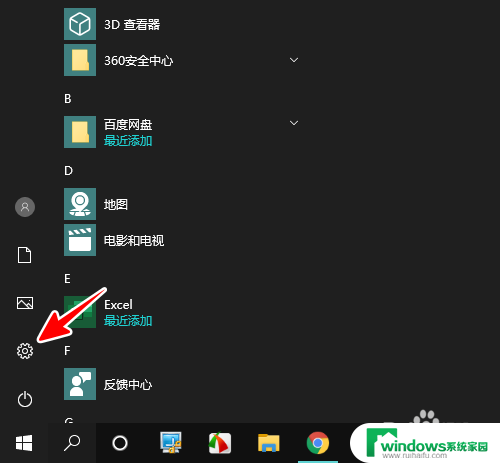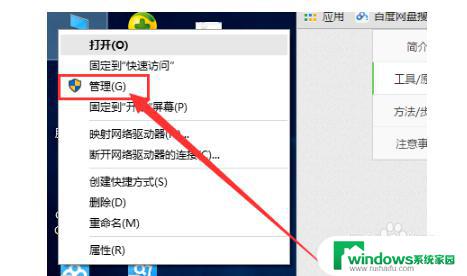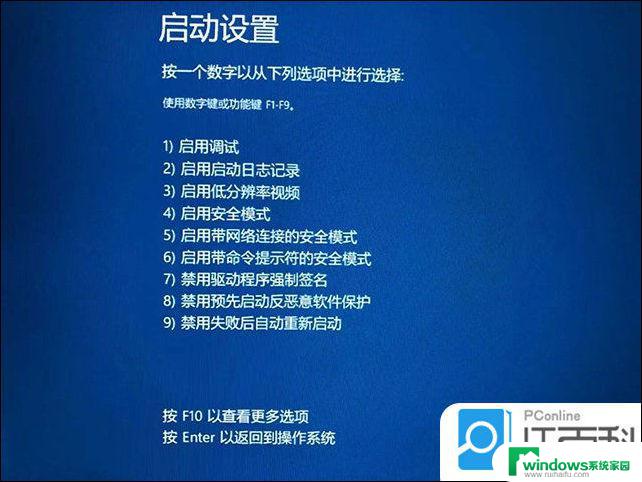win8强制进入恢复模式 win8/win10无法进入系统时如何使用高级启动模式进行系统恢复
更新时间:2023-06-11 09:37:58作者:yang
想必大家在使用电脑时一定遇到过这样的问题,就是无法正常启动系统,对于这种情况,我们可以使用高级启动模式进行系统恢复。特别是在win8/win10系统中,高级启动模式提供了更快速、更方便的恢复方案,尤其是在系统崩溃或者无法进入系统时,更是能够优雅地解决问题。接下来小编为大家详细介绍一下win8强制进入恢复模式,以及win8/win10如何使用高级启动模式进行系统恢复。
具体方法:
1、开启电脑电源,然后出现滚动的小圆圈的时候按住电源键强制关机;
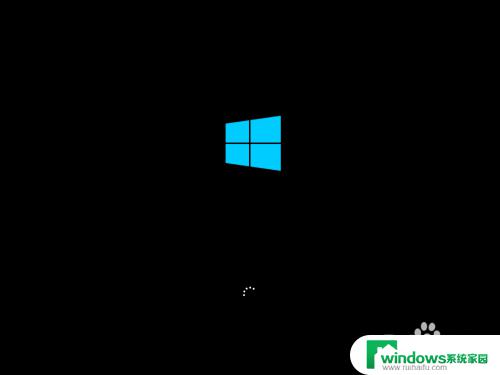
2、重复上述操作2到3次,直到出现“选择一个选项”界面“。点击“疑难解答”;
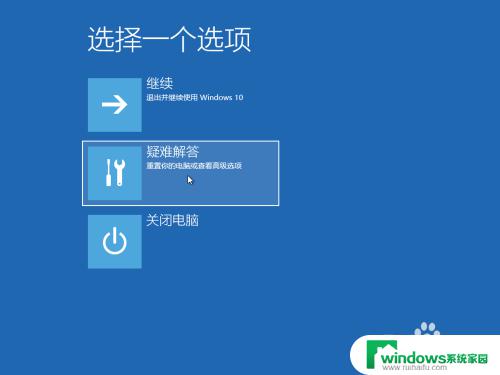
3、点击“重置此电脑”;
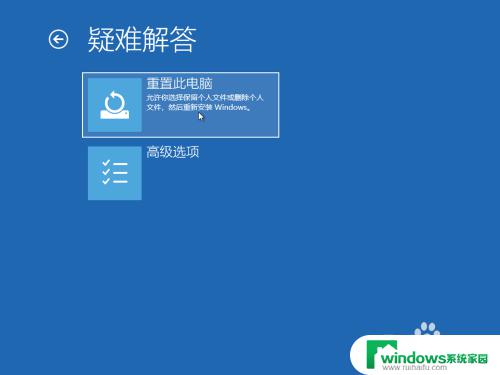
4、点击“保留我的文件”或“删除所有内容”(仅系统盘操作,不影响其他盘);
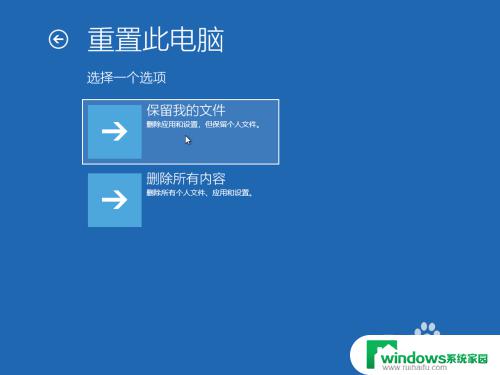
5、电脑自动重启后,点击显示的“帐户名”;
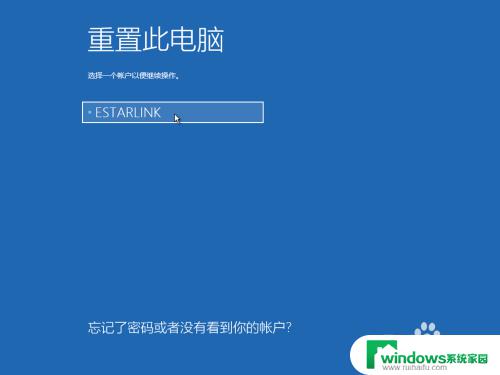
6、输入帐户密码,然后点击“继续”,没密码留空,点继续;
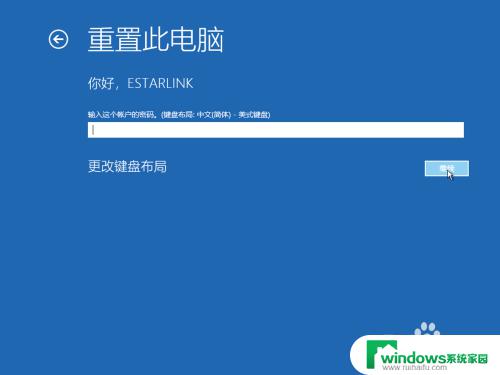
7、确认提示信息无误后,点击“重置”;
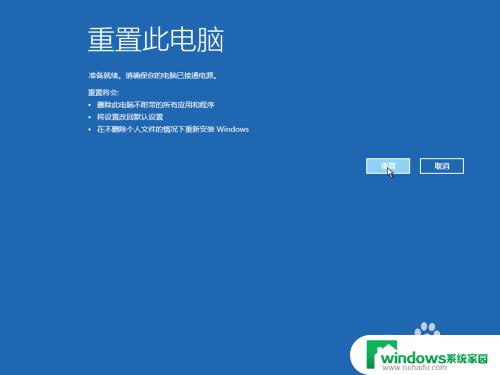
8、电脑自动重启并进行系统初始化;过程比较久,耐心等待完成。
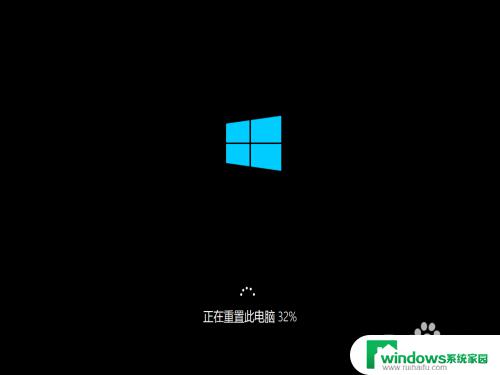
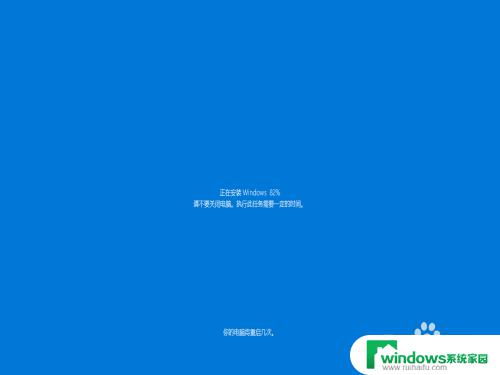
以上就是win8强制进入恢复模式的全部内容,如果您还不了解该方法,请按照小编的提示操作,希望这些内容能对您有所帮助。