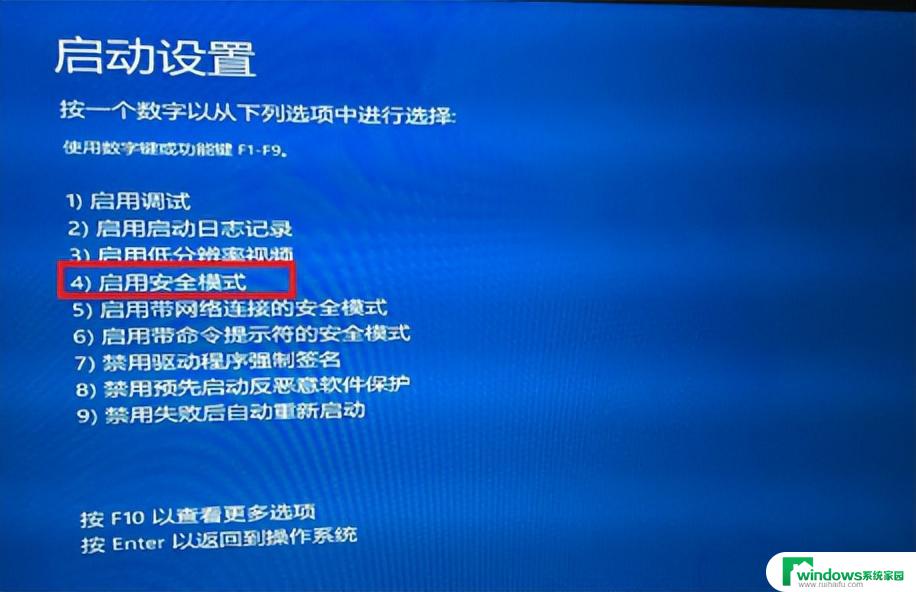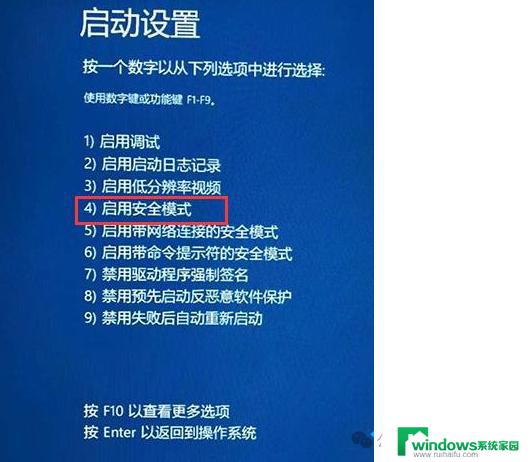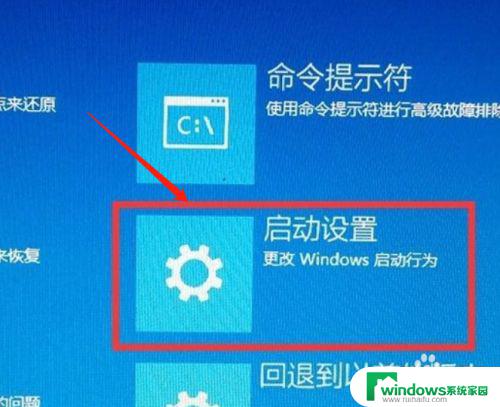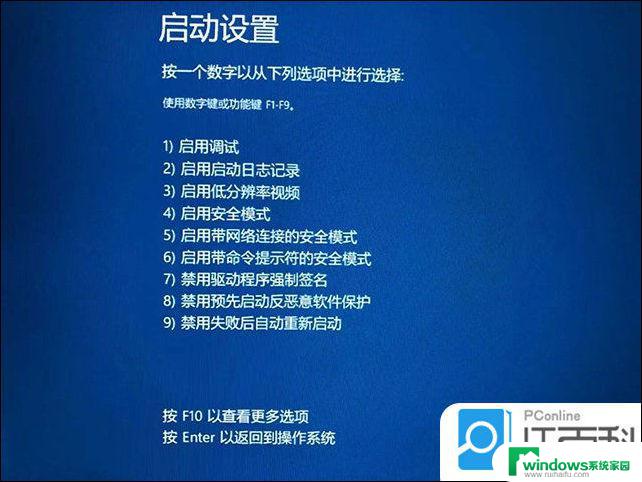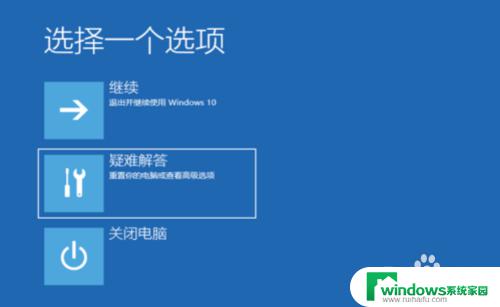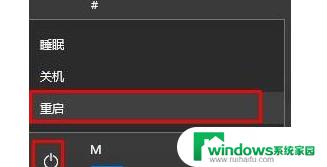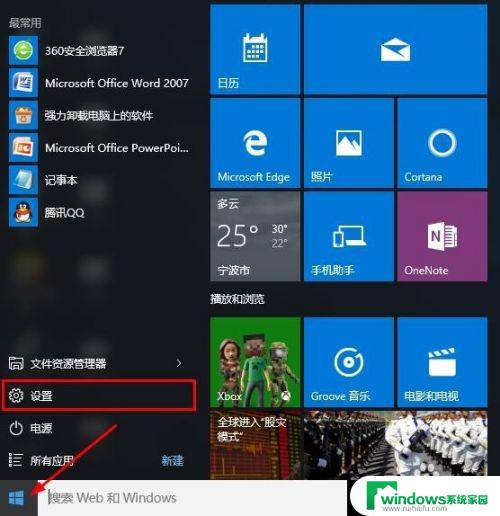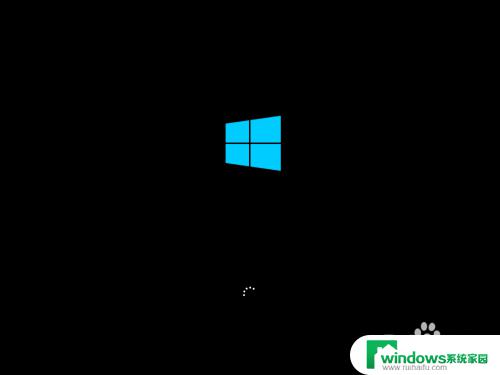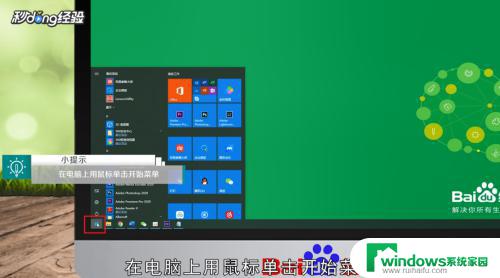电脑强制重启进入安全模式 win10开机如何强制进入安全模式教程
电脑强制重启进入安全模式,在使用电脑的过程中,有时我们可能会遇到系统问题导致电脑无法正常启动,这时候进入安全模式就成为了解决问题的一种有效方式,而对于使用最新的Windows 10操作系统的用户来说,如何强制进入安全模式可能是一个比较困扰的问题。在本文中我们将详细介绍如何通过电脑强制重启来进入安全模式,并提供详细的教程指导,帮助用户轻松解决系统问题。无论是遇到蓝屏死机、硬件兼容性问题还是其他系统错误,进入安全模式都是一个非常有效且安全的解决方案。
步骤如下:
1.首先,按下开机键后等待出现如下图所示的win10徽标界面。然后长按电源键强制关机,如下图:

2.然后,重复三次这样的操作,就会看到正在诊断修复界面,等待一会儿,如下图:

3.这时,会出现自动修复界面,选择右下角的高级选项,如下图:
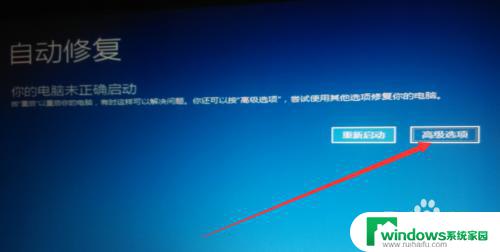
4.点击选择“疑难解答”选项,如下图:
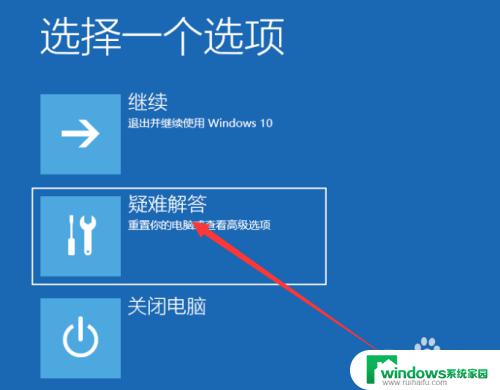
5.进入疑难解答选购后,选择“高级选项”,如下图:

6.点击选择“启动设置”,如下图:
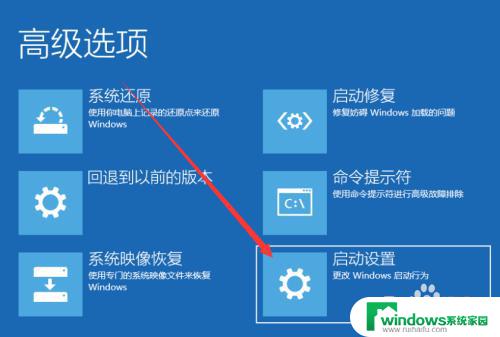
7.然后,点击“重启”,如下图:
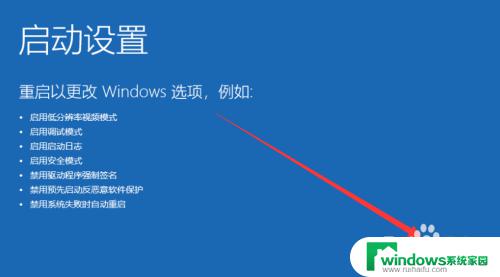
8.最后,重启进入启动设置界面,按下F4即可启用安全模式
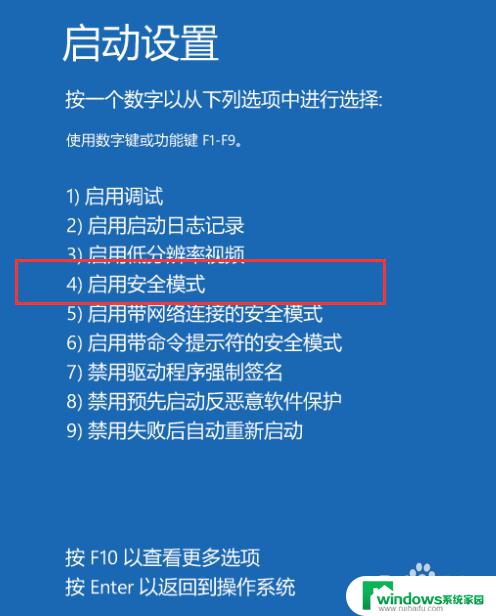
以上是电脑强制重启后进入安全模式的全部内容,如果你遇到了同样的问题,可以参考这篇文章进行处理。希望能对大家有所帮助!