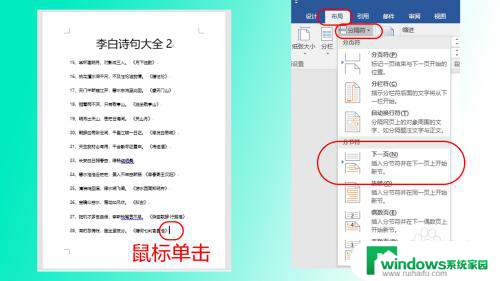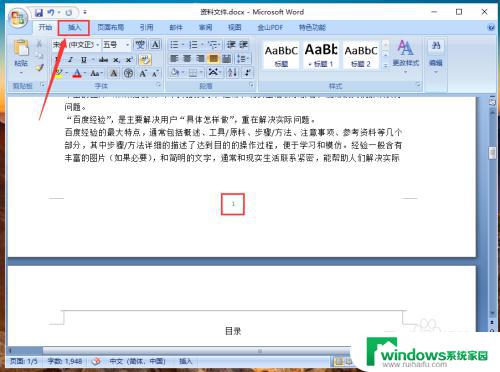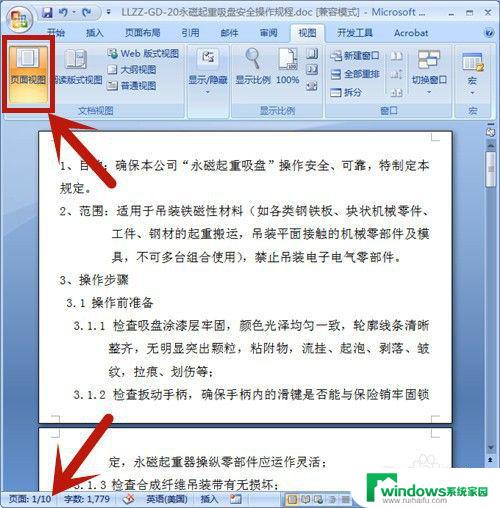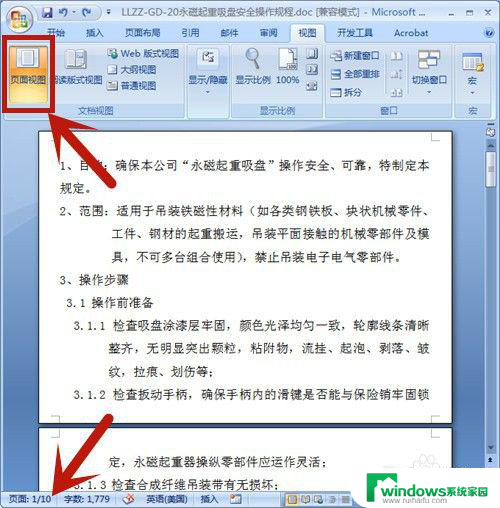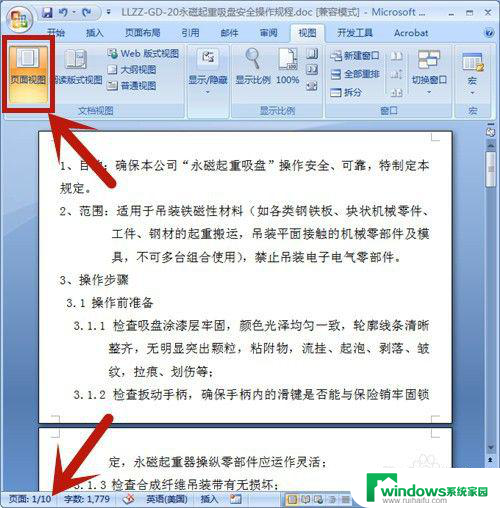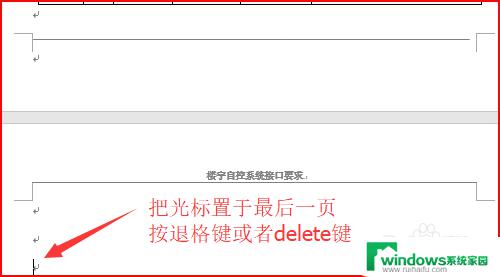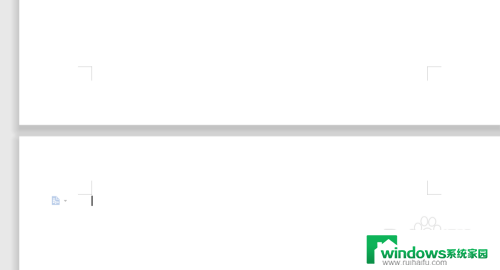word怎么删除第一页的页码——最简单易行的方法分享
更新时间:2023-08-20 09:37:40作者:yang
word怎么删除第一页的页码,在日常文档编辑中,我们经常会遇到需要删除第一页页码的情况,删除第一页页码一般有两种常见的方法。第一种方法是通过在Word文档中设置不同的页眉和页脚来实现,我们可以在第一页的页眉中不插入页码。第二种方法是通过分节符来实现,将文档分为不同的节,然后在第一页的节中删除页码。无论采用哪种方法,都可以轻松地删除第一页的页码,使文档更加整洁。只需要根据具体的需求选择适合的方法,即可实现删除第一页页码的操作。
具体步骤:
1.有很多朋友在编辑WORD文档时,编辑完毕填写页码的时候。出现第一页封面上也有页码的情况,如图所示
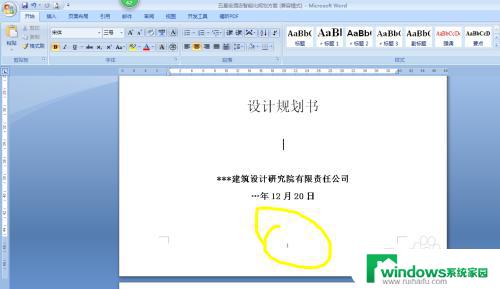
2.这时我们需要双击图中页码位置,会跳转到设设计页面;如图

3.此时,我们需要做两步设置,第一步;点击页码---页码格式设置,如图,会出现如下对话框,将起始页码设置为0,点击确定
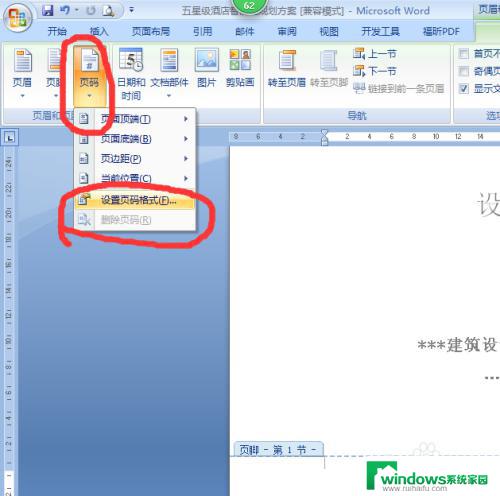
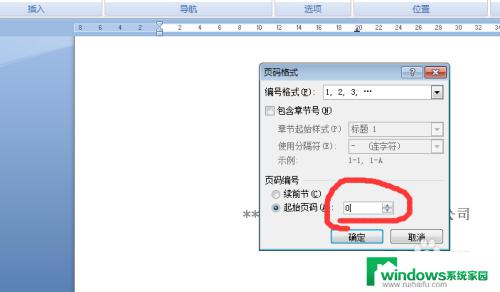
4.第二部,将如图所示位置的首页不同复选框点击选上;
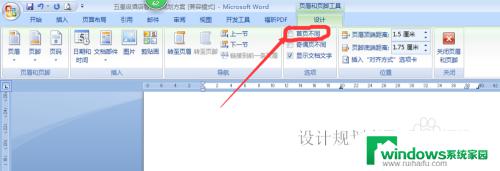
5.再次查看首页,页码已经去掉了;如图
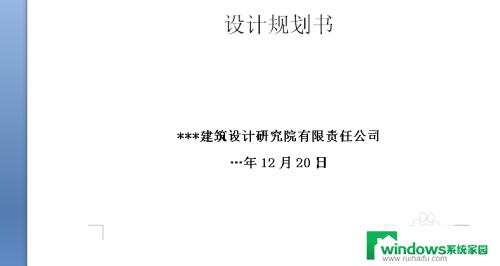
以上是关于如何删除Word第一页页码的所有内容,如果您还不了解,请按照以上方法操作,希望这能帮助到您。