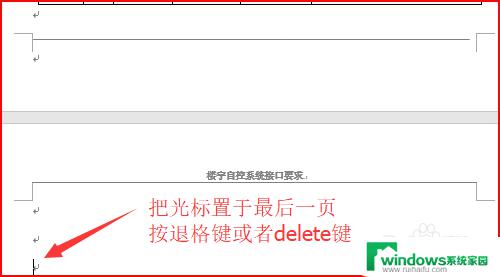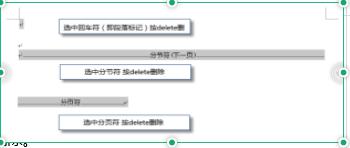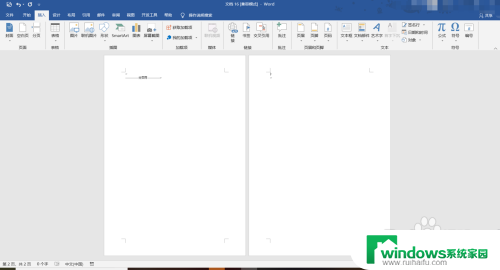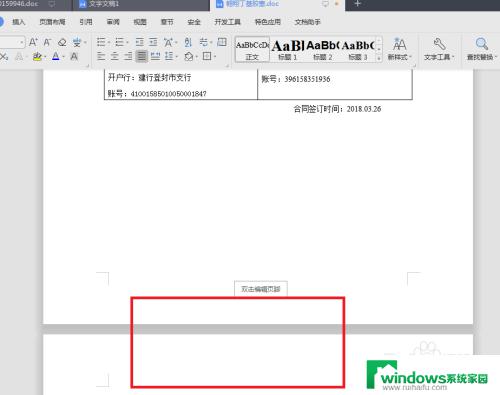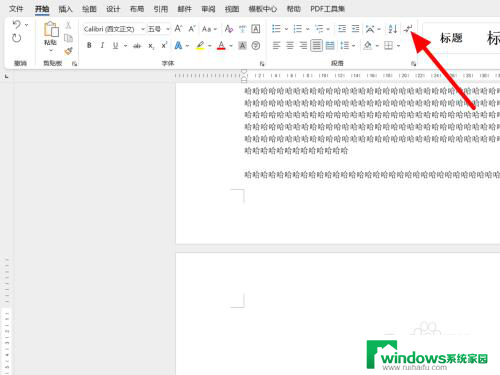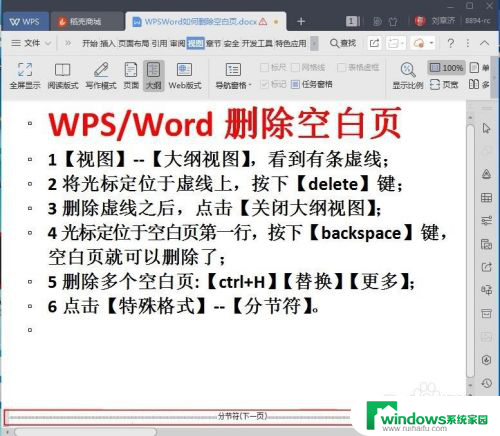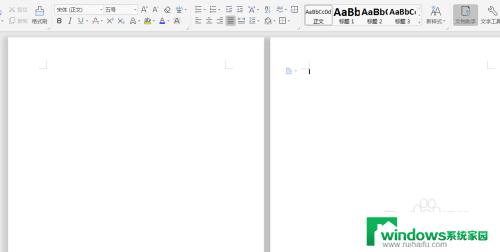怎么删空白页最后一张 Word文档如何删除最后一页的空白页
更新时间:2023-12-14 17:50:13作者:yang
在使用Word文档编辑时,我们可能会遇到一些多余的空白页,尤其是在最后一页,这些空白页不仅占用了宝贵的篇幅,还会给我们的文档带来不必要的混乱。如何有效地删除最后一页的空白页呢?接下来我们将为大家介绍几种简单实用的方法,帮助您轻松解决这个问题。无论是通过删除多余的回车符,还是通过调整页面边距,我们都能找到适合自己的方法,让我们的文档更加整洁有序。让我们一起来看看吧。
步骤如下:
1.第一种方法:首先我们打开我们新建使用的Word文档,将鼠标光标放在最后一页的第一行。
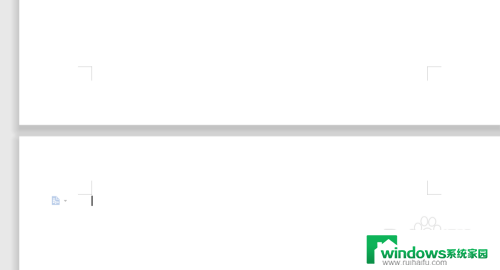
2.我们持续按【backspace】删除键,直到光标位于前一页的最后一行。这样就删掉了最后一页。
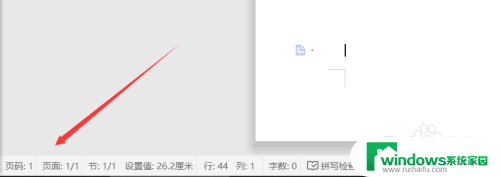
3.第二种方法:将鼠标光标放在倒数第二张页面,然后选择菜单栏的开始。点击箭头所指的小三角。
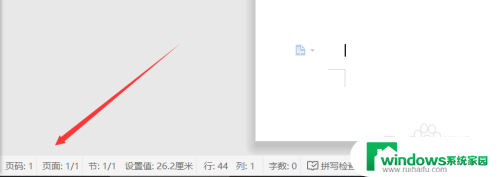
4.在弹出的【字体】对话框,勾选隐藏文字,然后点击确定。
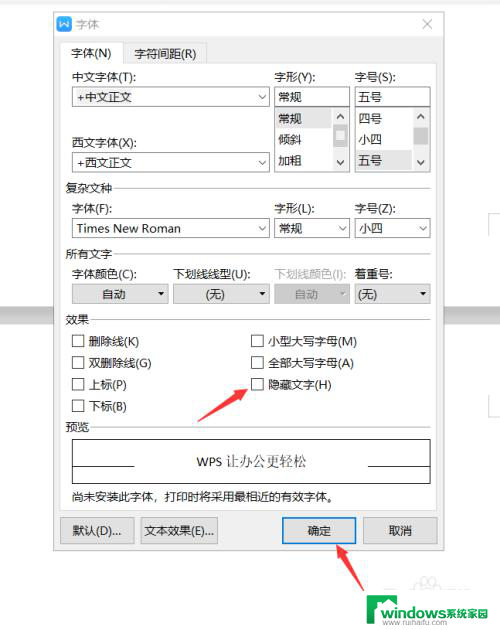
5.第三种方法:将鼠标光标放在倒数第二张页面,然后按键盘上的【Delete】键。就可以删除最后一张空白页。
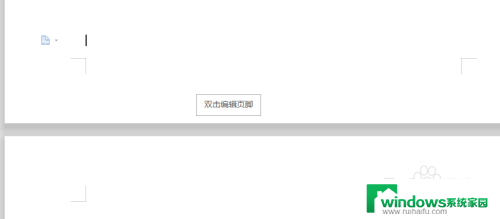
以上就是如何删除最后一页空白页的全部内容,如果遇到这种情况,您可以按照以上步骤进行解决,非常简单快速。