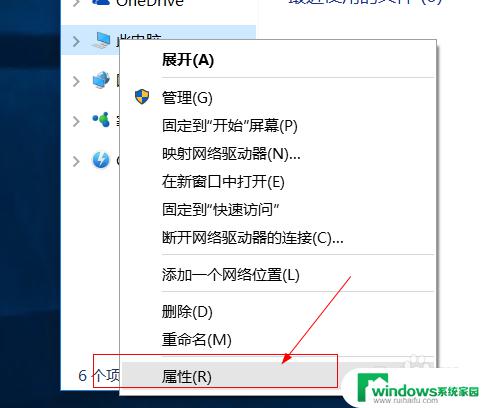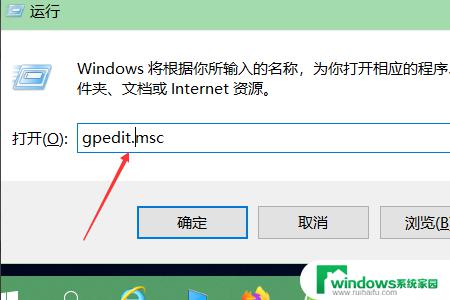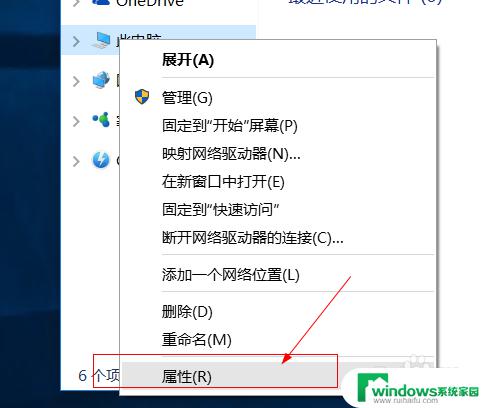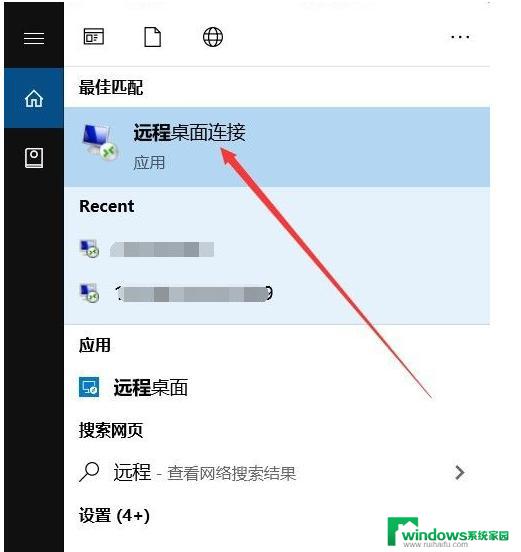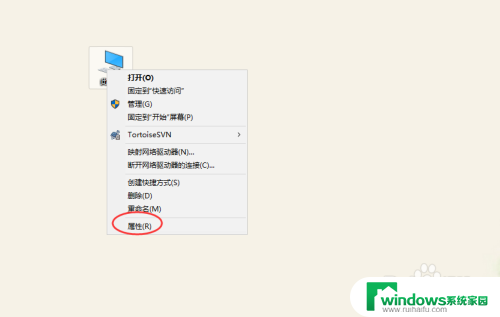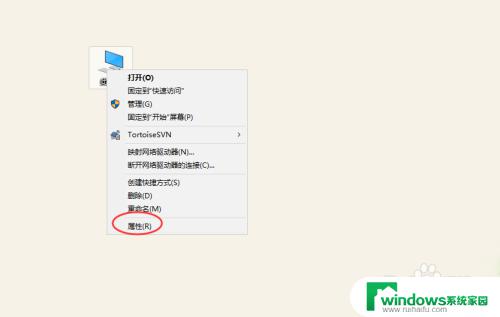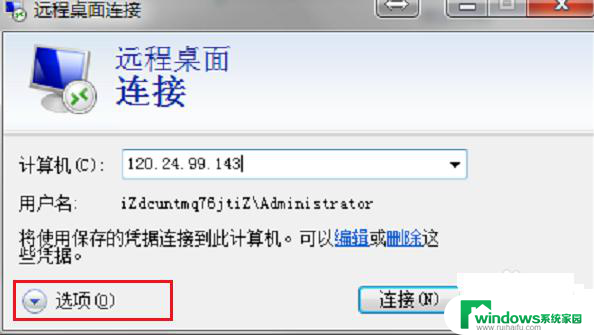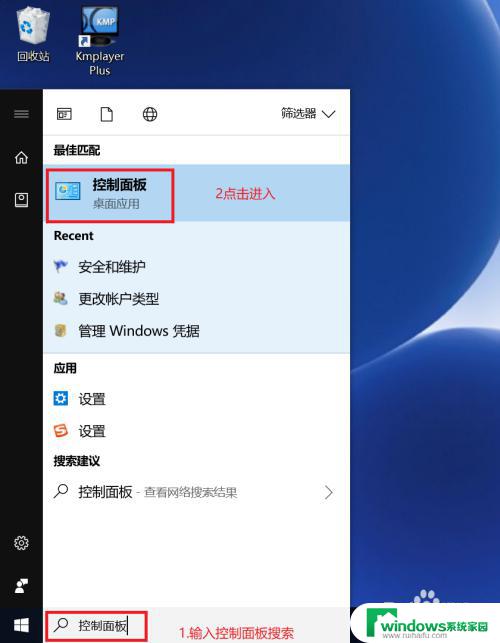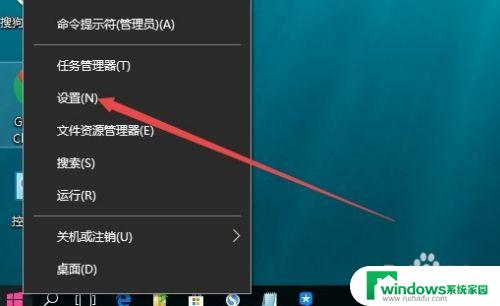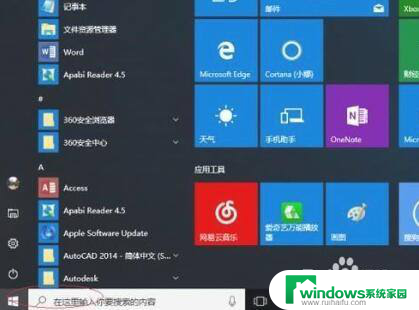win10系统怎么开启允许远程连接 Win10允许远程连接到计算机
Win10系统是微软最新的操作系统版本,其提供了许多便利的功能,其中之一就是允许远程连接到计算机,通过开启允许远程连接的设置,用户可以在不同地点之间进行远程操作和文件传输,极大地提高了工作效率和便利性。接下来我们就来详细介绍如何在Win10系统中开启允许远程连接的步骤。
具体方法:
1.在电脑桌面,使用鼠标左键单击选中“此电脑”图标。右键点击,在菜单中选择“属性”(如图所示)。
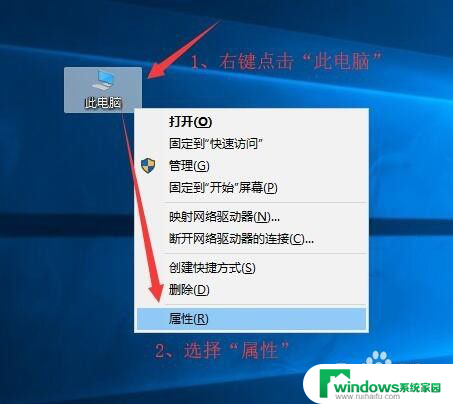
2.打开“系统”对话框,点击左上角的“远程设置”链接。
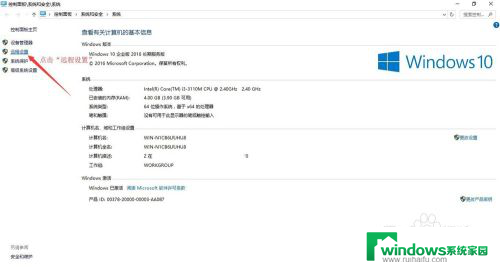
3.如图,在弹出的“系统属性”对话框
(1)切换到“远程”选项卡;
(2)在远程协助中勾选“允许远程协助连接这台计算机”;
(3)在远程桌面中勾选“允许远程连接到此计算机”;
(4)点击【应用】按钮。
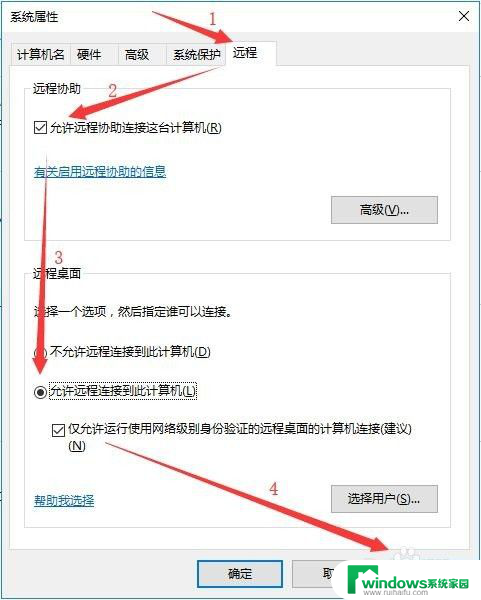
4.当然我们可以选择用户,在“系统属性”对话框,点击【选择用户】按钮。
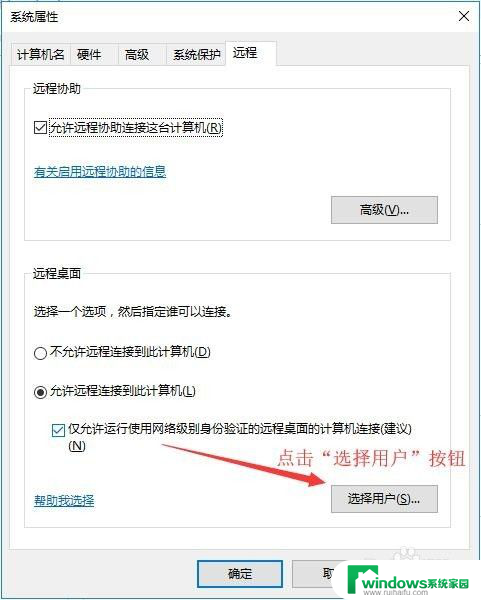
5.在“远程桌面用户”对话框,提示“下面所列的用户可以连接到这台计算机。另外,管理员组中的任何成员都可以进行连接(即使没有列出)。”,由图可知。电脑本身的用户 Administrator 已经有访问权限,可以点击【添加】选择用户。
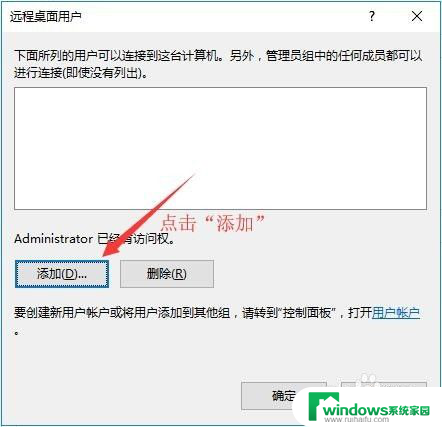
6.在“选择用户”对话框,输入对象名称来选择,点击【检查名称】检查在系统中检查搜索用户。
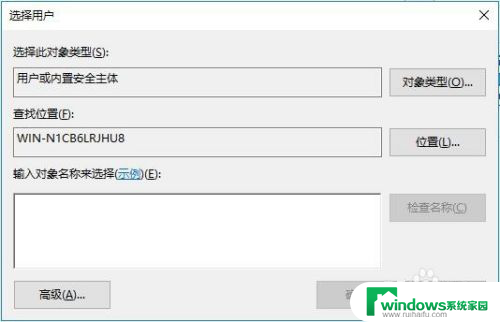
7.选择之后,依次在“选择用户”和“远程桌面用户”对话框点击【确认】按钮确认并关闭对话框。回到“系统属性”窗口,点击【确定】按钮完成远程设置。
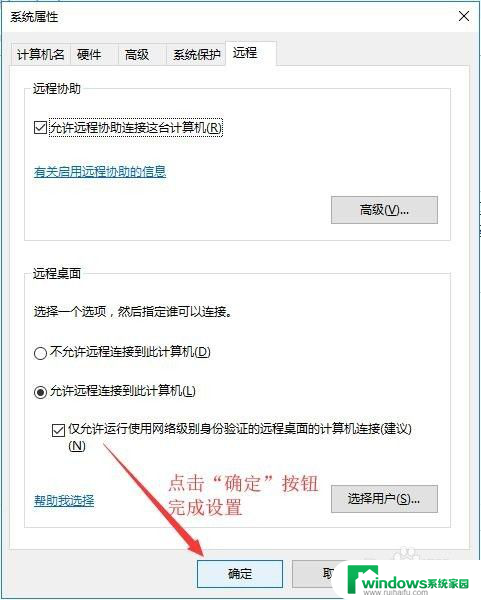
以上就是关于如何开启win10系统允许远程连接的全部内容,如果你遇到相同情况,可以按照以上方法来解决。