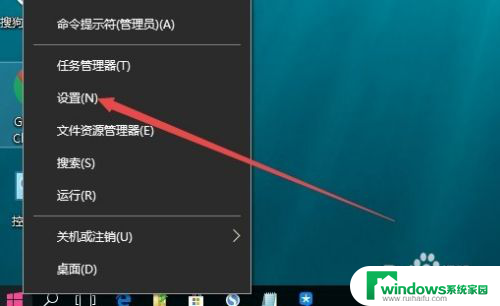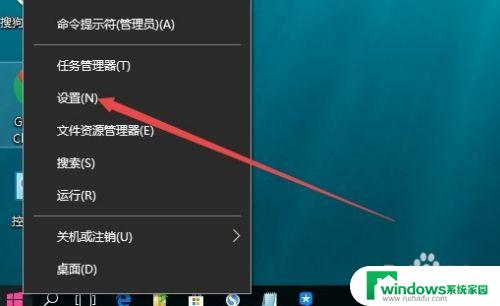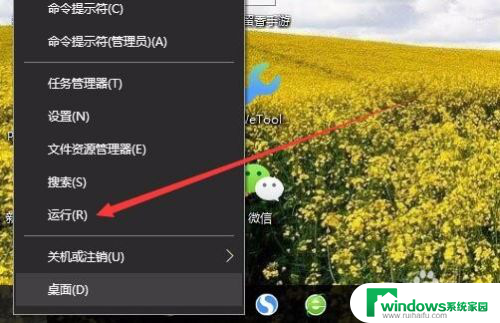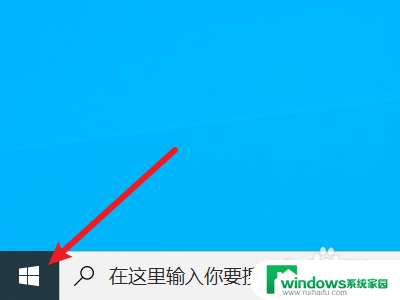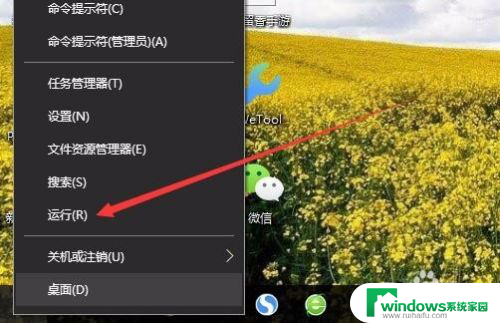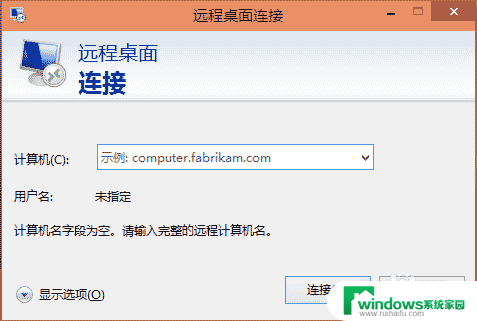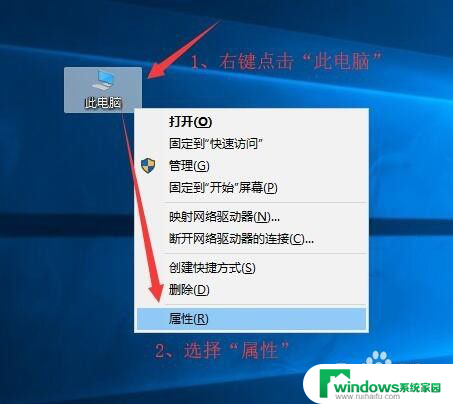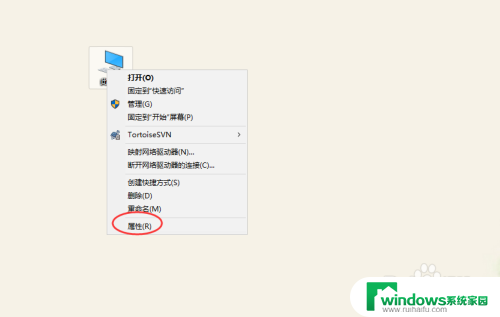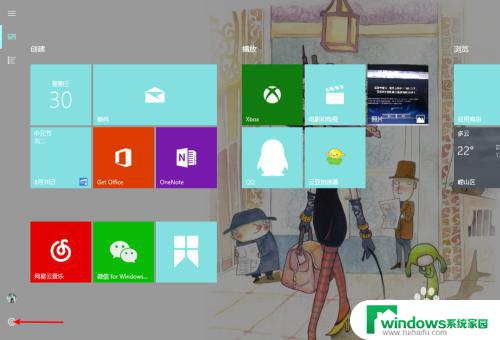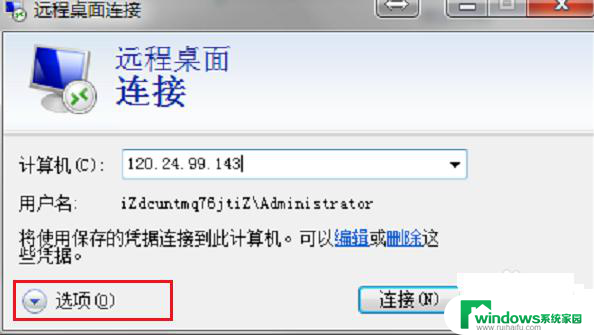win10在服务里远程 win10系统远程连接服务器方法
Win10系统在服务里提供了远程连接服务器的方法,这为用户带来了更便捷的操作体验,通过简单的设置,用户可以远程访问另一台Win10系统,实现文件共享、远程控制等功能。这种方法不仅适用于个人用户,也可以帮助企业提高工作效率。通过远程连接服务器,用户无需亲临现场,就可以轻松管理和操作其他电脑,极大地提高了工作效率和便利性。
操作方法:
1.
启动Win10系统,点击任务栏"开始"按钮,用于弹出开始菜单。
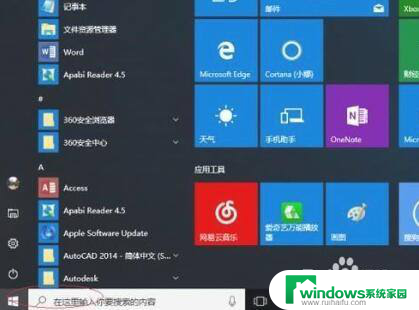
2.
拖动右侧垂直滚动条。点击"Windows 附件→远程桌面连接"项,下一步将进行登陆服务器的操作。
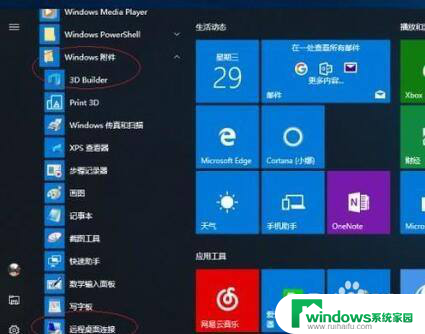
3.
弹出"远程桌面连接"对话框,计算机文本框输入服务器IP地址。点击"显示选项"图标向下箭头。
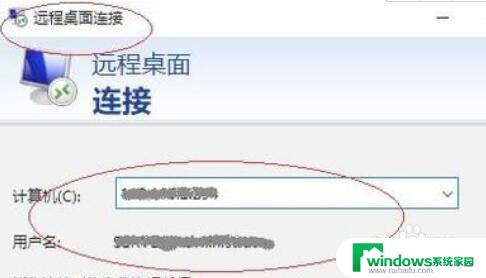
4.
唤出"远程桌面连接选项"界面。选择"常规"标签,勾选"允许我保存凭据"复选框。
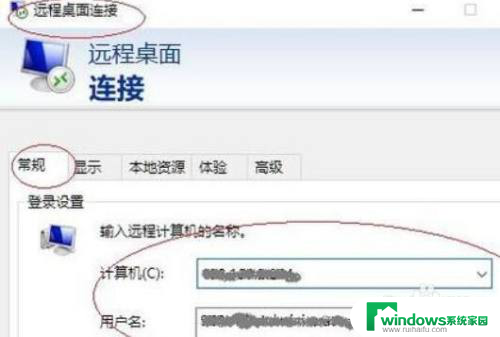
5.
选择"本地资源"标签,如图所示。设置远程音频和键盘,点击"本地设备和资源→详细信息"按钮。
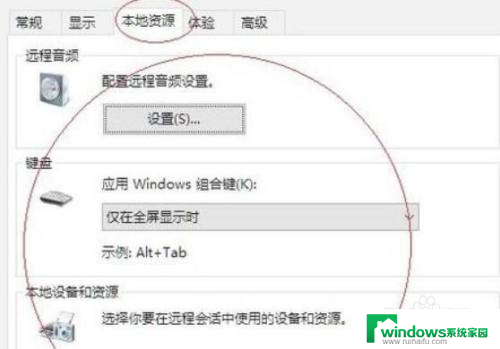
6.
弹出"本地设备和资源"对话框。勾选"驱动器"复选框,点击"确定→连接"按钮。
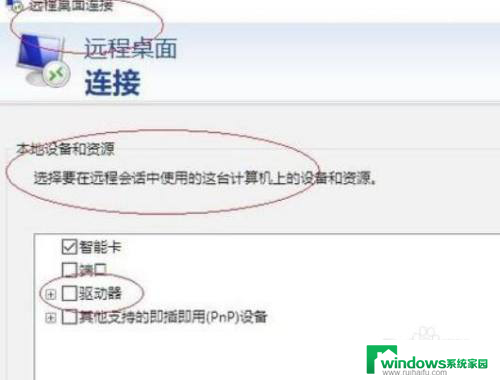
7.
弹出"Windows 安全性"对话框,勾选"记住我的凭据"复选框。设置完成点击"确定"按钮。
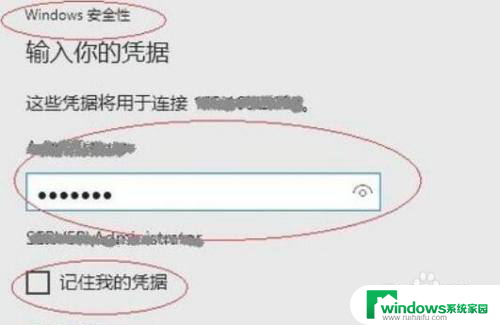
8.
这样就完成登陆服务器的操作了。

以上就是关于win10在服务里远程的全部内容,如果有遇到相同情况的用户,可以按照小编提供的方法来解决。