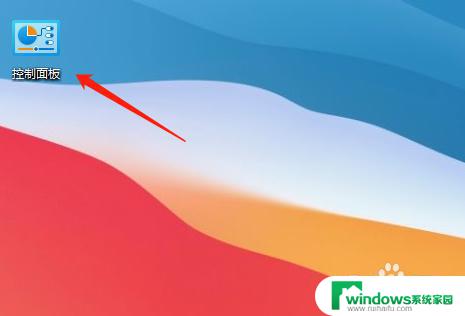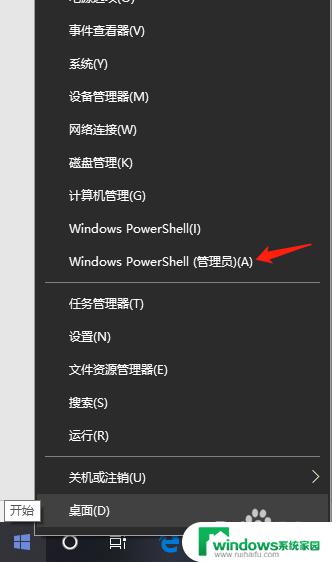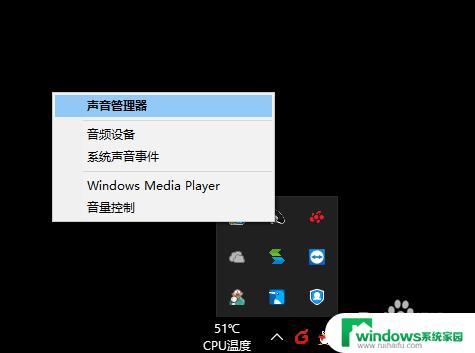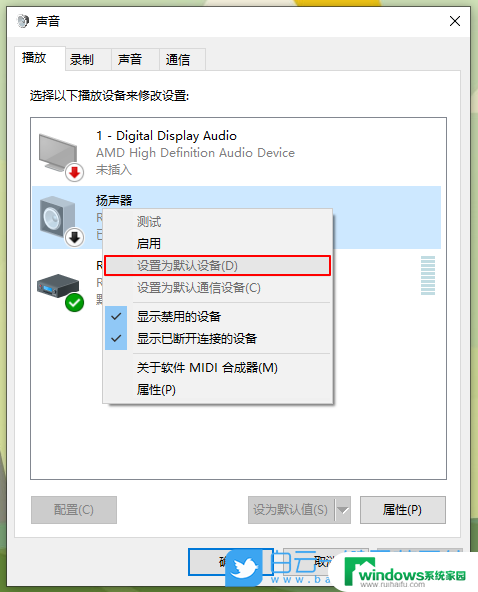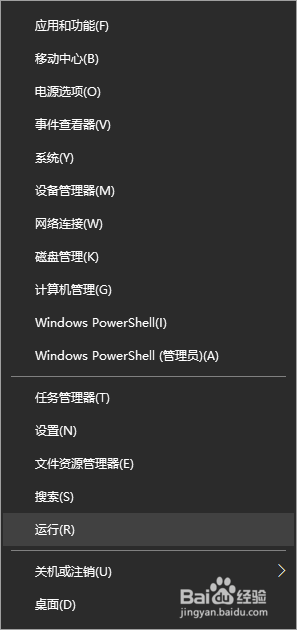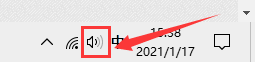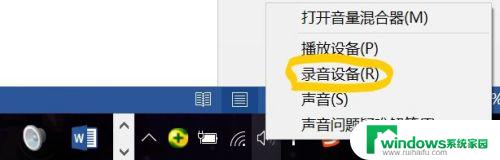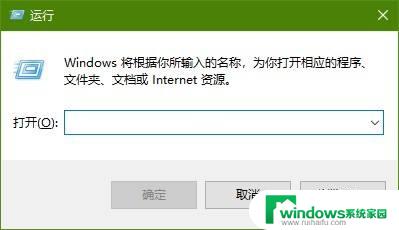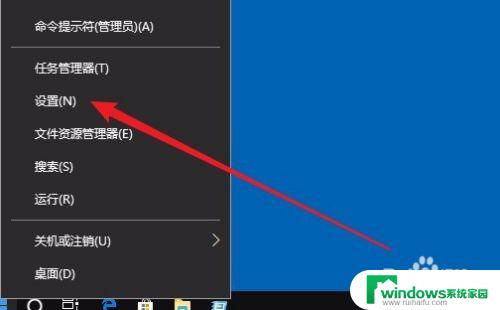window10系统声音均衡器 Win10开启音量均衡的方法
在使用Windows 10系统时,我们经常会遇到音量大小不均衡的情况,这时候就需要使用系统内置的声音均衡器来调整音量,通过简单的操作,我们就可以轻松地调整各个应用程序的音量大小,让听觉体验更加舒适和平衡。接下来我们将介绍如何在Windows 10系统中开启音量均衡功能,让您享受更好的音乐和视频体验。
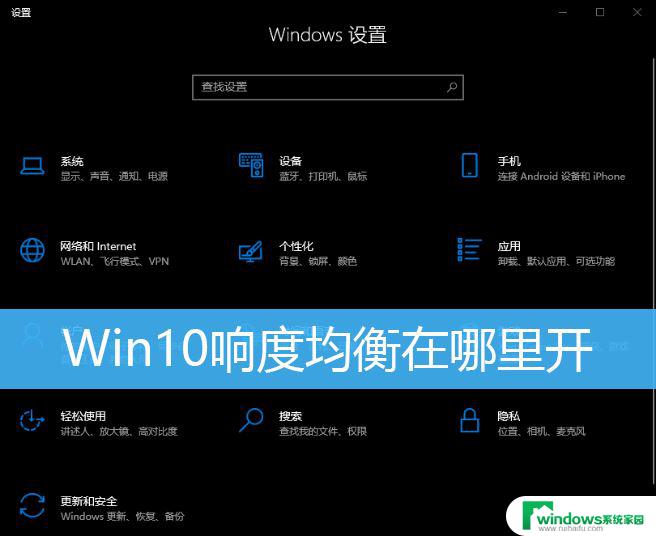
1、首先,桌面右下角找到声音图标,点击右键,在打开的菜单项中,选择打开声音设置;
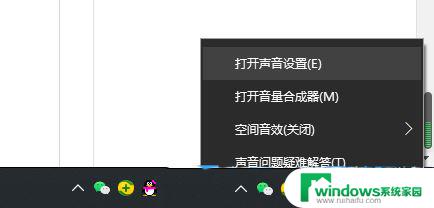
2、系统主页设置窗口,左侧选择的是声音,右侧点击相关的设置下的声音控制面板;
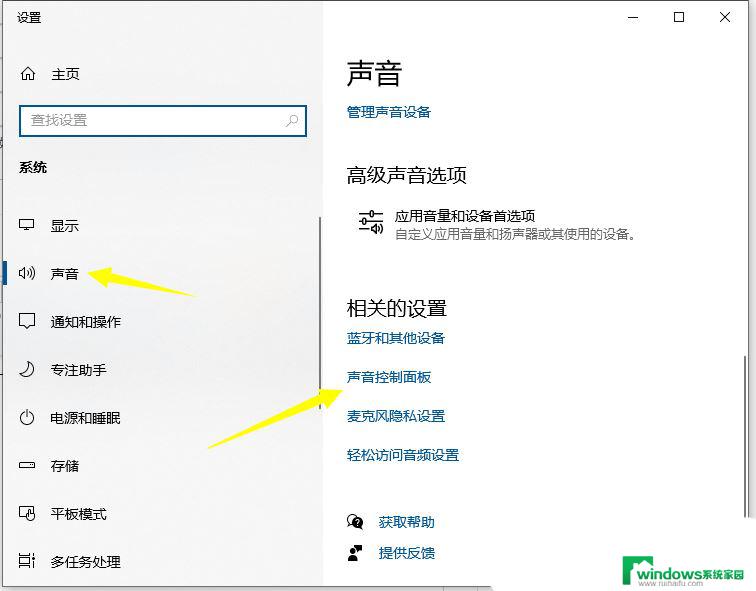
3、声音窗口,播放选项卡下,双击打开默认设备;
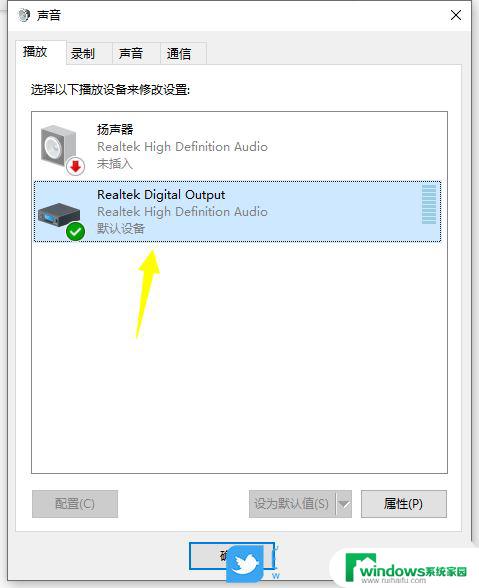
4、再切换到级别选项卡,将音量调到最高;
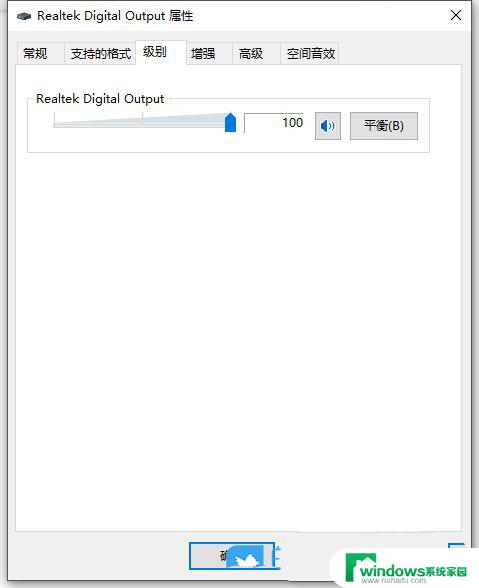
5、接着再切换到增强选项卡,取消勾选禁用所有声音效果,勾选立即模式;
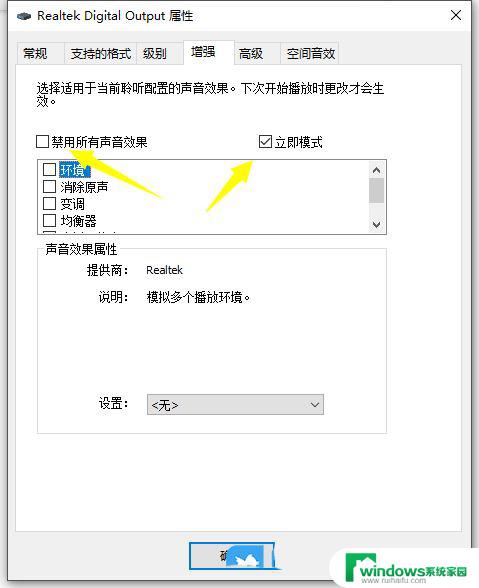
6、找到下面列表中的响度均衡,点击勾选,再点击确定即可;
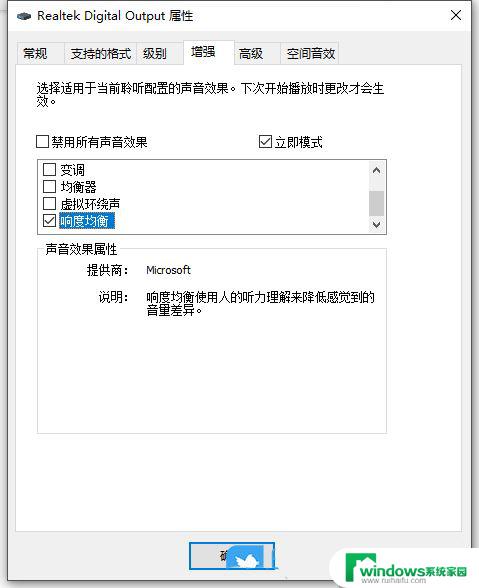
声卡驱动如果存在问题无法设置,可以参考以下方法解决
1、右键点击桌面此电脑,在打开的菜单项中,选择管理;
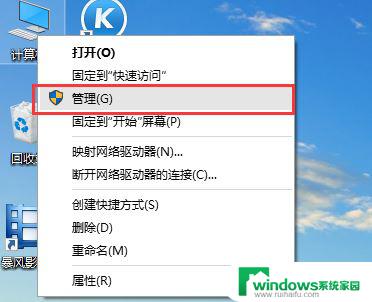
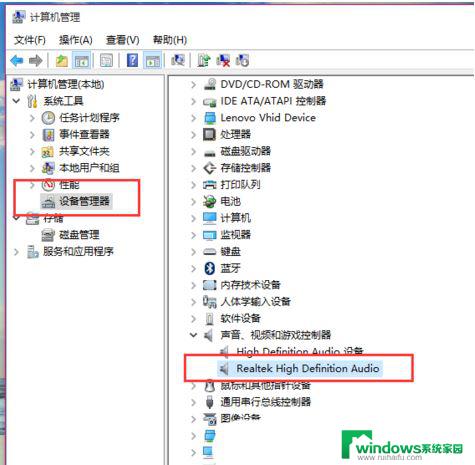
2、设备管理器窗口中,双击打开声音设备。然后在所有列出的音频设备中,点击右键,在打开的菜单项中,选择更新驱动程序软件;
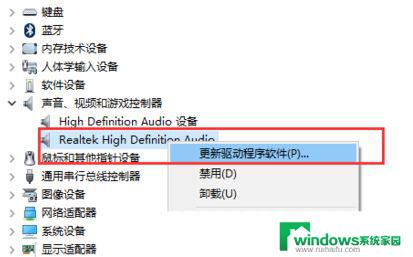
3、更新驱动程序软件窗口中,有两个选项可供大家选择。分别是自动搜索更新的驱动程序软件和浏览计算机以查找驱动程序软件(官网下载的驱动,可选择此选项);
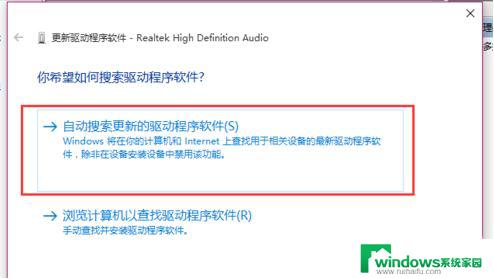
4、如果选择的是自动搜索更新的驱动程序软件,Windows可能会自动下载合适的驱动程序并安装。如果Windows提示驱动程序已经为最新版本,那么还可以使用第三方的驱动程序软件安装或更新声卡驱动;
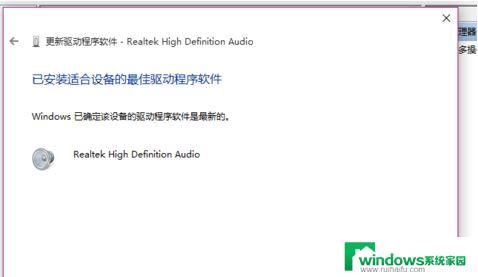
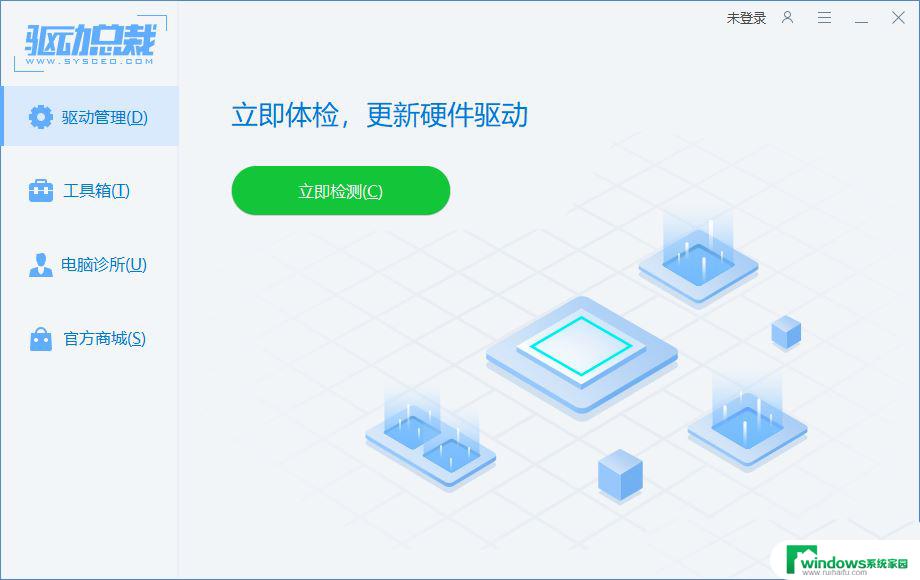
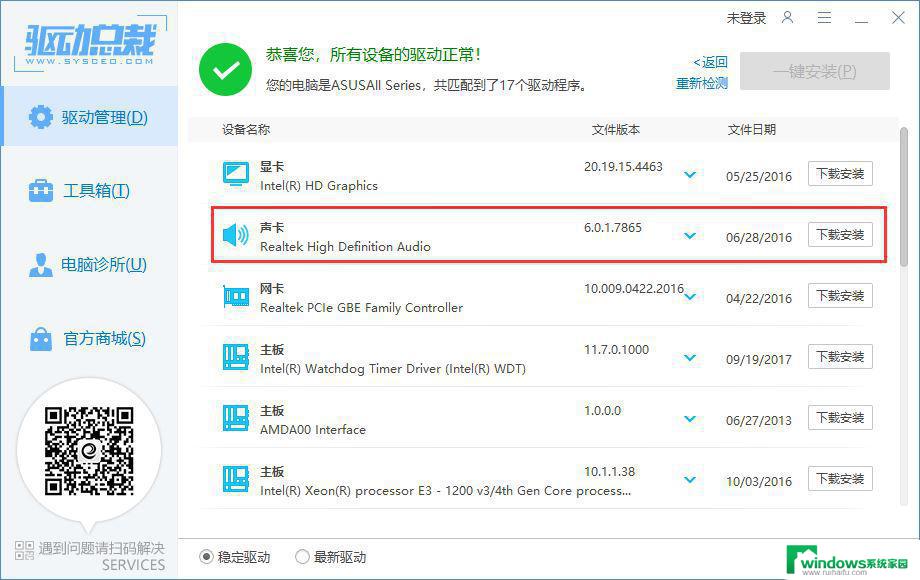
win10没有响度均衡怎么办? win10系统打开响度均衡的技巧
以上就是window10系统声音均衡器的全部内容,还有不懂得用户就可以根据小编的方法来操作吧,希望能够帮助到大家。