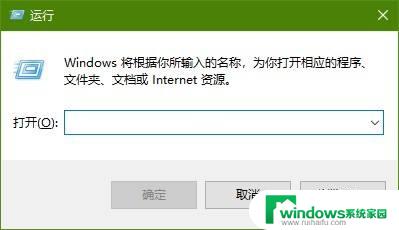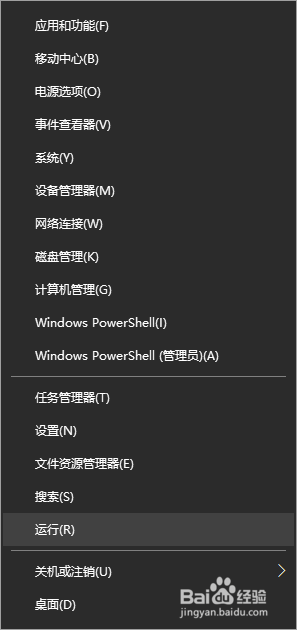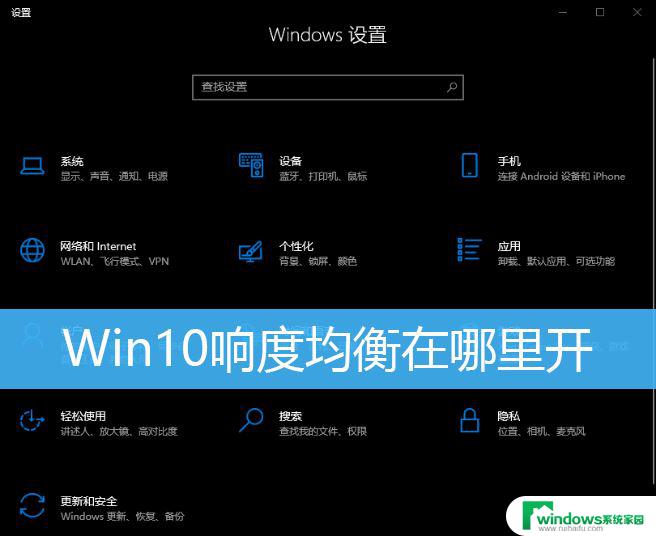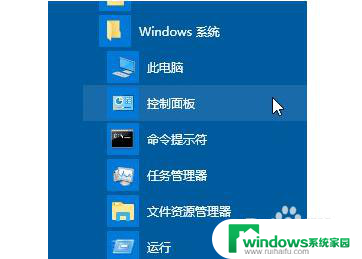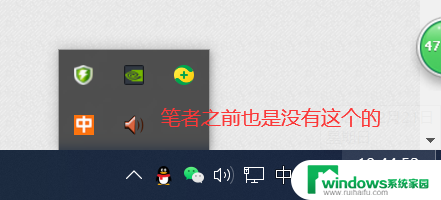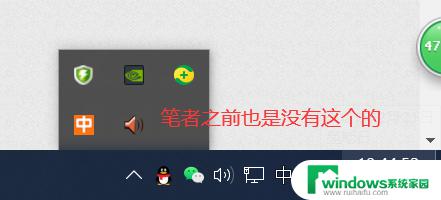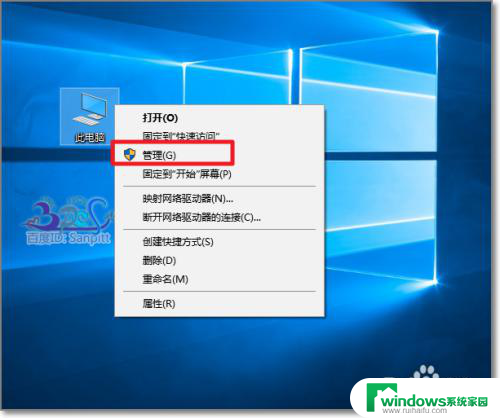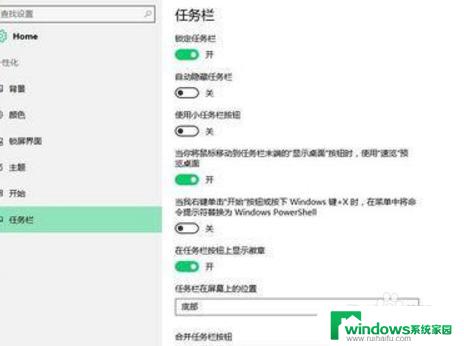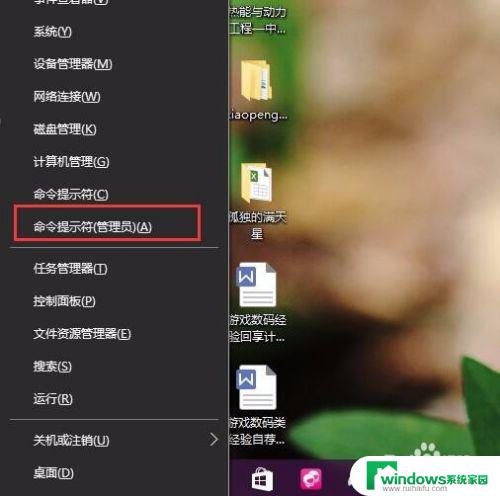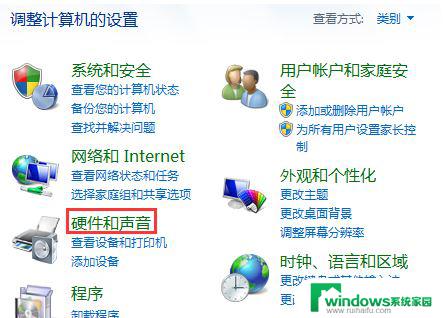win10音量合成器打不开 Win10音量合成器打开方法
Win10系统中的音量合成器是一个非常重要的功能,可以帮助用户调整音量大小和音效效果,有时候我们可能会遇到无法打开音量合成器的情况,这可能会给我们的日常使用带来一些困扰。不过不用担心其实很简单就可以解决这个问题。接下来让我们一起来了解一下Win10音量合成器打不开的原因以及解决方法。
步骤如下:
1.右击开始,点击运行
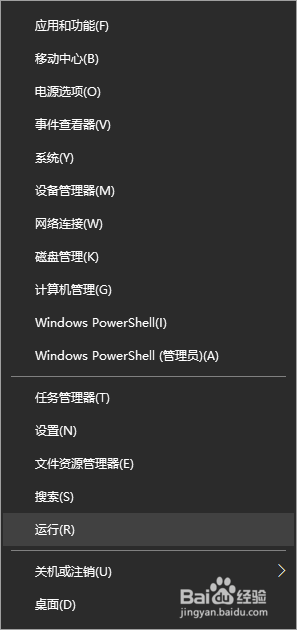
2.输入“regedit”,点击确定
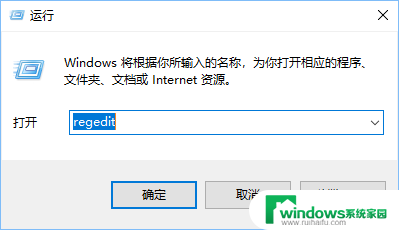
3.把下列地址复制到地址栏,按回车“计算机\HKEY_LOCAL_MACHINE\SOFTWARE\Microsoft\Windows NT\CurrentVersion\”

4.右击“CurrentVersion”,指向新建,点击项
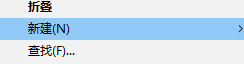
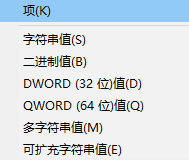
5.命名为“MTCUVC”

6.在里面新建一个图示值
命名“EnableMTCUVC”
数据为0
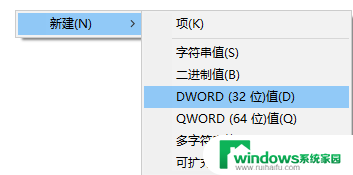

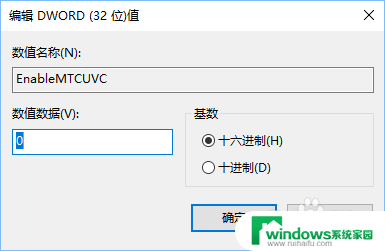
7.右击开始,点击任务管理器
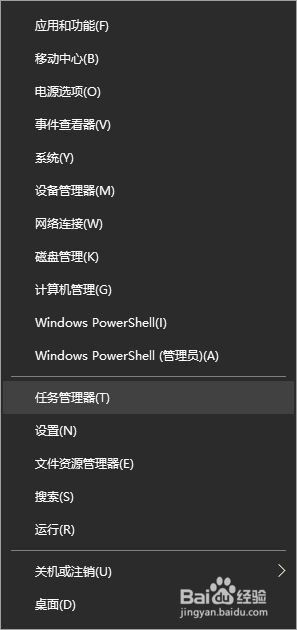
8.找到windows资源管理器并重新启动它

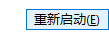
9.点击声音就变成了win10之前系统的样式,点击合成器即可
想变回原来的,删除项,在重新启动windows资源管理器

以上是关于无法打开Win10音量合成器的全部内容,如果有遇到相同情况的用户,可以按照小编的方法来解决。