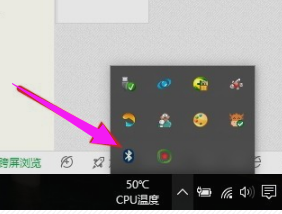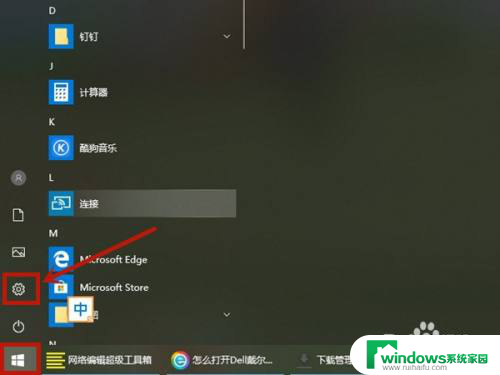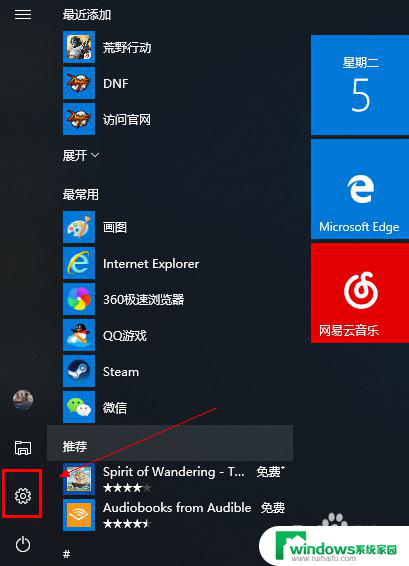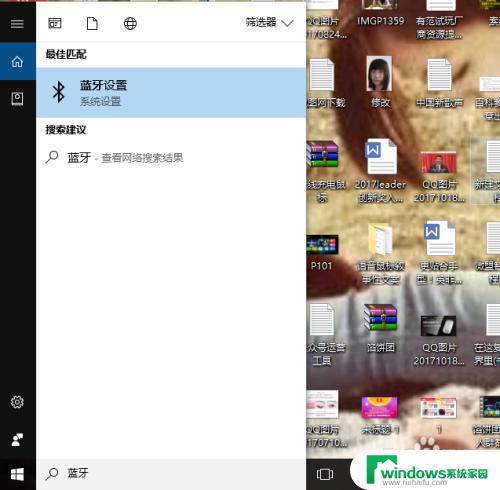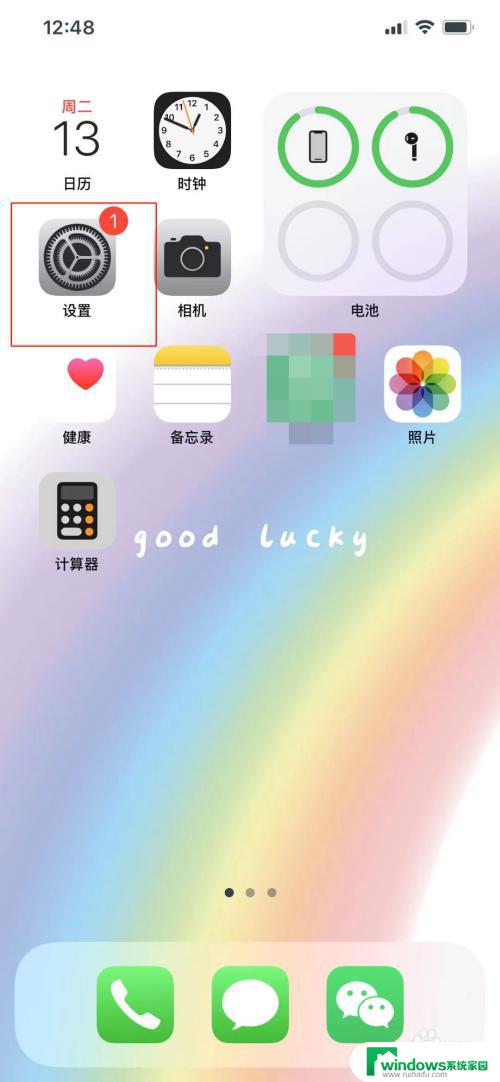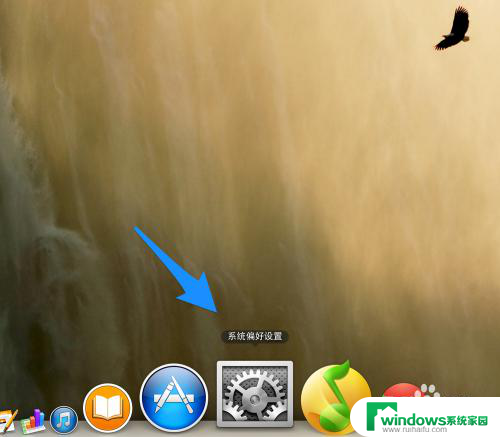笔记本如何连蓝牙鼠标:简单易懂的连接步骤!
笔记本如何连蓝牙鼠标,笔记本电脑的使用越来越普及,而连蓝牙鼠标也成为了常见的使用需求,相较于传统的有线鼠标,蓝牙鼠标更加便捷,不需要长长的数据线,也避免了因线路断裂或覆盖物遮挡而带来的使用不便。下面我们就来看一下,如何轻松地将笔记本电脑和蓝牙鼠标连接起来。

win7系统:
1.在电脑底部的任务栏中找到蓝牙,右键打开菜单,然后点击添加设备;
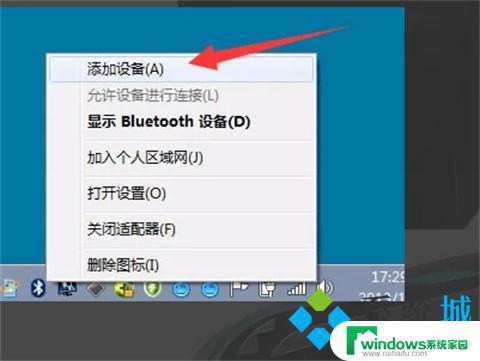
2.在跳转的添加设备界面中,选择需要连接的蓝牙鼠标;
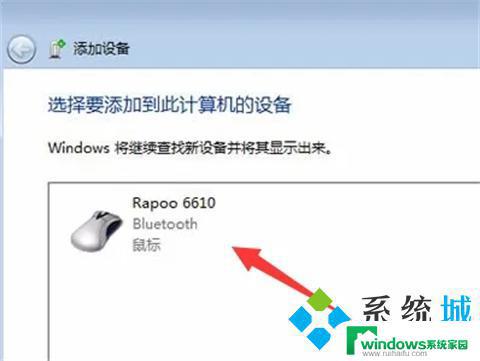
3.之后电脑会自动开始安装蓝牙鼠标的驱动程序,等待一段时间;

4.驱动程序安装完成后,即可成功完成连接。

win10系统:
1.先把鼠标的开关键打开,然后点有蓝牙标准的按钮;

2.让鼠标开启蓝牙搜索的模式,这个时候识别灯会闪烁,就开始搜索电脑的蓝牙接收了;

3.按一下电脑的windows键,在主菜单中。找到“设置”,进入设置菜单,点击“设备”;
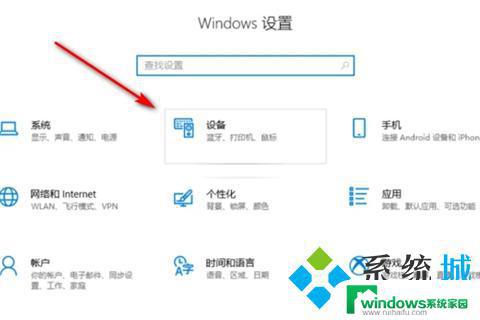
4.点击“设备”后,进入蓝牙设置模式,点击“添加蓝牙或其他设备”;

5.进入新的页面后,点击“蓝牙”,就可以搜索到周围支持蓝牙的设备;

6.点击“Logitechpebble”进行匹配;

7.页面提示“你的设备已准备就绪”鼠标就连接成功了。

以上就是如何将笔记本连接到蓝牙鼠标的全部内容,如果您还有疑问,请参考本文的步骤进行操作,希望这些内容能对您有所帮助。